Урок 3. Работа с таблицами, графиками и изображениями
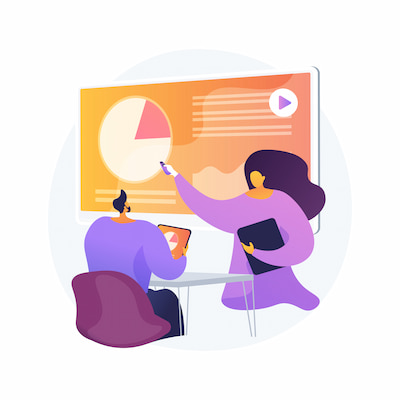 На прошлом уроке мы с вами научились работать со слайдами, узнали, какие есть базовые разновидности макетов PowerPoint и для чего они нужны, освоили, как форматировать текст в повер поинт, и подготовили почву для усвоения материала нового урока.
На прошлом уроке мы с вами научились работать со слайдами, узнали, какие есть базовые разновидности макетов PowerPoint и для чего они нужны, освоили, как форматировать текст в повер поинт, и подготовили почву для усвоения материала нового урока.
В частности, мы узнали, что такое SmartArt – коллекция эффектов и стилей, которые можно применить к объекту в зависимости от типа объекта. В прошлом уроке мы рассматривали возможности SmartArt применительно к тексту, а сегодня будем его применять к другим объектам.
Особое внимание мы уделим работе с изображениями, чтобы сделать презентацию более красивой и «смотрибельной».
Содержание:
- Вставка и форматирование таблиц
- Создание и настройка графиков и диаграмм
- Вставка изображений и иконок
- Проверочный тест
Разобраться в сегодняшней теме нам поможет материал «Вставка рисунка в PowerPoint» [Microsoft, 2022]. Для тех, кому лучше «один раз увидеть, чем тысячу раз прочитать», можем рекомендовать видео от «отечественного производителя» по работе с таблицей в программе PowerPoint. Так, часть 1 посвящена функционалу на вкладке «Конструктор», а часть 2 рассказывает о вкладке «Макет».
Вставка и форматирование таблиц
Электронная таблица – это специальная модель структурирования, предоставления и обработки произвольной информации, тесно связанная с текстовыми документами и базами данных.
Для работы с таблицами в Microsoft Office есть специальная программа Excel, однако иногда возникает необходимость поместить таблицу в презентацию, чтобы презентация в PowerPoint выглядела более убедительной и демонстрировала зрителям итоговые результаты расчетов, продаж за квартал, поставок за год или чего-то еще.
Вставка и форматирование таблиц в PowerPoint позволяют структурировать информацию, что делает презентации более наглядными и организованными. Рассмотрим пошаговый алгоритм для добавления и форматирования таблиц в PowerPoint.
Вставка таблицы:
- Откройте слайд, на который хотите вставить таблицу.
- Перейдите на вкладку Вставка > Таблицы.
- Нажмите «Таблица».
- Определитесь с видом таблицы.
Это может быть обычная таблица, где вы можете задать нужное количество ячеек в длину и ширину, а может быть таблица Excel, которую вы создадите и заполните, если умеете работать с Excel.
Оптимальный вариант – это сделать таблицу Excel в программе Excel, а затем вставить ее в PowerPoint. Просто откройте папку, где лежит нужная вам таблица, перетащите файл с таблицей на выбранное поле в PowerPoint, и получится презентация повер поинт с уже готовой таблицей:

Если вы делаете обычную таблицу, выберите размер таблицы: наведите курсор на сетку, чтобы выбрать количество строк и столбцов (например, 3x4 или 5х6). Когда размер выбран, щелкните левой кнопкой мыши для вставки таблицы.
Вставить таблицу можно и через диалоговое окно. Для этого выберите «Вставить таблицу», дождитесь, когда откроется диалоговое окно, где можно ввести точное количество строк и столбцов вручную. После этого таблица появится на слайде.
Далее щелкните любую ячейку таблицы и внесите данные. Для перехода между ячейками нажимайте Tab для перемещения вправо или Shift + Tab, чтобы переместиться влево. Можно задействовать стрелки на клавиатуре для перемещения вправо-влево и вверх-вниз.
Когда таблица заполнена и приближается к своему финальному облику, можно приступить к форматированию для улучшения внешнего вида.
Форматирование через стили таблиц:
- Выделите таблицу или щелкните внутри любой ячейки.
- Перейдите на вкладку «Конструктор таблиц», которая появляется автоматически, когда таблица выделена.
- В группе «Стили таблиц» выберите нужный стиль таблицы.
Выберите один из предустановленных стилей, которые уже содержат настройки для границ, фона и шрифта. В разделе «Стили таблиц» можно выбрать варианты с различными цветами, градиентами и выделениями заголовков, а в разделе «Эффекты», к примеру, выбрать тень, которую таблица будет «отбрасывать» влево и вниз:
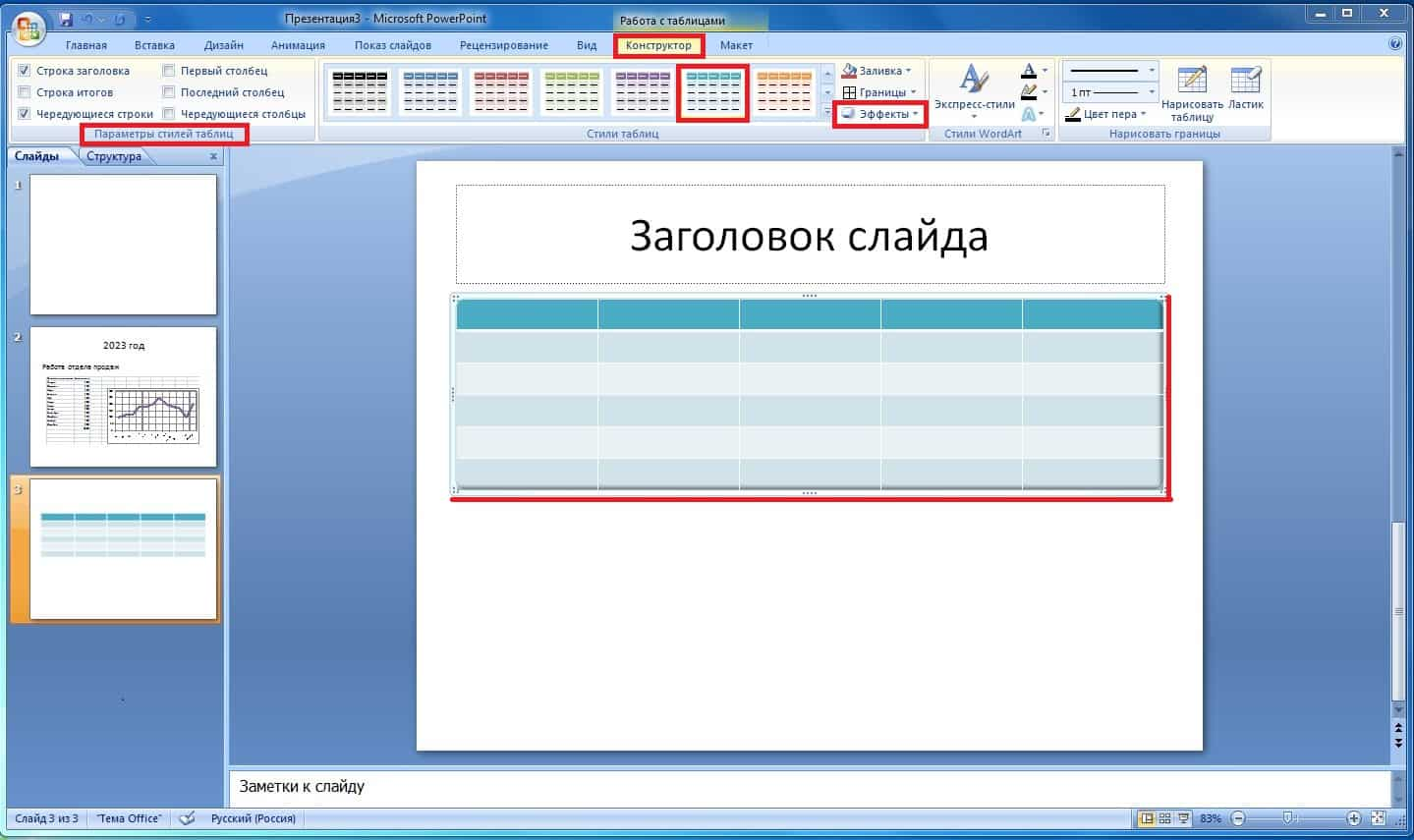
Через «Параметры стилей таблиц» вы можете дополнительно украсить таблицу.
Опции в группе «Параметры стилей таблиц»:
- Заголовок строки – выделяет первую строку.
- Заголовок столбца – выделяет первый столбец.
- Чередование строк/столбцов – помогает сделать таблицу более читабельной за счет чередующихся цветов строк или столбцов.
На прошлом уроке мы научились форматировать текст в повер поинт, поэтому сейчас вам будет несложно освоить форматирование текста в таблице.
Форматирование текста в таблице:
- Выделите текст в ячейке.
- Перейдите на вкладку Главная > Шрифт.
- Выберите тип шрифта, размер и цвет.
- Добавьте по желанию жирность, курсив или подчеркивание.
- Сделайте выравнивание текста внутри ячеек (по левому краю, по центру, по правому краю).
- Сделайте отступы для текста внутри ячейки, чтобы сделать таблицу более аккуратной.
Более аккуратной можно сделать таблицу, подправив размеры элементов вручную так, чтобы таблица смотрелась гармонично.
Изменение размера таблицы и ячеек:
- Чтобы изменить размер всей таблицы, щелкните ее границу и перетащите маркеры изменения размера (маленькие квадраты по краям таблицы).
- Чтобы изменить размер конкретных строк или столбцов, наведите курсор на границу между столбцами или строками, подождите, когда курсор изменится на стрелку, и перетащите границу для изменения ширины или высоты.
Теперь разберемся, как сделать в PowerPoint добавление и удаление строк и столбцов в таблице.
Добавление строки или столбца:
- Выделите ячейку, рядом с которой хотите добавить строку или столбец.
- Перейдите на вкладку Макет > Строки и столбцы.
- Выберите нужное действие.
В этом разделе доступны следующие действия:
- Вставить сверху – добавить строку выше выделенной.
- Вставить снизу – добавить строку ниже выделенной.
- Вставить слева – добавить столбец слева от выделенной ячейки.
- Вставить справа – добавить столбец справа от выделенной ячейки.
Итак, сначала выделяем ячейку:

Если мы выберем «Вставить слева», то увидим, что слева от столбика 3 появился «безымянный» столбик без номера, который находится между столбиками 2 и 3:

Мы пронумеровали столбики для большей наглядности, а на практике такая опция может пригодиться, когда нужно срочно дополнить табличное представление данных. Допустим, в списке деловой литературы в конце презентации указать не только автора и название, но и год издания.
Для красоты потом можно будет убрать границы ячеек таблицы:
Конструктор > Стили таблиц > Границы > Нет границы
Вот так:
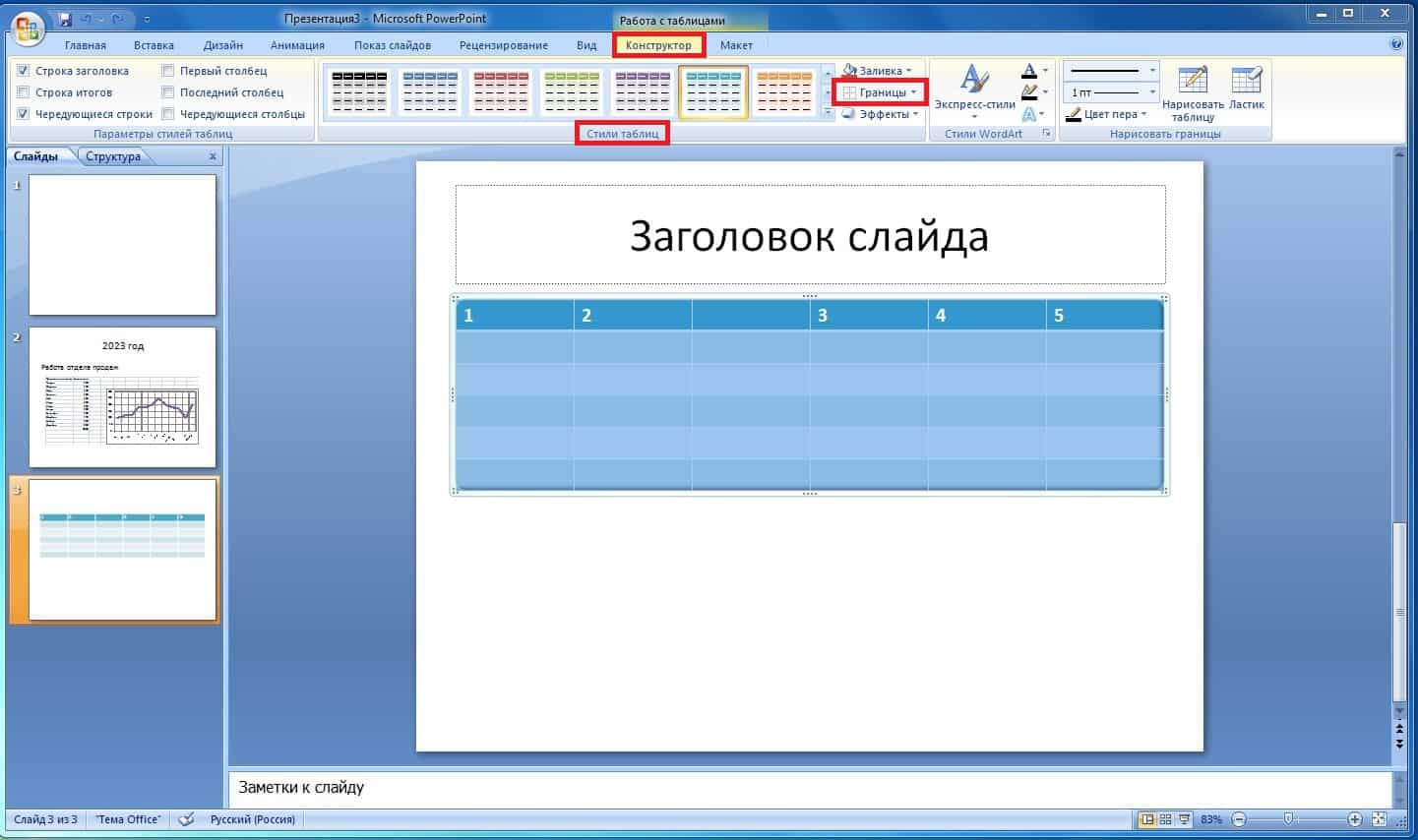
После нажатия «Нет границы» граница исчезнет:

В «Границы» можно как убрать, так и выделить границы: внешние, внутренние, справа, слева и где угодно, выбрав требуемый вариант из выпадающего меню.
Над разделом «Границы» находится раздел «Заливка», через который можно залить нужным цветом выбранный столбец, строку, ячейку.
Ранее мы анонсировали работу с опцией SmartArt применительно к таблицам. Напомним, она находится на вкладке «Вставка»:
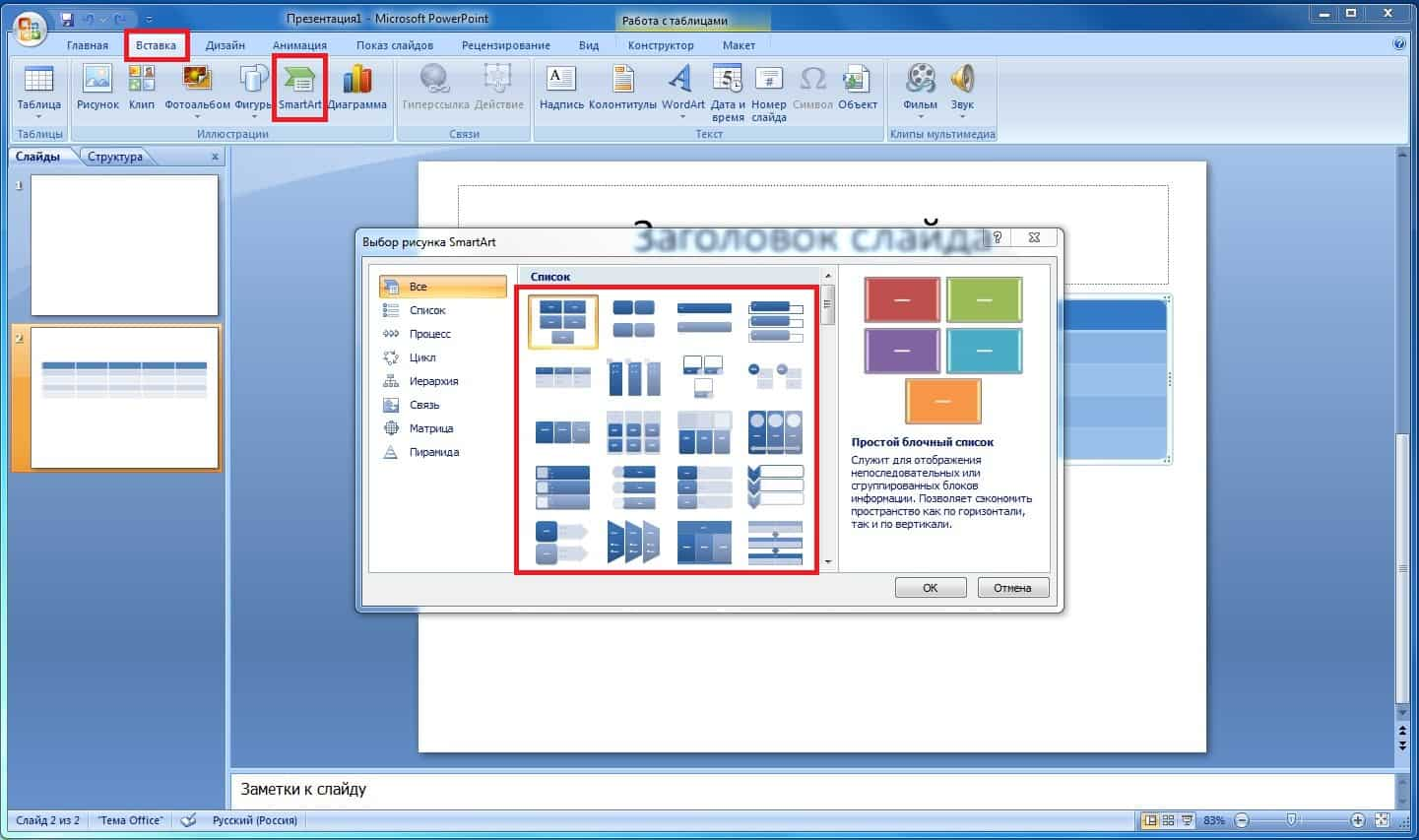
Вы можете выбрать самые нестандартные формы таблицы. Разумеется, только если это не таблица Excel с ее эксклюзивными функциями:

Теперь посмотрим, как сделать в повер поинт удаление строки или столбца таблицы.
Удаление строки или столбца:
- Выделите строку или столбец.
- Перейдите на вкладку Макет > Строки и столбцы > Удалить.
- Выберите «Удалить строку» или «Удалить столбец».
Что еще нам может понадобиться в работе с таблицами, так это объединение и разделение ячеек.
Объединение ячеек:
Макет > Объединить > Объединить ячейки
Разделение ячеек:
Макет > Объединить > Разбить ячейки
Вставка и форматирование таблиц в PowerPoint – это хороший способ наглядно представить данные. Используя рассмотренные алгоритмы, вы сможете создавать аккуратные и профессионально оформленные таблицы, структурировать информацию и делать презентацию более понятной и эффективной. А еще этому помогают графики и диаграммы.
Создание и настройка графиков и диаграмм
Создание и настройка графиков и диаграмм в PowerPoint – это отличный способ визуализировать данные и сделать информацию более понятной. Уточним, что такое «диаграмма» и что такое «график»:
- Диаграмма – это графическое представление данных линейными отрезками или геометрическими фигурами, позволяющее быстро оценить соотношение нескольких величин.
- График – это наглядное представление зависимости одной величины от другой.
А еще есть гистограмма.
Таким образом, гистограмма – это разновидность диаграммы. Мы уточнили этот термин, дабы вы понимали, о чем речь, если этот термин встретится вам в наших уроках или каких-либо других обучающих материалах.
Рассмотрим пошаговый алгоритм для создания и настройки графиков и диаграмм в PowerPoint.
Вставка графика и/или диаграммы:
- Откройте слайд, на котором хотите разместить график.
- Перейдите на вкладку Вставка > Иллюстрации > Диаграмма.
- Выберите нужный тип диаграммы или графика и нажмите ОК.
- В открывшейся таблице Excel введите данные, для которых нужно построить диаграмму.
- Выделите введенные данные и нажмите ОК.
В PowerPoint доступны различные варианты диаграмм. Для тех, кто ни разу не знаком с Excel, кратко расскажем, какие бывают диаграммы и для чего они нужны.
Виды и функции диаграмм:
- Столбчатая диаграмма – для сравнения данных.
- Круговая диаграмма – показать, какую часть от общего количества (например, годового объема продаж) составляют отдельные значения (например, квартальный объем продаж).
- Точечные диаграммы – для отображения и сравнения числовых значений, например, научных, статистических и инженерных данных.
- Гистограмма – для представления изменений данных с течением времени и для наглядного сравнения различных величин.
- График – для отображения зависимости величин и трендов.
- Диаграммы с областями – показать тенденции в изменении данных за определенный период. Это те же графики, но с заливкой областей под линиями.
- Биржевая диаграмма – отобразить один или несколько рядов данных. Например, для демонстрации колебания курса акций, доллара, суточных или годовых температур и т.д.
- Кольцевая диаграмма – отобразить один или несколько рядов данных. Все значения, которые требуется отобразить, неотрицательны и не нулевые.
- Пузырьковая диаграмма – для представления финансовых данных. Пузырьки разных размеров позволяют визуально выделить конкретные значения.
- Лепестковая диаграмма – оценить различные варианты с учетом нескольких переменных. Она позволяет представлять данные на двухмерном графике, где каждой из переменных соответствует отдельный луч.
В зависимости от версии программы могут быть и другие варианты, но эти базовые есть практически везде. Работать с Excel внутри PowerPoint, прямо скажем, не слишком удобно, поэтому для демонстрации функционала вставки диаграмм ограничимся самым коротким примером:
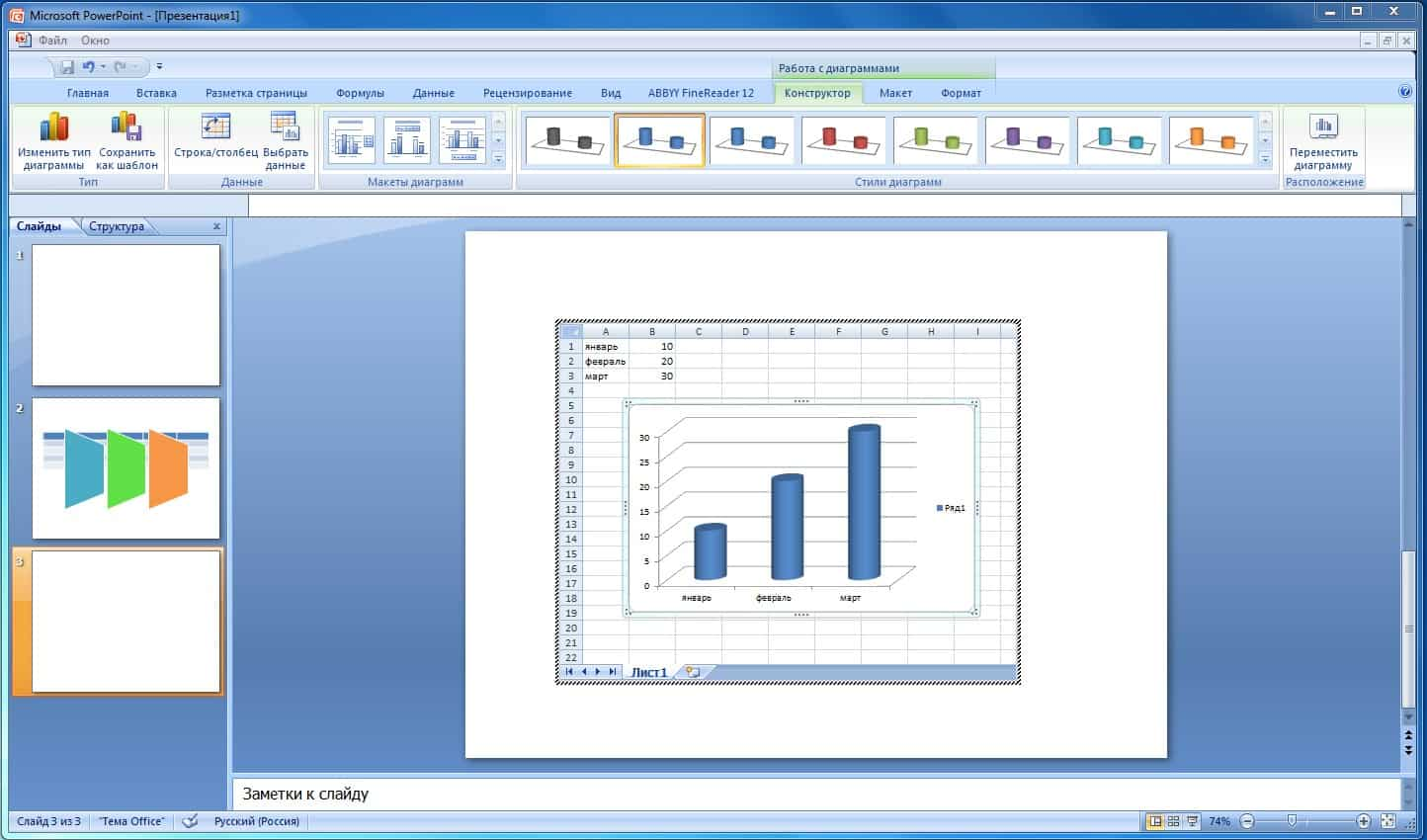
После выбора типа диаграммы программа автоматически «перебросит» вас в раздел «Конструктор», где вы можете настроить цвет диаграммы по своему желанию.
Вставка изображений и иконок
Теперь посмотрим, как вставлять изображения и иконки в повер поинт и сделать презентацию яркой, красочной и выразительной.
Вставка изображения:
- Откройте слайд, на который хотите вставить изображение.
- Перейдите на вкладку Вставка > Иллюстрации или Изображения > Рисунок.
- Выберите способ вставки.
В зависимости от версии программы вам могут быть предложены разные способы:
- Изображения на устройстве – для вставки изображения с вашего компьютера.
- Изображения из Интернета – для поиска и вставки изображений через онлайн-поиск (встроенный Bing).
- Стоковые изображения – библиотека бесплатных изображений, доступная в PowerPoint.
В старых версиях программы доступна только вставка с компьютера. Таким образом, если вы захотите вставить картинку из Сети, вам ее нужно предварительно скачать на свой компьютер.
Иконки вставляются аналогичным способом. В новых версиях есть отдельная кнопка «Иконка», где вам откроется встроенная коллекция иконок.
Иконка – элемент графического интерфейса, небольшая картинка, обозначающая какой-либо элемент цифрового пространства (приложение, файл, каталог, окно, аккаунт в соцсетях, корзину в интернет-магазине, компонент операционной системы и т.д.)
Как правило, это интерактивный элемент – при нажатии на иконку запускается соответствующее приложение, файл, каталог, открывается окно, аккаунт, корзина и т.д. Иногда можно встретить вариант, когда иконка неактивна/неинтерактивна и существует исключительно для красоты.
Практически всегда после вставки картинки есть необходимость подогнать изображение под слайд, т.е. отформатировать изображение.
Форматирование изображений:
- Чтобы изменить размер изображения, перетащите один из угловых маркеров.
- Чтобы сохранить пропорции, удерживайте клавишу Shift при изменении размера.
- Чтобы переместить изображение, щелкните на него и перетащите на нужное место.
- Чтобы обрезать изображение, перейдите на вкладку Формат > Размер > Обрезать.
- Используйте черные маркеры обрезки, чтобы убрать лишние части изображения.
- Нажмите Enter или ОК, чтобы применить изменения.
Любители обрезать фото и скриншоты, сделанные в мобильных устройствах, сразу узнают «в лицо» маркеры обрезки, которые нужно двигать, чтобы обрезать картинку до нужных размеров:
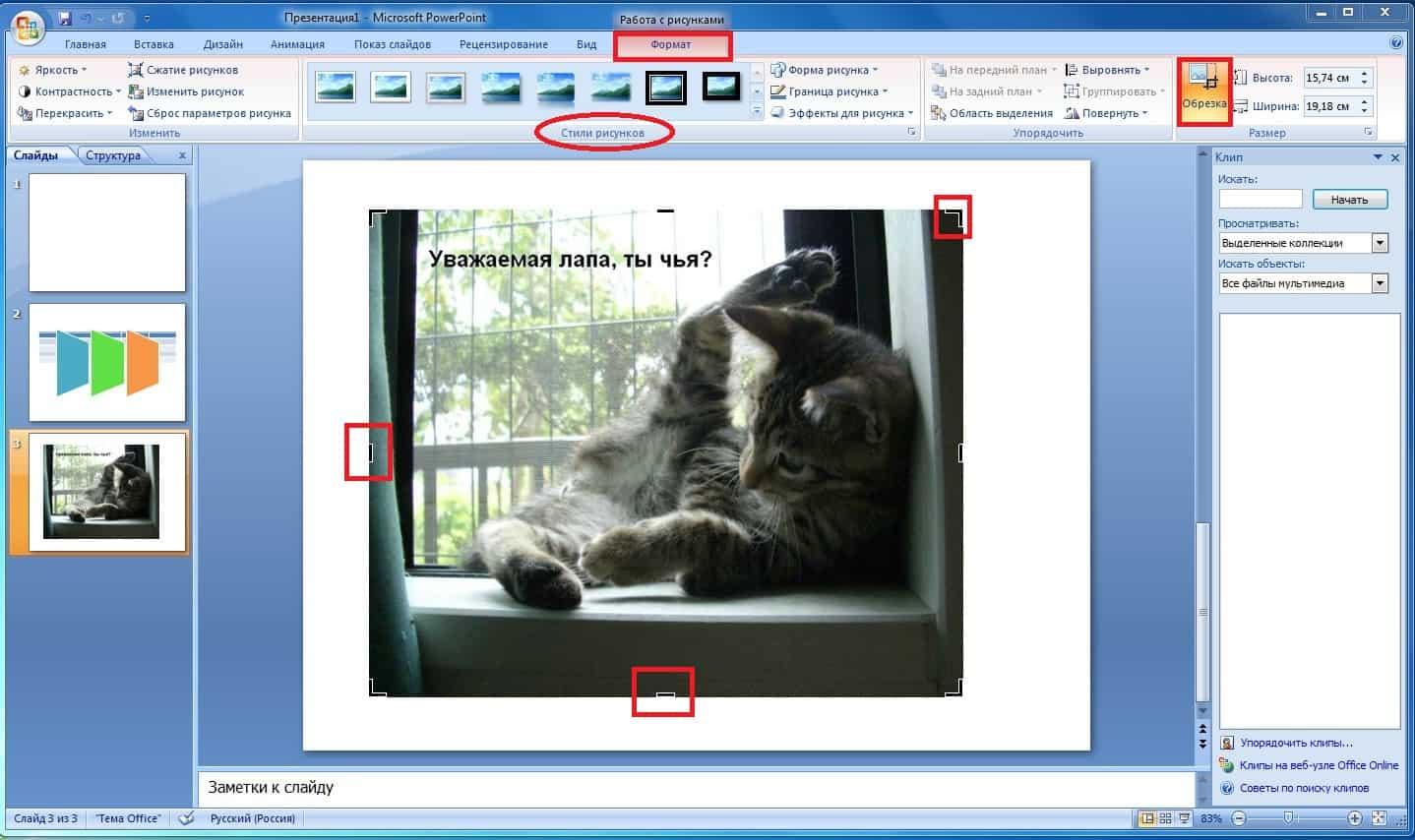
Отметим, что, по желанию, вы можете сохранить картинку отдельно, а не только как часть файла повер поинт. И выбрать формат сохранения файла – тот, в котором был исходный файл или любой другой доступный из выпадающего списка меню (JPEG, PNG, прочие).
Для обрезки по определенным пропорциям в группе «Размер» нажмите на стрелку рядом с кнопкой «Обрезать» и выберите опцию «Обрезать по форме», если хотите задать рисунку форму (круг, треугольник, сердце и т.д.) Еще можно выбрать «Соотношение сторон» для пропорциональной обрезки (например, 16:9).
Эти опции окажутся особенно полезными, когда вы будете работать с большим количеством картинок для презентации, которые нужно представить в едином стиле и размере. Например, если в презентации компании есть раздел «Наша команда», где нужно поместить фотографии сотрудников компании, оформленные в едином стиле и размере.
Кроме того, на вкладке «Формат» есть разделы «Стили рисунков», «Изменить» и «Упорядочить», предоставляющие просторное поле для экспериментов, если у вас есть желание экспериментировать. В итоге можно получить бесчисленное множество вариантов одного и того же изображения.
Давайте сделаем небольшой обзор возможностей работы с изображениями в повер поинт.
Вкладка Формат > Стили рисунков > Эффекты рисунка:
- Тень (внешняя и внутренняя).
- Отражение.
- Свечение.
- Рельеф.
- Сглаживание.
- Скос (трехмерные углы).
- Поворот.
В разных версиях программы набор опций может различаться, но суть, думается, вы уловили.
Вкладка Формат > Изменить:
- Яркость и контрастность.
- Цвет, оттенок, насыщенность, цветовые фильтры.
- Художественные эффекты (размытие, мозаика, черно-белое изображение) на кнопке «Перекрасить».
- Сжатие рисунка.
- Сброс параметров рисунка.
Например, кнопкой «Перекрасить» можно «состарить» изображение до черно-белой фотографии:
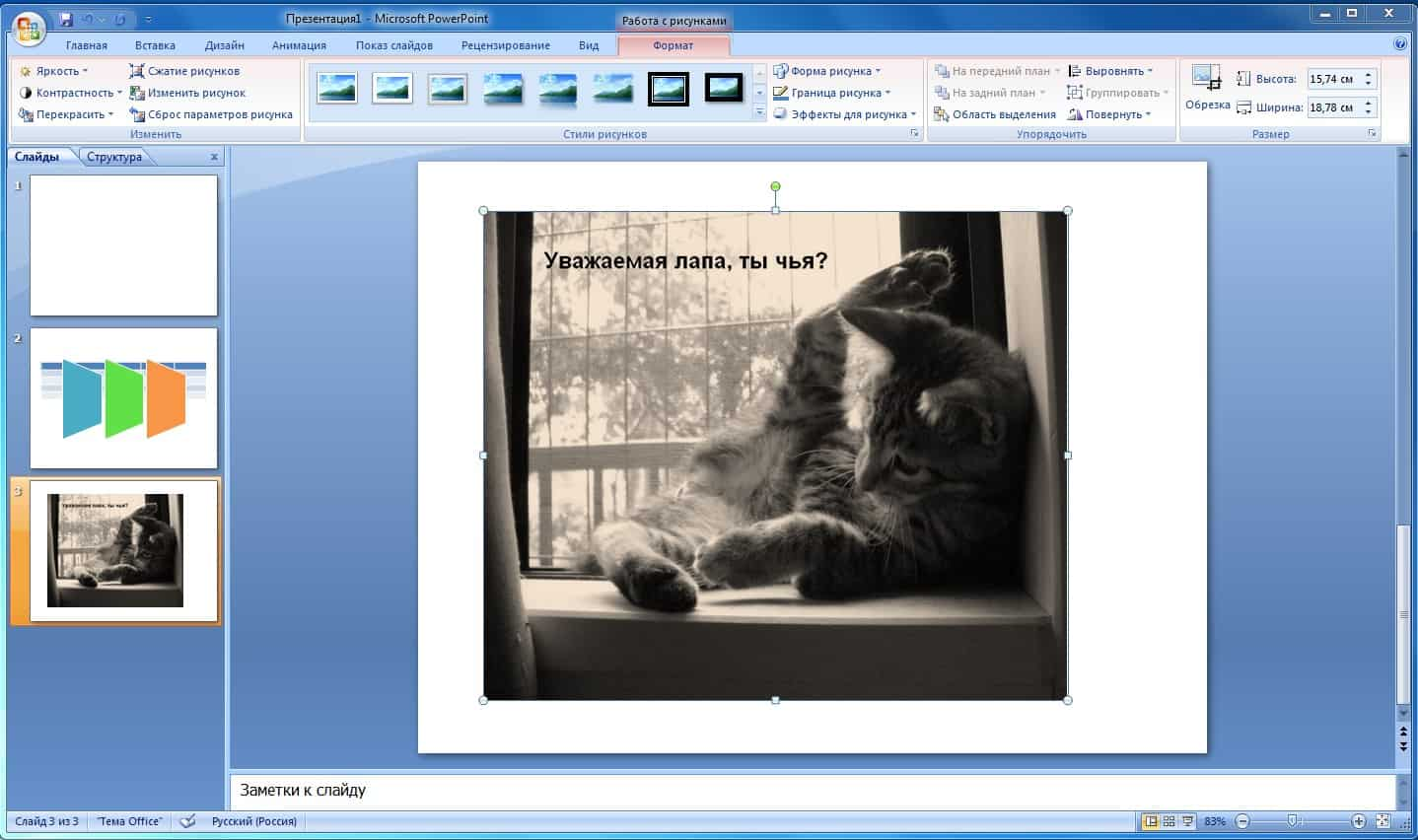
Опция «Сброс» отменяет все ранее сделанные изменения и возвращает изображение в состояние «как было».
Вкладка Формат > Изменить:
- Выровнять (по краю, по центру и т.д.)
- Повернуть (на 90 градусов, отзеркалить и т.д.)
- Поместить на задний или передний план (если на слайде больше одной картинки).
Новые версии программы имеют опцию удаления фона:
Формат > Настройка > Удалить фон
Если результат нуждается в корректировке, используйте кнопки «Пометить области для сохранения» и «Пометить области для удаления», чтобы уточнить, какие части изображения нужно сохранить или удалить.
Однако те, кто хочет прямо сейчас вывести картинку на экран каким-то «фильдеперсовым» способом, могут прямо сейчас начать поэкспериментировать с доступными в своей версии программы способами анимации, нажав стрелочку снизу справа и перебирая все открывшиеся способы анимации. Экспериментируя, вы подойдете к уроку 5 гораздо более подготовленными, чем ваши менее любознательные соученики.
И теперь пару слов о форматировании иконок. Тут будет много знакомого по работе с таблицами, диаграммами и картинками, поэтому обо всем совсем кратко.
Изменение цвета иконок:
- Выделите иконку на слайде.
- Перейдите на вкладку «Формат графики», которая появляется при работе с иконками.
- В группе «Заливка графики» выберите нужный цвет.
Можно выбрать стандартные цвета или настроить цвет вручную через «Другие цвета».
Изменение размера иконки:
- Выделите иконку и используйте угловые маркеры для изменения размера.
- Чтобы сохранить пропорции, удерживайте клавишу Shift.
Вкладка «Формат графики» позволяет задать точные значения ширины и высоты в группе «Размер».
Стилизация иконок через «Формат графики»:
- Тени – добавление теней разной интенсивности и направленности.
- Объемные эффекты – создают трехмерное изображение для выделения.
- Отражения – визуально дублируют иконку ниже основного объекта.
Таким образом, работа с изображениями и иконками в PowerPoint включает множество инструментов для форматирования и стилизации. Вы сможете вставлять, корректировать и стилизовать изображения и иконки, создавая визуально привлекательные и профессионально оформленные презентации в PowerPoint.
Далее вас ждет проверочный тест, а затем мы перейдем к следующей теме.
Проверьте свои знания
Если вы хотите проверить свои знания по теме данного урока, можете пройти небольшой тест, состоящий из нескольких вопросов. В каждом вопросе правильным может быть только один вариант. После выбора вами одного из вариантов система автоматически переходит к следующему вопросу. На получаемые вами баллы влияет правильность ваших ответов и затраченное на прохождение время. Обратите внимание, что вопросы каждый раз разные, а варианты перемешиваются.
Далее мы будем узнавать, что такое мультимедиа и интерактивность в PowerPoint.

 Ольга Обломова
Ольга Обломова