Урок 8. Эффективная работа и финальные шаги
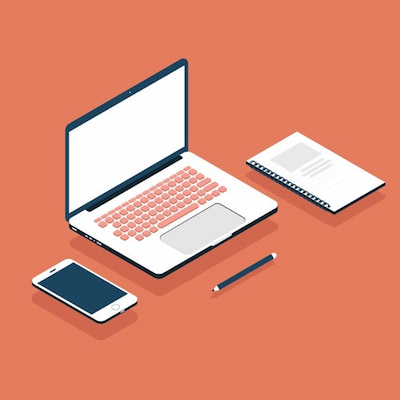 Итак, наш курс подходит к своему логическому завершению. Мы изучили функции и интерфейс PowerPoint, работу с текстом и слайдами, таблицами, картинками и диаграммами, видео, аудио и интерактивными элементами.
Итак, наш курс подходит к своему логическому завершению. Мы изучили функции и интерфейс PowerPoint, работу с текстом и слайдами, таблицами, картинками и диаграммами, видео, аудио и интерактивными элементами.
Мы изучили анимации и переходы между слайдами, навигацию, мастер-слайды и работу с шаблонами. Нам осталось лишь внести последние штрихи к вашему портрету уверенного пользователя PowerPoint на базовом уровне.
Дополнительно мы изучим, как делать экспорт презентации в разные форматы (PPTX, PDF, JPG и другие) и отправлять готовый файл по электронной почте. И «вишенка на торте» нашего курса – советы по выступлению и взаимодействию с аудиторией во время презентации.
Содержание:
- Горячие клавиши для быстрого доступа к функциям и инструментам
- Подготовка презентации к демонстрации
- Использование режима докладчика для улучшения выступлений
- Экспорт в разные форматы и отправка по электронной почте
- Советы по выступлению и взаимодействию с аудиторией
- Проверочный тест
Нам в помощь книга «Убеждение. Уверенное выступление в любой ситуации» [Б. Трейси, 2015] и адаптированные к российским реалиям рекомендации из книги «Мастерство презентации» [А. Каптерев, 2012]. По сугубо техническим вопросам будем обращаться к материалу «Использование режима докладчика» [Microsoft, 2022].
Горячие клавиши для быстрого доступа к функциям и инструментам
Использование горячих клавиш в PowerPoint позволяет значительно ускорить работу, упрощая доступ к часто используемым функциям и инструментам.
На протяжении нашего курса мы уже обращались к теме горячих клавиш, и сейчас самое время подытожить то, что уже выучили, и пополнить багаж знаний перед тем, как начать полноценно работать с PowerPoint. Для удобства разделим все горячие клавиши на функциональные блоки.
Основные горячие клавиши:
- Ctrl + N – создать новую презентацию.
- Ctrl + O – открыть существующую презентацию.
- Ctrl + S – сохранить презентацию.
- F12 – сохранить как.
- Ctrl + P – печать презентации.
- Ctrl + W / Ctrl + F4 – закрыть презентацию.
- Ctrl + Q – сохранить и выйти.
- Ctrl + Z – отменить последнее действие.
- Ctrl + Y – повторить последнее действие.
- Ctrl + X – вырезать выделенный объект или текст.
- Ctrl + C – копировать выделенный объект или текст.
- Ctrl + V – вставить вырезанное или скопированное.
- Ctrl + A – выделить все объекты на слайде.
Работа со слайдами:
- Ctrl + M – создать новый слайд.
- Ctrl + D – дублировать выделенный слайд.
- Ctrl + Up Arrow / Ctrl + Down Arrow – перемещение слайдов вверх/вниз.
- Ctrl + Shift + Up Arrow / Ctrl + Shift + Down Arrow – перемещение слайдов на начало или конец презентации.
- Alt + Shift + Up Arrow / Alt + Shift + Down Arrow – перемещение слайдов выше или ниже.
Работа с текстом:
- Ctrl + B – сделать текст полужирным.
- Ctrl + I – сделать текст курсивом.
- Ctrl + U – подчеркнуть текст.
- Ctrl + E – выравнивание текста по центру.
- Ctrl + L – выравнивание текста по левому краю.
- Ctrl + R – выравнивание текста по правому краю.
- Ctrl + J – выравнивание текста по ширине.
- Ctrl + Shift + > – увеличить размер шрифта.
- Ctrl + Shift + < – уменьшить размер шрифта.
- Ctrl + T – открыть диалоговое окно настроек шрифта.
Работа с объектами и графикой:
- Ctrl + G – группировать выделенные объекты.
- Ctrl + Shift + G – разгруппировать выделенные объекты.
- Ctrl + K – вставить гиперссылку.
- Ctrl + Shift + K – удалить гиперссылку.
- Ctrl + Alt + Shift + S – открыть область стилей слайдов.
- Ctrl + Shift + H – применить цвет заливки к выделенному объекту.
- Ctrl + Shift + L – применить цвет линии к выделенному объекту.
Просмотр и демонстрация слайдов:
- F5 – начать показ слайдов с первого слайда.
- Shift + F5 – начать показ слайдов с текущего слайда.
- B – сделать экран черным во время показа слайдов.
- W – сделать экран белым во время показа слайдов.
- Esc – завершить показ слайдов.
- N / Right Arrow / Page Down – перейти к следующему слайду.
- P / Left Arrow / Page Up – вернуться к предыдущему слайду.
Работа с выделенными объектами:
- Ctrl + Shift + C – копировать формат выделенного объекта.
- Ctrl + Shift + V – вставить формат на другой объект.
- Ctrl + Shift + F – открыть диалоговое окно форматирования шрифта.
- Ctrl + Shift + P – открыть диалоговое окно форматирования абзаца.
Работа с анимациями и переходами:
- Alt + A – открыть вкладку «Анимация» для добавления эффектов.
- Alt + Shift + Left Arrow – уменьшить уровень анимации.
- Alt + Shift + Right Arrow – увеличить уровень анимации.
- Ctrl + Shift + B – открыть список переходов между слайдами.
Навигация и поиск:
- Ctrl + F – найти текст.
- Ctrl + H – найти и заменить текст.
- Ctrl + G / F5 – перейти на конкретный слайд.
Работа с мастер-слайдами:
- Ctrl + Shift + M – включить мастер-слайды.
- Alt + W, L – переключиться в режим отображения мастер-слайдов.
Эти сочетания клавиш работают практически во всех версиях PowerPoint и операционных системах Windows, однако бывают исключения. Поэтому обязательно проверяйте работоспособность сочетаний клавиш конкретно на своем устройстве и в своих версиях Windows и PowerPoint.
Подготовка презентации к демонстрации
Теперь, когда мы знаем если не все, то многое о том, как сделать презентацию в PowerPoint, самое время разобраться, как показать готовую презентацию повер поинт.
Настройка соотношения сторон слайдов:
- Откройте презентацию.
- Перейдите на вкладку Дизайн > Параметры страницы > Размер слайда.
- Выберите нужное соотношение сторон:

Соотношение сторон слайдов зависит от того, на каком экране будет демонстрироваться презентация (обычно это 16:9 для широких экранов или 4:3 для стандартных).
Настройка параметров демонстрации:
- Перейдите на вкладку Показ слайдов > Настройка > Настройка демонстрации.
- В открывшемся окне выберите нужные параметры.
- Нажмите ОК.
Здесь вы можете настроить управляемый или автоматический режим показа слайдов, диапазон показа (все слайды или, к примеру, с 3 по 10), с анимацией или без анимации, цвет пера для рисования на слайдах во время презентации, разрешение слайдов и вывод на несколько мониторов, если есть такая необходимость:
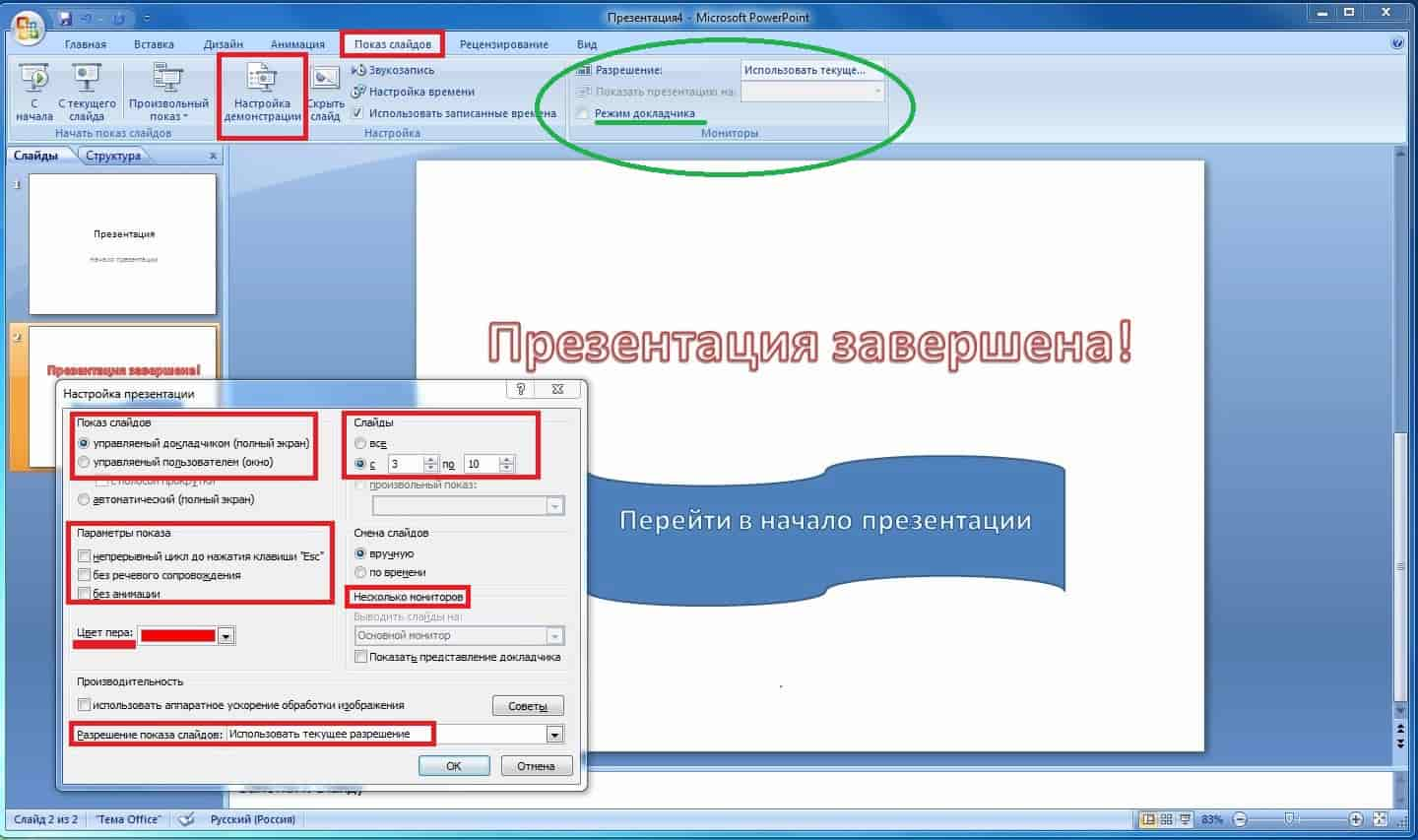
Кроме того, настройку разрешения и мониторов можно сделать в разделе «Монитор»:
Показ слайдов > Монитор
В этом же разделе можно включить «Режим докладчика», который доступен, если подключено минимум два монитора. Режим докладчика позволяет вам видеть заметки, таймер, текущий и следующий слайд на одном экране, тогда как аудитория видит только текущий слайд на внешнем экране.
Чтобы активировать режим, поставьте галочку напротив строчки «Режим докладчика». Далее в этом уроке мы поговорим о режиме докладчика чуть подробнее.
На финальном этапе подготовки презентации стоит настроить анимации и переходы между слайдами, если вы почему-либо не сделали это раньше. Например, когда мы изучали этот материал в уроке 5. Напомним вкратце, как это делается.
Настройка переходов между слайдами и анимации:
- Перейдите на вкладку Анимация > Переходы к этому слайду.
- Выберите способ перехода к слайду, нажав на один из квадратиков вверху.
- Выберите скорость перехода, звук перехода, автоматическую по времени или ручную по щелчку смену слайда.
- Чтобы применить переход ко всем слайдам, нажмите «Применить ко всем».
- Перейдите на вкладку Анимация > Настройка анимации > Добавить эффект.
- Выберите понравившийся эффект и нажмите ОК.
Вот так:
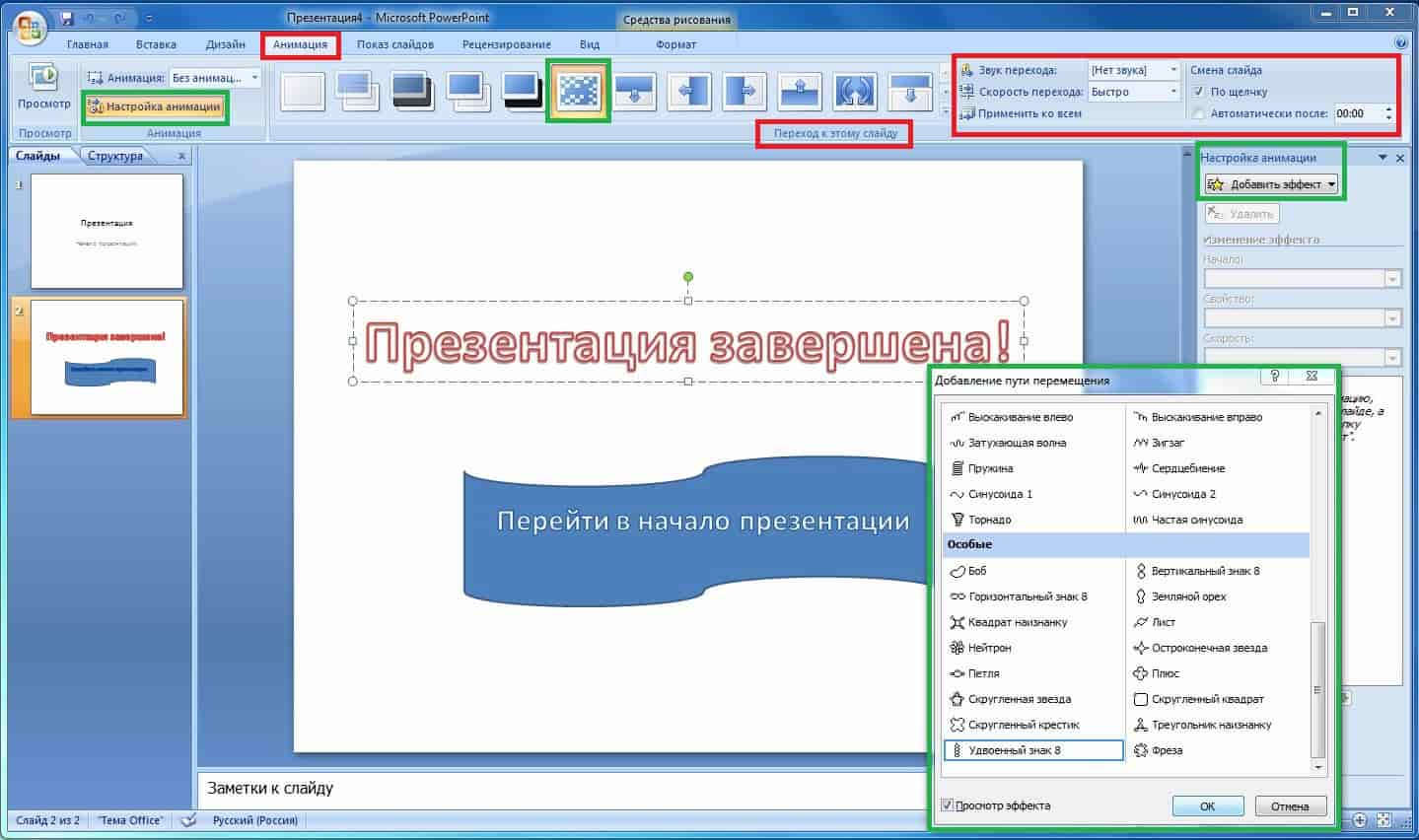
В некоторых версиях программы PowerPoint квадратики, иллюстрирующие способ перехода к слайду, подписаны. Это к тому, что каждый способ имеет свое название, но в некоторых версиях программы подписи не используются, чтобы не перегружать интерфейс.
Далее вам остается проверить корректность воспроизведения презентации через вкладку Показ слайдов > С начала.
Например, уменьшить разрешение слайдов, если техника «не тянет» показ в высоком качестве, или задать другое соотношение сторон, если слайды повер поинт занимают только часть экрана, а не весь экран. И, конечно, стоит научиться задействовать режим докладчика.
Использование режима докладчика для улучшения выступлений
Этот режим помогает лучше ориентироваться по слайдам, отслеживать время и использовать подсказки, не отвлекая внимание зрителей от основного контента.
Основные функции режима докладчика:
- Отображение текущего и следующего слайда – ведущий видит текущий слайд и превью следующего, что помогает плавно переходить от одной темы к другой.
- Заметки для выступления – если к слайдам добавлены заметки, они отображаются на экране докладчика, при этом аудитория их не видит. Это удобно для напоминаний и подсказок и позволяет не перегружать мозг мелочами и второстепенными деталями.
- Таймер и часы – в режиме докладчика доступен таймер и текущее время, что помогает следить за длительностью презентации и укладываться в заданный хронометраж.
- Инструменты для рисования – можно использовать инструменты для выделения или рисования поверх слайдов, чтобы акцентировать внимание аудитории на важных элементах. Цвет пера задаем в настройках презентации.
- Лазерная указка – чтобы включить лазерную указку, удерживайте левую кнопку мыши, и она будет подсвечивать нужные элементы.
Включить режим докладчика, напомним, можно через вкладку Показ слайдов > Использовать режим докладчика.
Для корректной работы режима докладчика, как мы помним, требуется второй экран. Обычно презентация выводится на экран для аудитории, а экран докладчика отображается на ноутбуке или мониторе ведущего.
В настройках PowerPoint, которые становятся доступны после подключения второго экрана, можно указать, какой монитор использовать для аудитории, а какой – для докладчика. Подытожим алгоритм, что и как делать.
Как включить режим докладчика:
- Подключите второй монитор.
- Перейдите на вкладку Показ слайдов > Мониторы.
- Поставьте галочку в поле «Режим докладчика».
- В выпадающем меню «Монитор» выберите экран, на котором аудитория будет видеть презентацию.
- Проверьте отображение.
Если вы подключили второй монитор и режим докладчика уже после того, как протестировали презентацию, следует протестировать ее еще раз, чтобы убедиться в корректной работе режими и корректном отображении презентации на всех экранах через Показ слайдов > С начала.
Если режим настроен правильно, на экране докладчика появится интерфейс с заметками, текущим и следующим слайдами, таймером и инструментами управления.
Преимущества режима докладчика:
- Заметки под рукой – вы можете сделать заметки «для себя», которые не будут видеть зрители. Поле «Заметки к слайду» находится в нижней части слайда. Работу со слайдами мы разбирали в уроке 2.
- Контроль времени – встроенный таймер показывает, сколько времени прошло с начала презентации, что помогает не выбиваться из тайминга.
- Плавная навигация – вы видите не только текущий слайд, но и следующий, что позволяет вам лучше готовиться к переходам между слайдами.
- Интерактивные инструменты – вы можете использовать указки и маркеры, чтобы выделять важные детали на слайде для аудитории.
- Гибкость – режим докладчика позволяет быстро вернуться к предыдущему слайду или выбрать любой другой слайд для показа, если это нужно по ходу выступления.
Экспорт в разные форматы и отправка по электронной почте
Презентации в PowerPoint широко используются как для живых выступлений, так и для публикации на сайте или рассылки, например, по электронной почте для предварительного ознакомления, чтобы участники мероприятия прибыли подготовленными и были, что называется, «в материале».
Для пересылки или публикации на сайте нужно экспортировать презентацию в пригодный для этого формат. Например, PPTX, PDF, JPG. Давайте посмотрим, как конвертировать повер поинт в пдф и прочие форматы.
Экспорт в различные форматы производится через кнопку Office или вкладку Файл > Сохранить как > Тип файла.
В выпадающем меню нужно выбрать требуемый тип файла и нажать ОК или «Сохранить». После этого вы можете отправить готовый файл через все ту же кнопку Office или вкладку Файл > Отправить > Отправить по электронной почте.
При необходимости можно сделать и наоборот – конвертировать пдф в повер поинт онлайн, выбрав любой доступный конвертер PDF в PPT. Для удобства дадим пару ссылок прямо здесь:
И несколько слов о том, как сжать файл повер поинт для отправки по электронной почте, если он содержит видео и не помещается в почтовый ящик. Обычно современные почтовые сервисы предлагают функцию сжатия автоматически при попытке загрузить файл, размеры которого превышают лимит.
Всем, кому нужно больше пояснений, предлагаем ознакомиться с материалом «Сжатие файлов мультимедиа» [Microsoft, 2023].
Советы по выступлению и взаимодействию с аудиторией
Успешное выступление с использованием презентации PowerPoint требует не только хорошо подготовленных слайдов, но и навыков взаимодействия с аудиторией. Давайте рассмотрим несколько практических советов для уверенного выступления и эффективного взаимодействия с людьми.
Рекомендации по подготовке к публичным выступлениям:
- Изучите свою аудиторию – это могут быть коллеги, потенциальные клиенты, инвесторы. Разные люди требуют разного подхода.
- Адаптируйте содержание – подстройте свои примеры и акценты в зависимости от интересов и уровня знаний слушателей.
- Структурируйте презентацию – в самом начале представьтесь и кратко опишите цель презентации. Основное содержание разделите на три ключевых блока, чтобы облегчить восприятие. В конце подведите итоги, повторите ключевые идеи и предоставьте четкие выводы. Завершите презентацию вдохновляющим посылом или призывом к действию.
- Умеренно используйте анимации и эффекты – не перегружайте слайды. Сосредоточьтесь на смысле, а не на эффектах. Простые анимации (появление текста или изображений) помогут делать акценты, а слишком много анимаций будут отвлекать от основного посыла.
- Последовательность анимаций – настройте плавные переходы и показ элементов слайда по мере их обсуждения. Это помогает фокусировать внимание на нужной части слайда.
- Практикуйтесь заранее – отрепетируйте свою речь, проведите презентацию перед зеркалом и/или узким кругом доброжелательно настроенных знакомых несколько раз до выступления.
- Заранее проверьте технику – убедитесь, что оборудование (проектор, микрофон и ноутбук) работает корректно. Протестируйте настройки режима докладчика и проверьте, как будут отображаться заметки.
- Установите зрительный контакт – во время выступления постарайтесь смотреть на аудиторию, а не только на экран или свои заметки. Это помогает установить связь со слушателями и удерживать их внимание.
- Язык тела – держите открытую позу и уверенную осанку, используйте жесты для выделения ключевых моментов. Не скрещивайте руки и не прячьтесь за кафедру.
- Передвижение по сцене – двигайтесь, чтобы удерживать внимание аудитории, при этом старайтесь избегать суеты.
- Управляйте голосом – говорите в комфортном для аудитории темпе и не торопитесь, чтобы аудитория успевала воспринимать информацию. Варьируйте тон и громкость голоса. Изменение интонации помогает выделять важные моменты и удерживать внимание.
- Используйте паузы – например, для акцентов или чтобы дать аудитории время обдумать услышанное. Это также поможет вам избегать частого употребления слов-паразитов («э-э», «ну», «как бы»).
- Задавайте вопросы – включайте аудиторию в презентацию, задавая риторические вопросы или приглашая к диалогу.
- Используйте интерактивные слайды – опросы, гиперссылки или ссылки на видео, чтобы вовлечь аудиторию.
- Отвечайте на вопросы – будьте готовы к вопросам и отвечайте на них по ходу презентации или после ее завершения. Вы можете выделить время для сессии вопросов и ответов в конце.
- Используйте режим докладчика – добавьте ключевые моменты в заметки к слайдам, чтобы не забыть важные части выступления.
- Помните про тайминг – следите за временем с помощью встроенного таймера в режиме докладчика. Это поможет вам не выбиваться из графика и закончить вовремя.
- Делайте акценты на главном – используйте короткие фразы, заголовки и визуальные подсказки, чтобы основное внимание аудитории было сосредоточено на вас, а не на слайдах.
- Визуализируйте данные – используйте графики, таблицы и инфографику для демонстрации сложной информации. Это помогает упростить восприятие данных.
- Запросите обратную связь – обязательно спросите после презентации, всем ли все понятно и нужны ли какие-то уточнения.
- Учитесь на опыте – после каждого выступления анализируйте, что прошло хорошо, а что можно улучшить.
Качественное выступление с использованием презентации в PowerPoint – это сочетание хорошо подготовленных слайдов, грамотного взаимодействия с аудиторией и уверенного поведения. Практикуйтесь, продумывайте структуру, используйте интерактивные элементы и всегда оставайтесь открытыми к вопросам и диалогу с аудиторией.
Далее вас ждет последний в этом курсе проверочный тест, где мы проверим понимание основных терминов. И, конечно у вас впереди уверенное использование PowerPoint на базовом уровне.
Проверьте свои знания
Если вы хотите проверить свои знания по теме данного урока, можете пройти небольшой тест, состоящий из нескольких вопросов. В каждом вопросе правильным может быть только один вариант. После выбора вами одного из вариантов система автоматически переходит к следующему вопросу. На получаемые вами баллы влияет правильность ваших ответов и затраченное на прохождение время. Обратите внимание, что вопросы каждый раз разные, а варианты перемешиваются.
А теперь предлагаем пройти экзамен по материалу всего курса.

 Ольга Обломова
Ольга Обломова