Урок 4. Мультимедиа и интерактивность
 К настоящему моменту мы уже достаточно плотно познакомились с программой PowerPoint. Мы умеем работать со слайдами, текстом, таблицами, графиками, диаграммами и картинками. Прямо скажем, что для тех, кто ранее успел поработать с Word и/или Excel, все это было относительно несложно.
К настоящему моменту мы уже достаточно плотно познакомились с программой PowerPoint. Мы умеем работать со слайдами, текстом, таблицами, графиками, диаграммами и картинками. Прямо скажем, что для тех, кто ранее успел поработать с Word и/или Excel, все это было относительно несложно.
А сейчас наступает черед триумфа тех, кто умеет работать с видео и звуком. Сегодня вам будет максимально просто. Вам лишь нужно будет адаптировать уже имеющиеся знания к еще одной области применения, а именно к PowerPoint.
Мы рассмотрим конкретные примеры, чтобы вам было понятнее, о чем речь. Более того, вы сможете применять некоторые наработки, что называется, «один в один», пока не набьете руку и не придумаете что-то свое.
Содержание:
- Вставка видео- и аудиофайлов в слайды
- Встраивание объектов Excel и других документов для демонстрации данных
- Примеры интерактивных элементов для взаимодействия с аудиторией
- Проверочный тест
Для наилучшего усвоения сегодняшней темы нам будет полезен материал «Добавление мультимедиа на слайд в PowerPoint» [Microsoft, 2023]. И материал «Добавление команд в презентацию с помощью управляющих кнопок» [Microsoft, 2022].
Вставка видео- и аудиофайлов в слайды
Вставка видео- и аудиофайлов в слайды повер поинт помогает сделать презентации более интересными и наглядными. Эти функции в базовом виде наличествуют уже в ранних версиях программы, хотя по-настоящему мощное развитие получили в относительно новых выпусках, появившихся после повер поинт 10, поэтому на них и будем демонстрировать этот функционал. Начнем с видео.
Видео в PowerPoint
Итак, как вставить в повер поинт видео? Тут все просто: откройте слайд, на который хотите вставить видео или аудио, и перейдите на вкладку Вставка > Мультимедиа > Видео (стрелочка вниз):
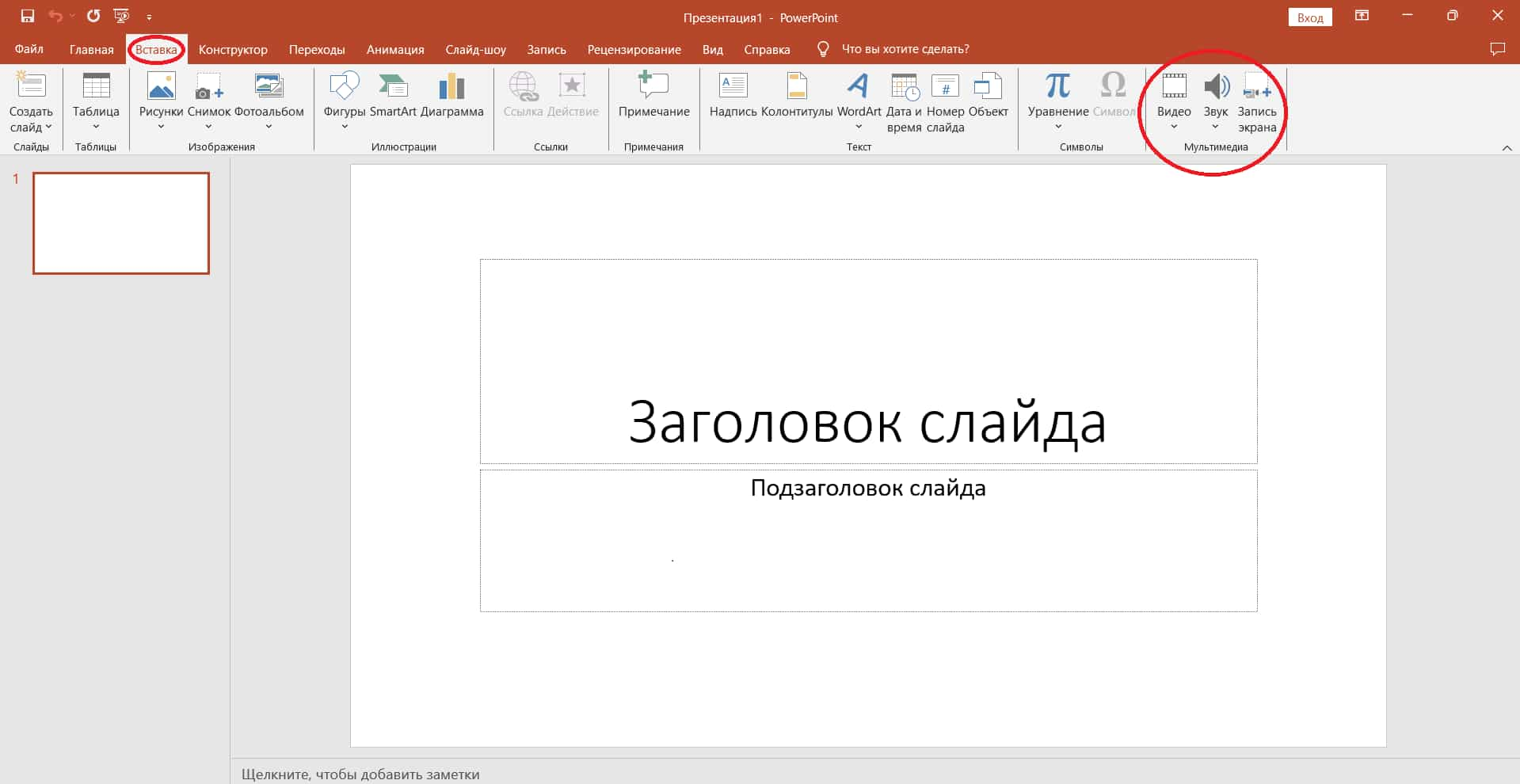
Выберите в выпадающем меню, откуда нужно вставить видео (с вашего компьютера или из Интернета). Если вы хотите вставить видео из Сети, вам откроется окошко с перечнем видеохостингов, откуда можно вставить видео:
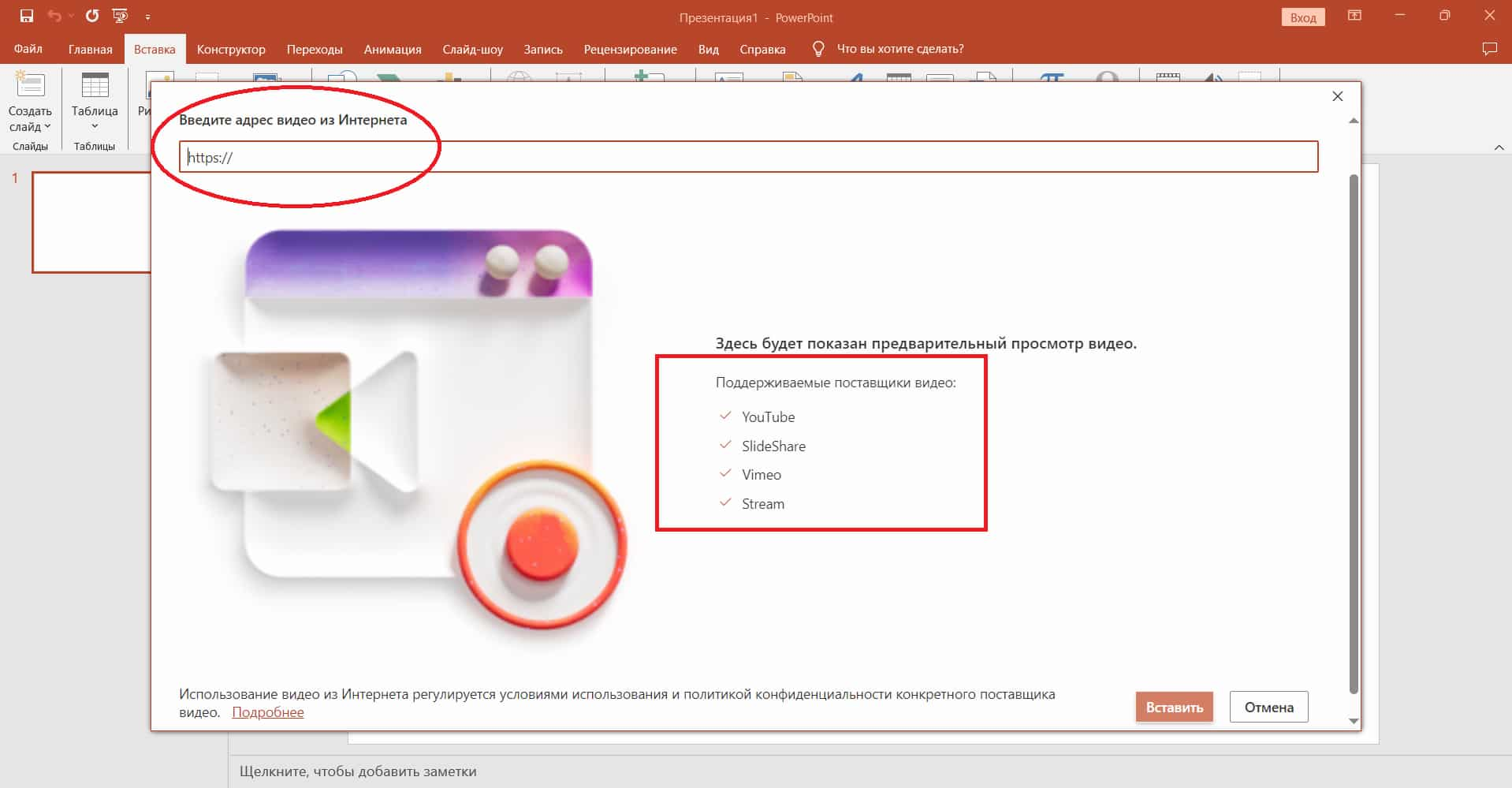
Вам остается ввести в строку поиска адрес видео с хостинга, загрузка с которого поддерживается PowerPoint, и видео отобразится в окне предварительного просмотра:
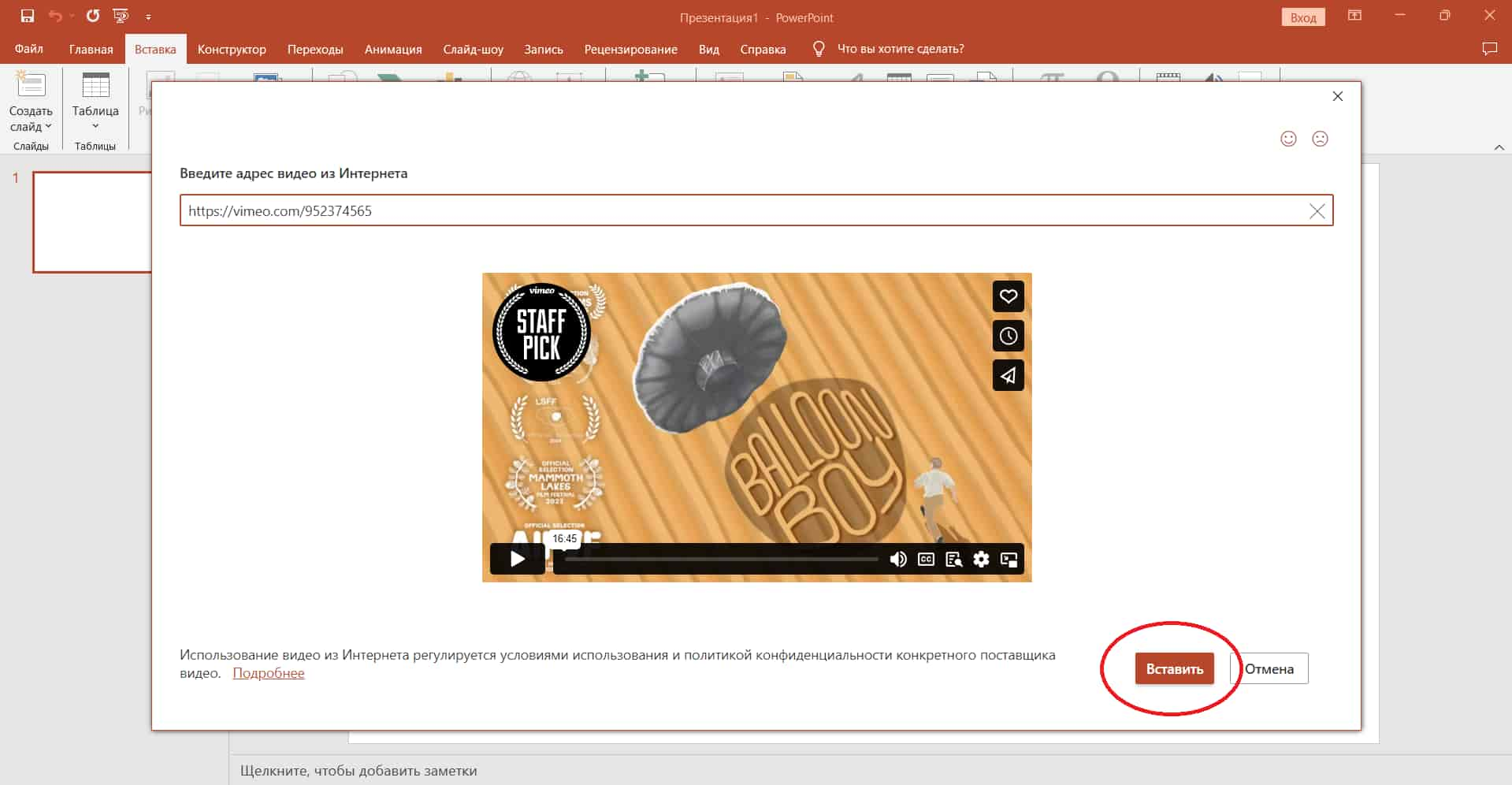
Далее нажимаете кнопку «Вставить», видео появится в активном слайде, а в ленте автоматически станет доступна группа инструментов «Работа с видео». По умолчанию видео займет все поле слайда, но вы можете уменьшить область просмотра видео, двигая стрелочки, которые появляются при подведении курсора к границам видео, сместить область просмотра в сторону или разместить по центру:
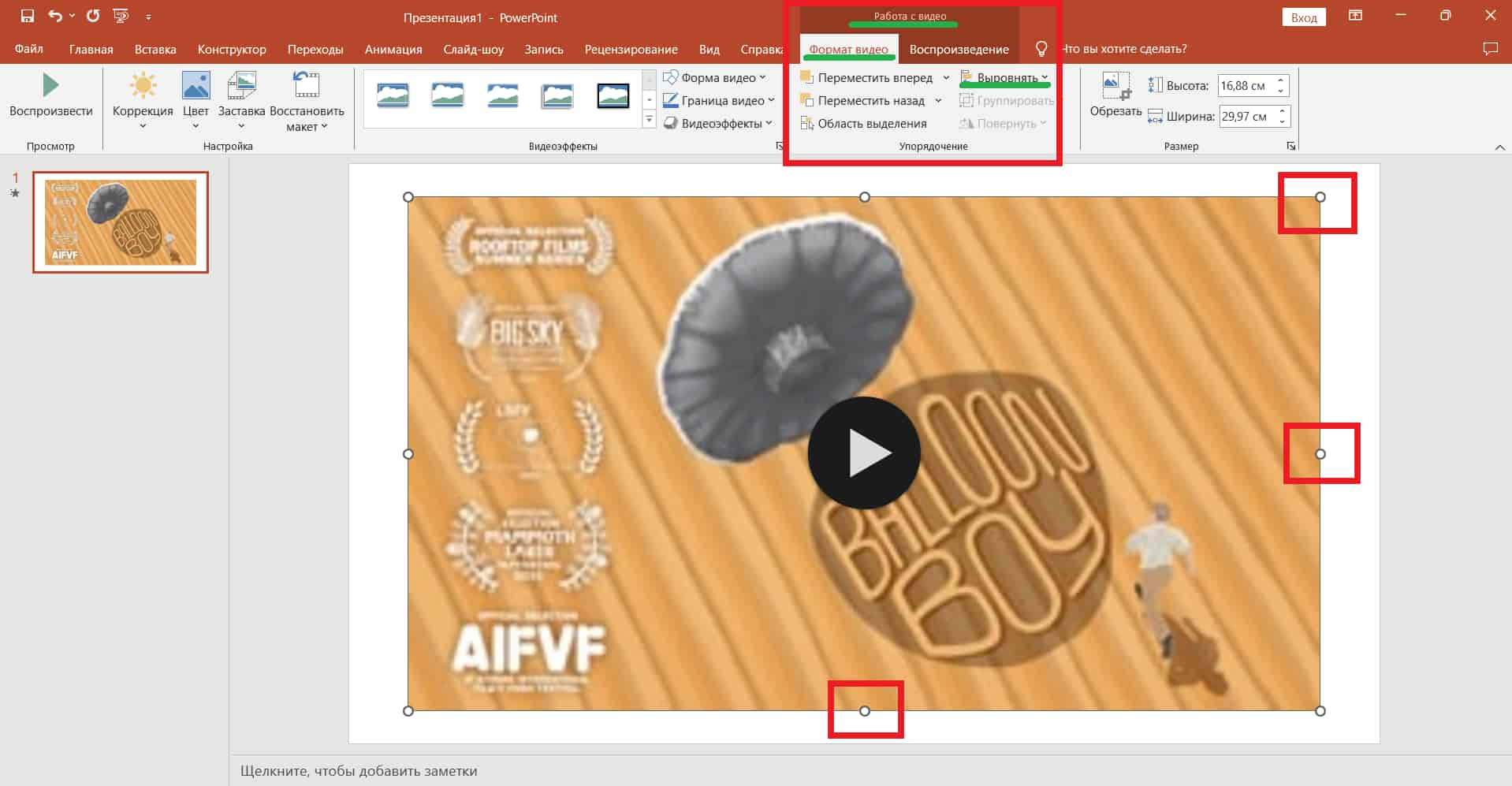
Это можно сделать как «на глазок», так и через вкладку Работа с видео > Формат видео > Выровнять.
Обращаем ваше внимание, что для размещения видео точно по центру слайда нужно сначала нажать «Выровнять по середине», а уже потом «Выровнять по центру».
Далее вы можете в разделе «Видеоэффекты» поэкспериментировать с границей, рамкой, наклоном, формой видео, а в разделе «Настройки» откорректировать яркость и контрастность, поставить свою заранее подготовленную заставку с компьютера или поменять цвет:
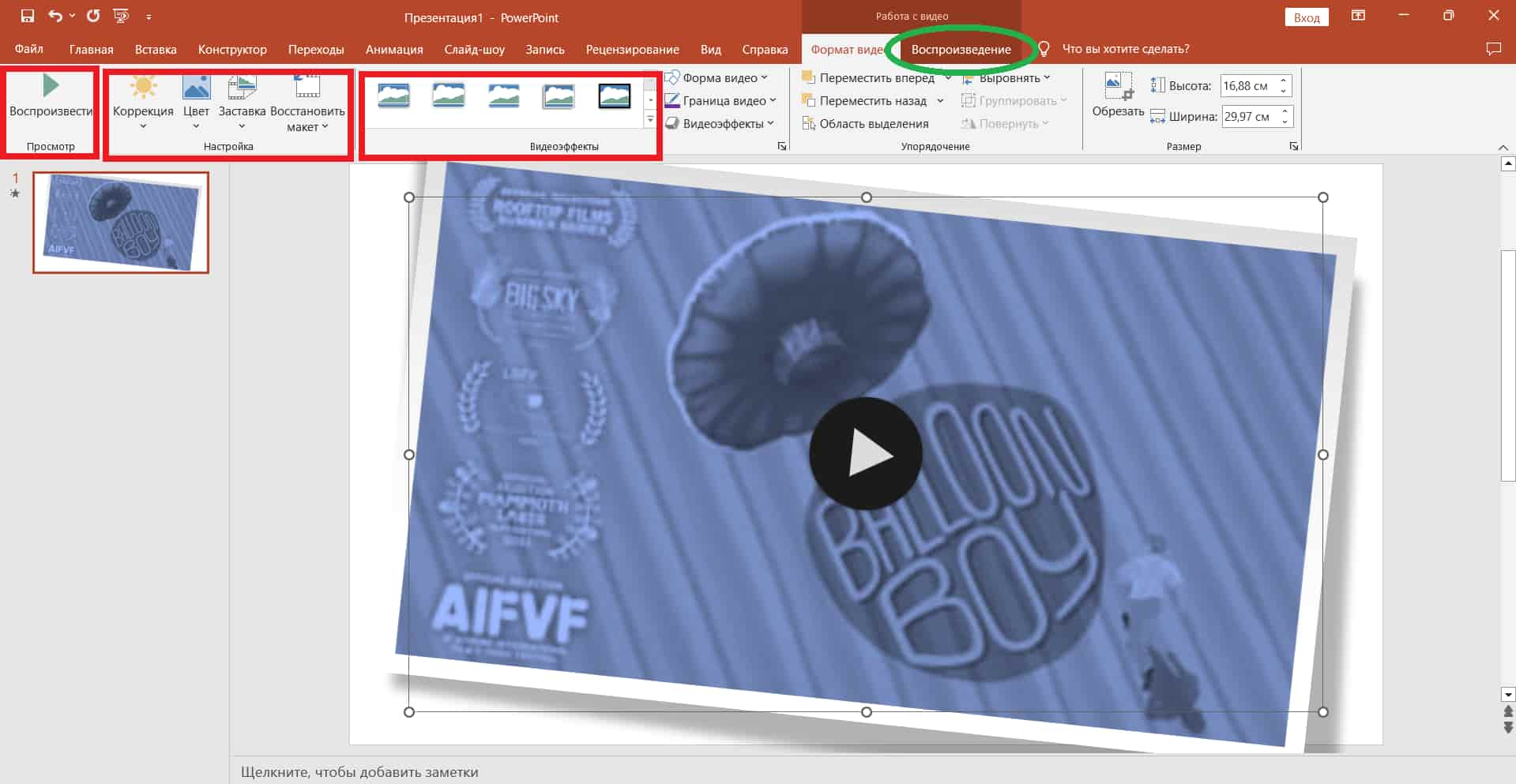
Посмотреть, что получилось, можно, нажав кнопку «Просмотр» (слева вверху), а настроить параметры просмотра через раздел «Воспроизведение». Отметим, что для видео из Сети доступен самый минимум функций. Например, настроить запуск по щелчку или автоматически.
А вот когда вы загружаете видео со своего компьютера, тут возможности заметно шире. Так, вам доступны кнопки прокрутки, вы можете настроить громкость через ленту инструментов или значок громкости под видео, можете задать непрерывное воспроизведение, и клип будет повторяться, пока вы его не остановите.
Через кнопку «Монтаж видео» можно обрезать начало, конец или вовсе оставить только один эпизод из видео, а в разделе «Длительность исчезновения» можете сделать так, чтобы видео появлялось и исчезало постепенно, а не возникало или обрывалось резко. Найдите все эти функции самостоятельно, а мы вам поможем и на картинке отметим все, о чем шла речь:
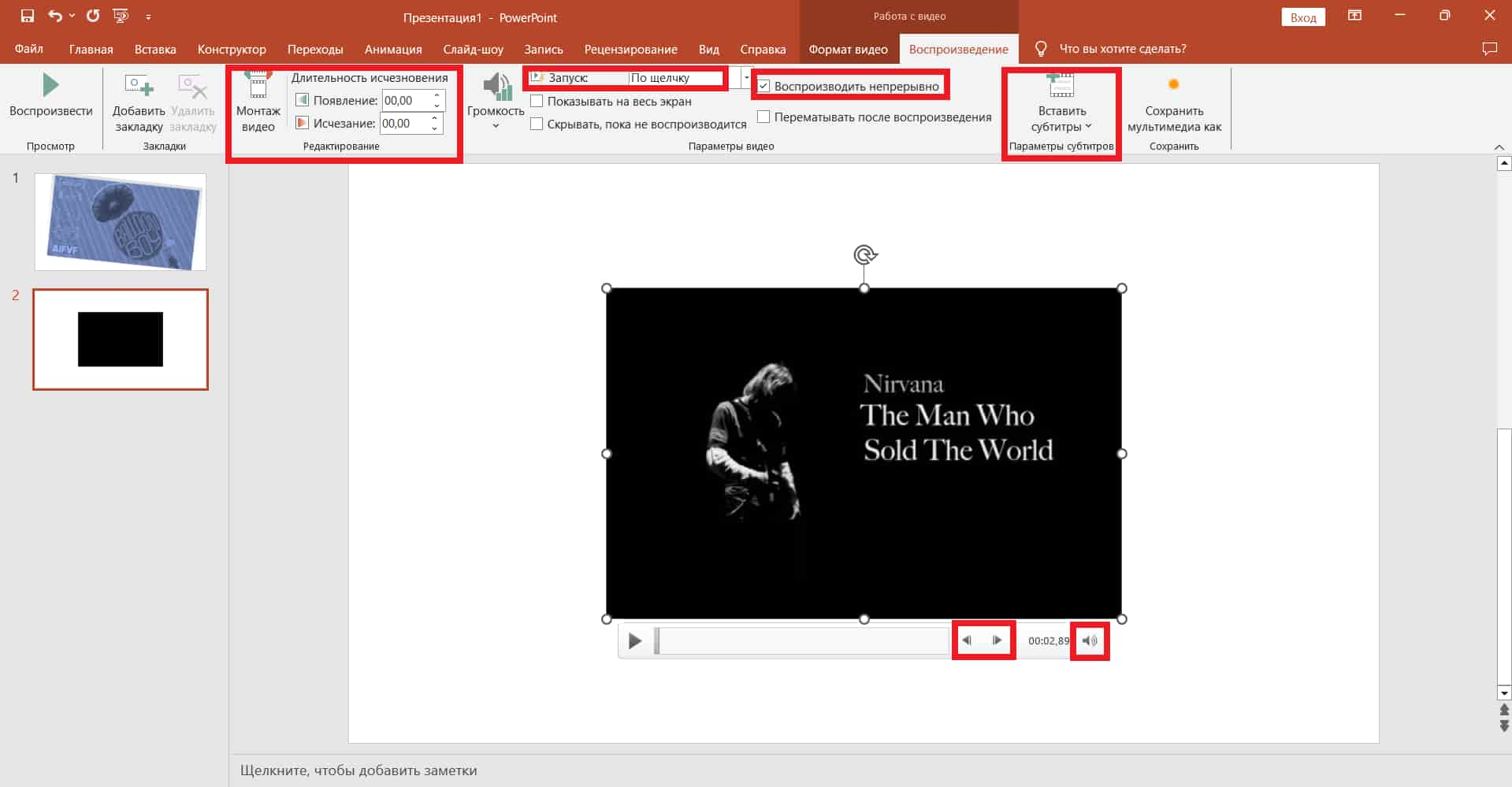
Тем, кого заинтересовала возможность создать субтитры, можем рекомендовать статью «Создание скрытых субтитров для видео» для самостоятельного изучения материала, выходящего за рамки базового курса PowerPoint [Microsoft, 2023]. А мы переходим к работе со звуком.
Звук в PowerPoint
Готовое аудио в презентации повер поинт может пригодиться, если для чего-либо уместно словесное объяснение, а вы не настолько сильны в теме, чтобы взять это на себя. Давайте посмотрим, как вставить в повер поинт аудио. Аудиофайл с компьютера вставляется через вкладку Вставка > Мультимедиа > Звук (стрелочка вниз).
После загрузки на экране появится иконка аудиофайла в виде громкоговорителя и автоматически откроется группа инструментов «Работа со звуком». Там вам будут доступны все те же функции, что и в группе «Работа с видео», только эффекты вы будете применять к иконке, которая обозначает аудиофайл. Например, вы можете покрасить иконку в зеленый цвет, увеличить ее в размерах и применить эффект «Отражение»:
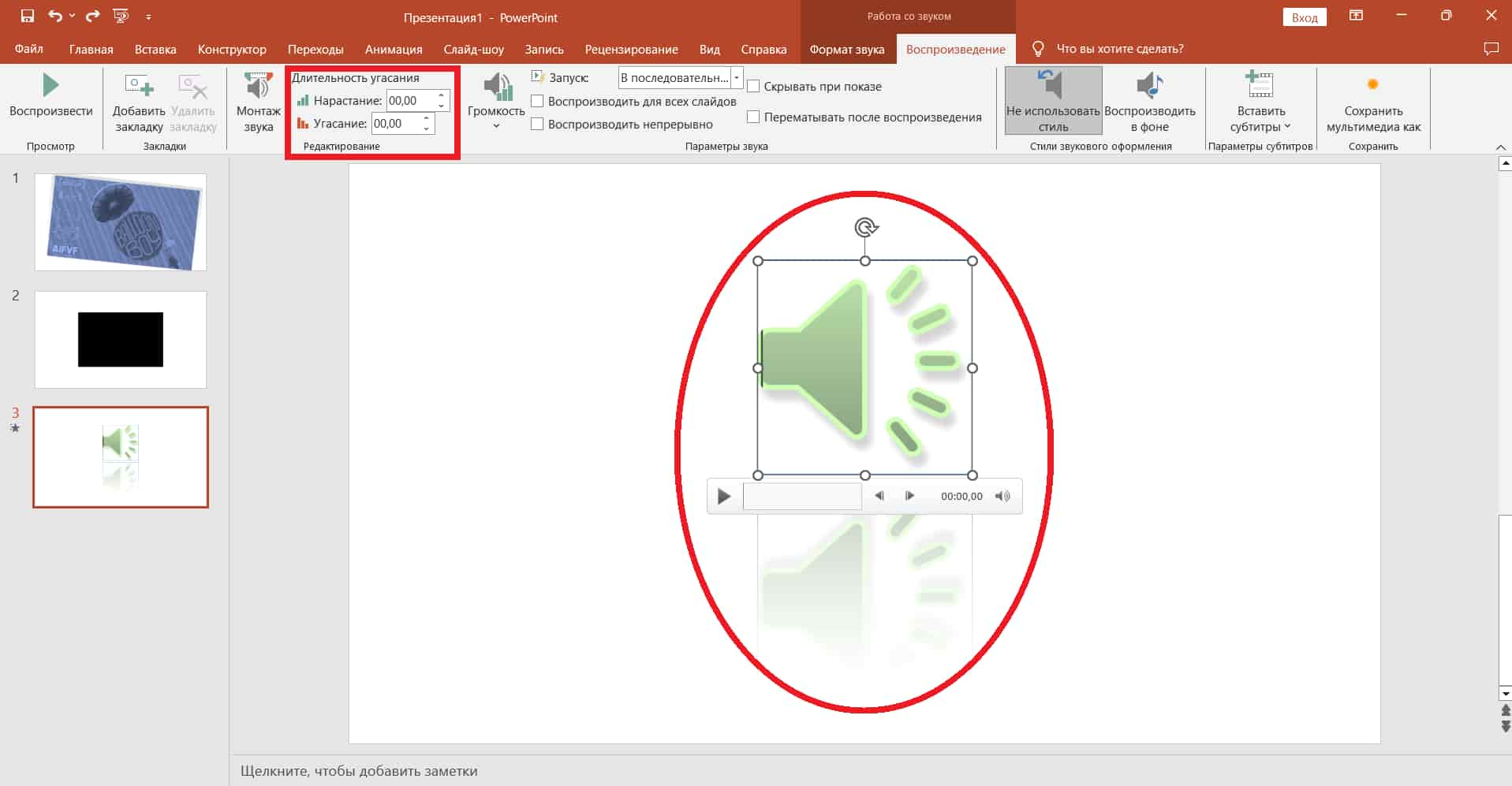
Обратите внимание на функцию «Длительность угасания». Здесь вы можете сделать так, чтобы звук нарастал и затихал постепенно, а не возникал и обрывался резко.
По желанию можете вместо громкоговорителя загрузить другую картинку с компьютера, которая конкретизирует содержимое аудиофайла. Это актуально, если презентация повер поинт содержит несколько аудиофайлов.
Иногда в обучающих материалах можно встретить рекомендацию убедиться, что используемые видео и аудио совместимы с PowerPoint. Собственно, если вы решите загрузить файл, формат которого не поддерживается, программа PowerPoint сразу оповестит вас об этом.
В зависимости от версии может появиться список поддерживаемых форматов, но есть беспроигрышные варианты, которые поддерживаются практически всегда и везде. Это видео MP4 и аудио MP3. Вы можете конвертировать ваше видео или аудио для презентации PowerPoint online:
Просто воспользуйтесь онлайн-сервисом, приведите ваши файлы в наиболее часто применяемый формат, и будет вам счастье!
Кроме того, вам доступна функция звукозаписи на этой же вкладке Вставка > Мультимедиа > Звук.
Если ваш компьютер имеет техническую возможность записывать звук, программа запишет звуки окружающей среды, включая вашу речь, бульканье текущей воды из крана на кухне, лай собак за окном и т.д. Для лучшего качества звукозаписи стоит подключить микрофон и поднести его как можно ближе к источнику звука, который вы хотите обнародовать в ходе презентации.
Грамотное использование видео- и аудиофайлов в PowerPoint помогает сделать презентацию динамичной и вовлекающей. Следуя рассмотренным рекомендациям, вы сможете вставлять мультимедиа, корректировать их параметры и добавлять эффекты, чтобы у вас получилась красивая презентация в PowerPoint.
Встраивание объектов Excel и других документов для демонстрации данных
На наших прошлых уроках мы с вами пришли к выводу, что работать с Excel внутри PowerPoint не слишком удобно. Это относится и к любым другим документам любых других форматов, создаваемым в специально сделанных для того или иного формата программах.
Поэтому будет лучше сделать файл Word, Excel или PDF в соответствующей программе, предназначенной для работы с этими форматами, а потом встроить готовый файл в повер поинт.
Как встроить объект в PowerPoint:
- Перейдите на вкладку Вставка > Текст > Объект.
- В открывшемся окне выберите «Создать из файла».
- Нажмите кнопку «Обзор» и найдите файл, который хотите вставить.
- Если нужно, чтобы данные в презентации автоматически обновлялись при обновлении исходного файла, поставьте галочку напротив «Связать» либо напротив link в англоязычной версии программы.
- Если нужно, чтобы в презентации данные не обновлялись, а были актуальны на ту дату, когда была сверстана презентация, убедитесь, что галочки напротив «Связать» или link нет.
- После выбора нажмите ОК, и объект появится на слайде.
Вот так:
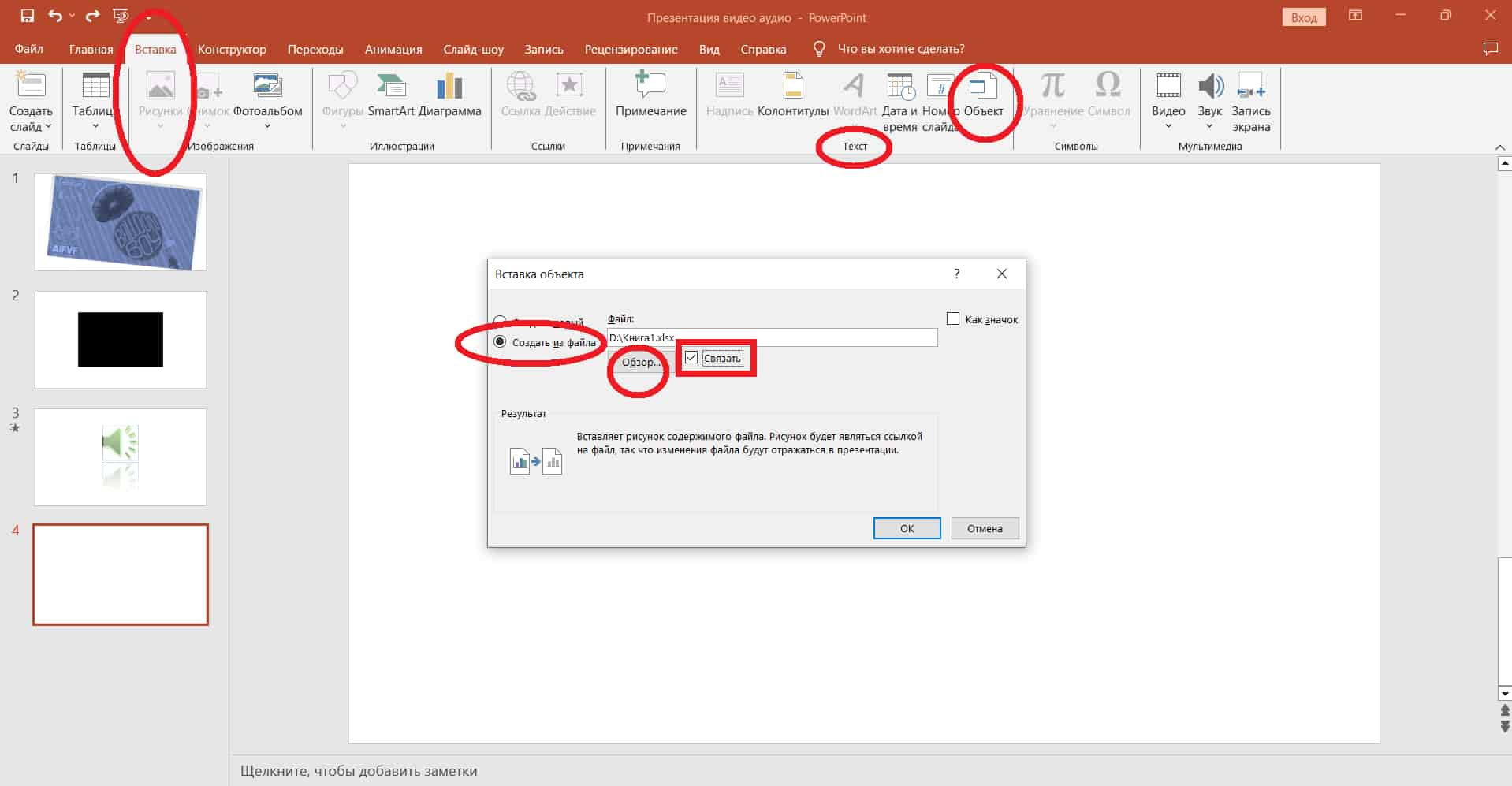
При необходимости дважды щелкните по объекту на слайде, чтобы он стал доступен для редактирования и форматирования.
Если вы на вкладке Вставка > Текст > Объект в открывшемся окне выберите не «Создать из файла», а «Создать новый», вам откроется список типов документов, которые потенциально можно создать внутри PowerPoint.
Обратите внимание, что внутри PowerPoint можно создать объект PowerPoint иной версии, чем та, с которой вы работаете сейчас. Главное, не забыть выделить тип документа в предложенном списке:
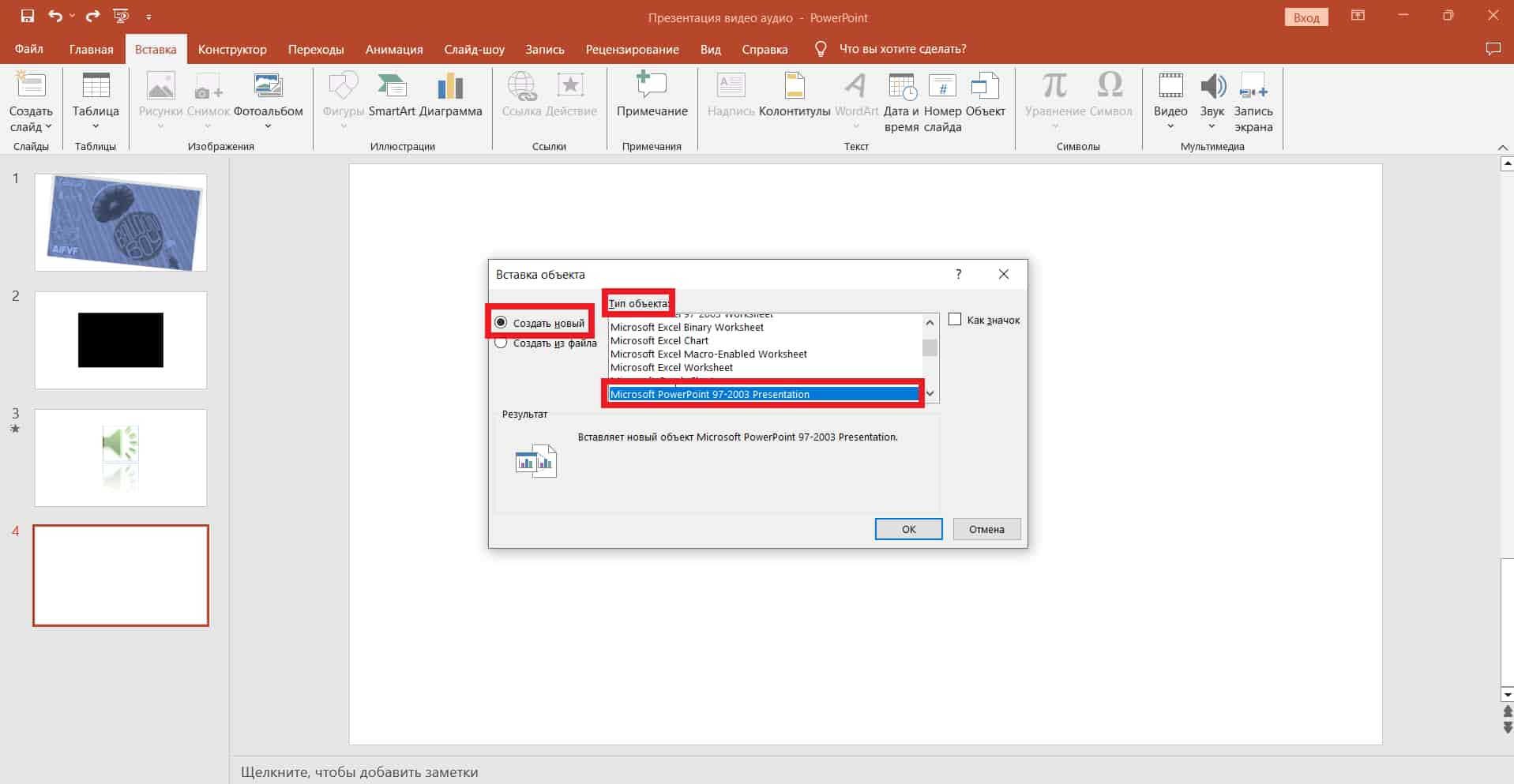
Встраивание объектов позволяет собирать нужные для презентации материалы в одном месте, делая презентацию более насыщенной. Важно при этом следить, чтобы «встроенные» материалы гармонировали с общим стилем презентации, для чего следует пользоваться функциями форматирования и редактирования.
Примеры интерактивных элементов для взаимодействия с аудиторией
И, наконец, давайте поговорим об использовании интерактивных элементов в презентации. Интерактивные элементы – это компоненты интерфейса, которые так или иначе реагируют на действия пользователя.
Мы уже начали рассматривать примеры интерактивных элементов для взаимодействия с аудиторией в PowerPoint, когда изучали работу с аудио. Иконка аудиофайла, при нажатии на которую начинает воспроизводиться аудио – это и есть наглядный пример интерактива в презентации.
Интерактивные элементы в PowerPoint позволяют вовлекать аудиторию и делать презентацию более интересной и динамичной. Используя их, можно вызвать у зрителей большее участие и поддерживать их внимание. Давайте рассмотрим еще несколько примеров интерактивных элементов, которые можно добавить в презентацию, – это гиперссылки, кнопки действий, опросы и викторины.
Гиперссылки
Как создать гиперссылку:
- Выделите текст или объект (изображение, иконку) на слайде.
- Перейдите на вкладку Вставка > Связи > Ссылка или Гиперссылка.
- В открывшемся окне введите URL страницы, на которую должна вести ссылка.
Вот так:
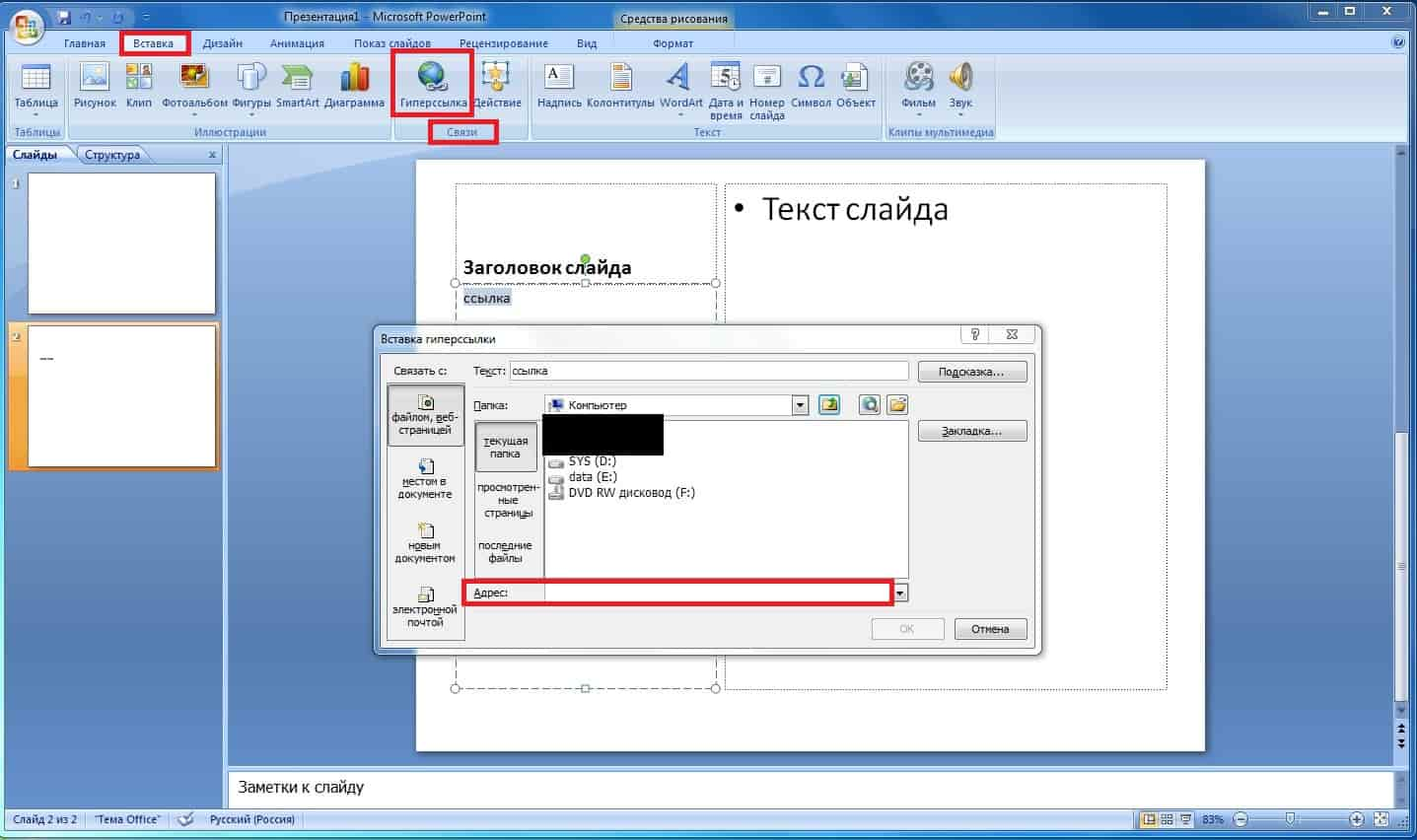
Чаще всего гиперссылка выглядит как фрагмент текста, подсвеченный синим цветом, как в начале наших уроков, когда мы даем ссылки на обучающие материалы от Microsoft.
Кнопки действий
Кнопки действий (управляющие кнопки в PowerPoint) – это готовые кнопки или фигуры, которые можно вставить в презентацию и назначить им нужное действие. Кнопки действий позволяют добавлять определенные команды, например, запуск видео, или выполнять роль гиперссылки, отправляя пользователя на другую страницу презентации.
Как создать кнопку действия (1-й способ):
- Перейдите на вкладку Вставка > Иллюстрации > Фигуры.
- В выпадающем списке найдите «Кнопки действий» или «Управляющие кнопки» внизу списка.
- Выберите одну из предложенных кнопок.
- Щелкните мышью в нужном месте на слайде.
- В появившемся окне выберите действие.
- Нажмите ОК.
Вот так:
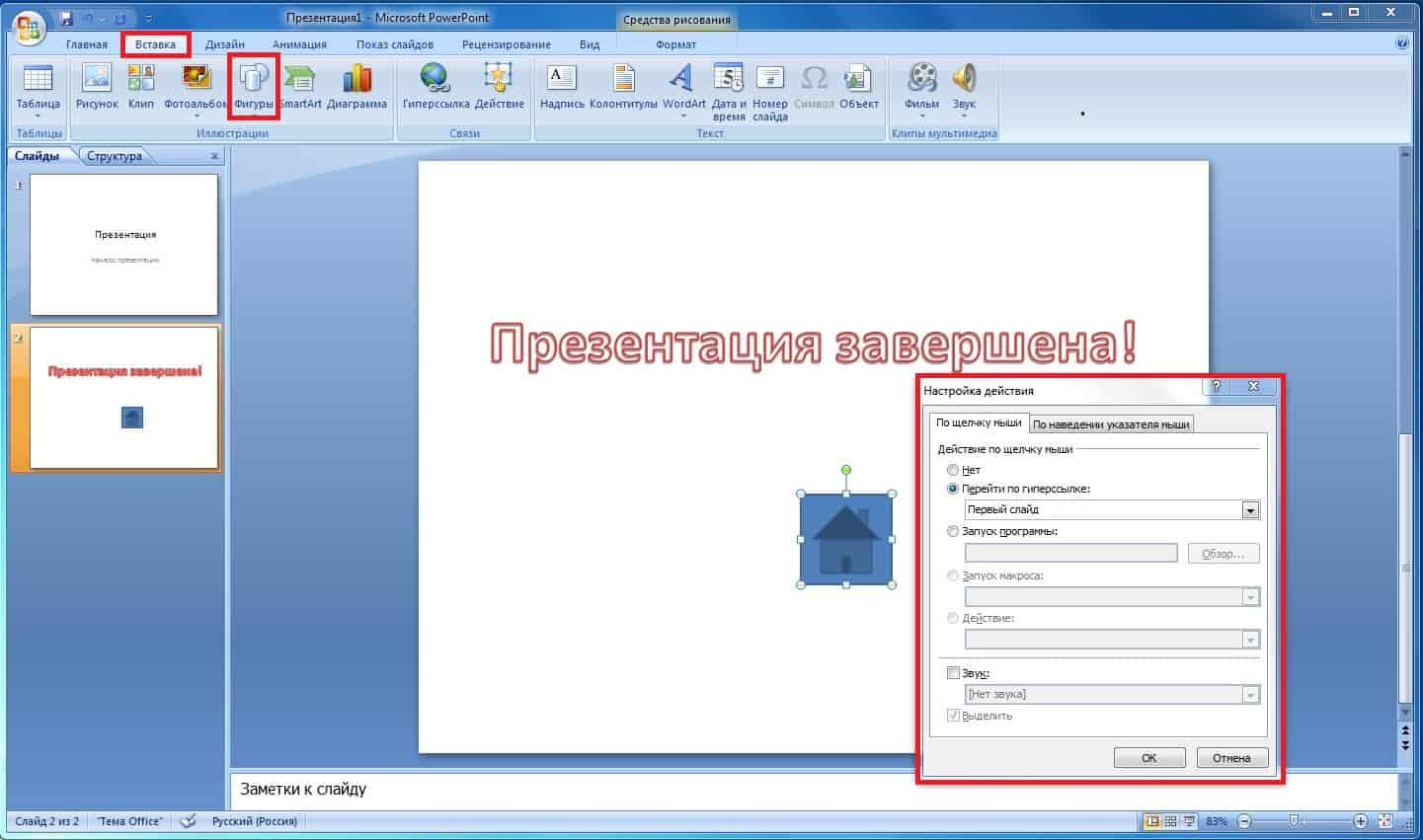
И теперь еще один способ, который позволит вам не ограничиваться стандартными формами кнопок.
Как создать кнопку действия (2-й способ):
- Перейдите на вкладку Вставка > Иллюстрации > Фигуры.
- В выпадающем списке выберите любую понравившуюся фигуру.
- Щелкните мышью на слайде там, где вы хотите поместить кнопку.
- Назначьте для нее действие через вкладку Вставка > Связи > Действие.
Обратите внимание, что при переходе на вкладку Вставка > Связи > Действие появляется окошко с тем же меню, что и при переходе на вкладку Вставка > Иллюстрации > Фигуры > Кнопки действий:

Кнопка готова, и по своему желанию вы можете ее дополнительно украсить, увеличить в размерах или снабдить надписью. Все это вы уже умеете делать, если внимательно изучили материал предыдущих уроков.
Чтобы переназначить другое действие для уже созданной кнопки, выберите уже знакомую вам вкладку Вставка > Связи > Действие.
Чтобы удостовериться в работоспособности управляющей кнопки, выберите вкладку Показ слайдов > Начать показ слайдов > С текущего слайда.
Обратите внимание, что, если просто нажимать свежесозданную кнопку без перехода в режим слайд-шоу, никаких действий происходить не будет.
Опросы и викторины
Опросы и викторины – это горячо любимый многими пользователями формат. Особенно, если за правильный ответ полагается приз. Так что если вам нужно убедить свою целевую аудиторию посмотреть презентацию вашего нового продукта, о котором не расскажешь в одном абзаце и нужно вникать в какие-либо данные, графики, видео и прочее, можно пообещать всем участникам, давшим правильные ответы на вопросы, поощрительный приз. Например, бесплатную единицу товара, бесплатную электронную книгу, бесплатный урок или хотя бы скидку на что-то из ваших товаров или услуг.
После того, как мы рассмотрели создание гиперссылок и кнопок действия, вы уже можете и сами догадаться, как это применить для опроса. Но, давайте рассмотрим алгоритм пошагово, а для удобства мы будем напоминать, где идет речь о кнопках действия.
Как сделать опрос или викторину в PowerPoint:
| 1 | Откройте PowerPoint и создайте новый слайд. Выберите макет слайда, например, «Заголовок и текст», чтобы удобно добавить текст вопросов и вариантов ответов. |
| 2 | Введите вопрос в заголовок слайда. Например: «Какое животное самое быстрое?» |
| 3 | Добавьте варианты ответов в текстовое поле. Например: А. Гепард, B. Орел, C. Лев, D. Слон. |
| 4 | Создайте слайд с правильным ответом. Например, добавьте новый слайд с надписью «Ответ верный» и изображение гепарда, если это правильный ответ. |
| 5 | Создайте слайд с неправильным ответом. Добавьте слайд с надписью «Ответ неверный. Попробуйте снова!» |
| 6 | Создайте ссылки на правильный и неправильные ответы через кнопку действия, которая в зависимости от ответа будет отправлять на слайд «Ответ верный» или «Ответ неверный». |
| 7 | На слайдах «Ответ верный» или «Ответ неверный» создайте кнопку перехода на следующий слайд со следующим вопросом. |
И, если вы хотите оценивать результаты участников, можно создать слайды, которые будут подсчитывать количество правильных ответов. Создание слайдов в PowerPoint для подсчета количества правильных ответов в викторине можно реализовать с помощью функций PowerPoint и небольших хитростей.
Встроенные средства PowerPoint не позволяют автоматически подсчитывать баллы, но есть несколько способов обойти это ограничение. Один из них – это создание слайдов с ручным подсчетом баллов или использование VBA (макросов) для автоматизации.
Ручной подсчет баллов основан на том, что вы создаете промежуточные слайды, которые подскажут пользователю, сколько правильных ответов он набрал. Для этого нужно создать слайды с баллами.
Создайте слайды с баллами:
- Добавьте слайд, который отображает «Ваши баллы за ответ: 1», если ответ был правильным.
- Добавьте слайд, который отображает «Ваши баллы за ответ: 0», если ответ был неправильным.
Создайте ссылки:
- На слайде с правильным ответом создайте кнопку, которая будет вести на слайд «Ваши баллы за ответ: 1».
- На слайде с неправильным ответом кнопка будет вести к слайду «Ваши баллы за ответ: 0».
Участник может считать свои баллы сам или же ведите его на новый слайд с обновленным счетом (например, «Ваши баллы: 2», затем «Ваши баллы: 3» и т.д.) Если участник ошибается, количество баллов остается прежним.
Например:
- Вопрос 1 → правильный ответ → слайд «Ваши баллы: 1».
- Вопрос 2 → правильный ответ → слайд «Ваши баллы: 2».
- Вопрос 2 → неправильный ответ → слайд «Ваши баллы: 1».
Ручной подсчет можно относительно легко реализовать на коротких опросах, где предлагается не более 3-4 вопросов. Более длинные опросы потребуют более громоздкого алгоритма и доставят массу хлопот, поэтому от длинных опросов в презентации лучше отказаться сразу, дабы не перегружать внимание пользователей, либо делать автоматический подсчет баллов.
Этот метод требует знаний основ программирования, что выходит за рамки нашего базового курса. По желанию вы можете разобраться в этой теме самостоятельно, изучив материал «Создание макроса в PowerPoint» [Microsoft, 2022]. А у нас далее проверочный тест, после чего мы перейдем к следующей теме.
Проверьте свои знания
Если вы хотите проверить свои знания по теме данного урока, можете пройти небольшой тест, состоящий из нескольких вопросов. В каждом вопросе правильным может быть только один вариант. После выбора вами одного из вариантов система автоматически переходит к следующему вопросу. На получаемые вами баллы влияет правильность ваших ответов и затраченное на прохождение время. Обратите внимание, что вопросы каждый раз разные, а варианты перемешиваются.
Далее мы будем изучать анимации и переходы между слайдами.

 Ольга Обломова
Ольга Обломова