Урок 2. Работа со слайдами и текстом
 На прошлом уроке мы с вами разобрались, как выглядит программа PowerPoint, подробно изучили ее интерфейс и функции, узнали, зачем нужны все эти многочисленные кнопочки и окошки, и начали ориентироваться в терминах, которыми описывается работа в повер поинт.
На прошлом уроке мы с вами разобрались, как выглядит программа PowerPoint, подробно изучили ее интерфейс и функции, узнали, зачем нужны все эти многочисленные кнопочки и окошки, и начали ориентироваться в терминах, которыми описывается работа в повер поинт.
Не страшно, если вы не запомнили все и сразу, потому что вы всегда можете посмотреть значение основных терминов, открыв материал урока 1. И, соответственно, сегодня мы готовы перейти к тому, ради чего создан наш базовый курс: как сделать презентацию в PowerPoint.
Все это нужно для создания четкой структуры презентации повер поинт. Дополнительно мы изучим горячие клавиши для ускорения работы с текстом и слайдами.
Содержание:
- Создание и удаление слайдов, выбор макетов
- Добавление и форматирование текста: шрифты, стили, размеры
- Текстовые блоки: создание четкой структуры слайдов
- Горячие клавиши для ускорения работы с текстом и слайдами
- Проверочный тест
Возьмем за основу материал «Создание презентации в PowerPoint» [Microsoft, 2022] и тщательно изучим материал «Основные задачи по созданию презентаций PowerPoint» [Microsoft, 2021].
Создание и удаление слайдов, выбор макетов
В PowerPoint слайды – это основа презентации. Собственно, это то, что мы видим каждый раз на экране в единицу времени, поэтому можно сказать, что слайды повер поинт – это «базовая единица информации», которую вы хотите донести посредством презентации PowerPoint. Поэтому разбираться, как сделать в повер поинт презентацию, мы начнем именно с работы со слайдами.
PowerPoint: слайды
Создание и удаление слайдов – это базовые действия, которые помогут вам управлять содержимым вашей презентации. Давайте рассмотрим, как это делается, шаг за шагом.
По умолчанию при открытии программы нам предлагается создать самый простейший слайд, состоящий из заголовка и подзаголовка:

Вы можете выбрать нечто более «навороченное» на свой вкус, если перейдете на вкладку:
Главная > Слайды > Создать слайд
Там вы увидите несколько макетов, из которых можете выбрать понравившийся. Например, «Только заголовок», «Заголовок и объект», «Рисунок с подписью». Выберем для примера «Заголовок и объект»:
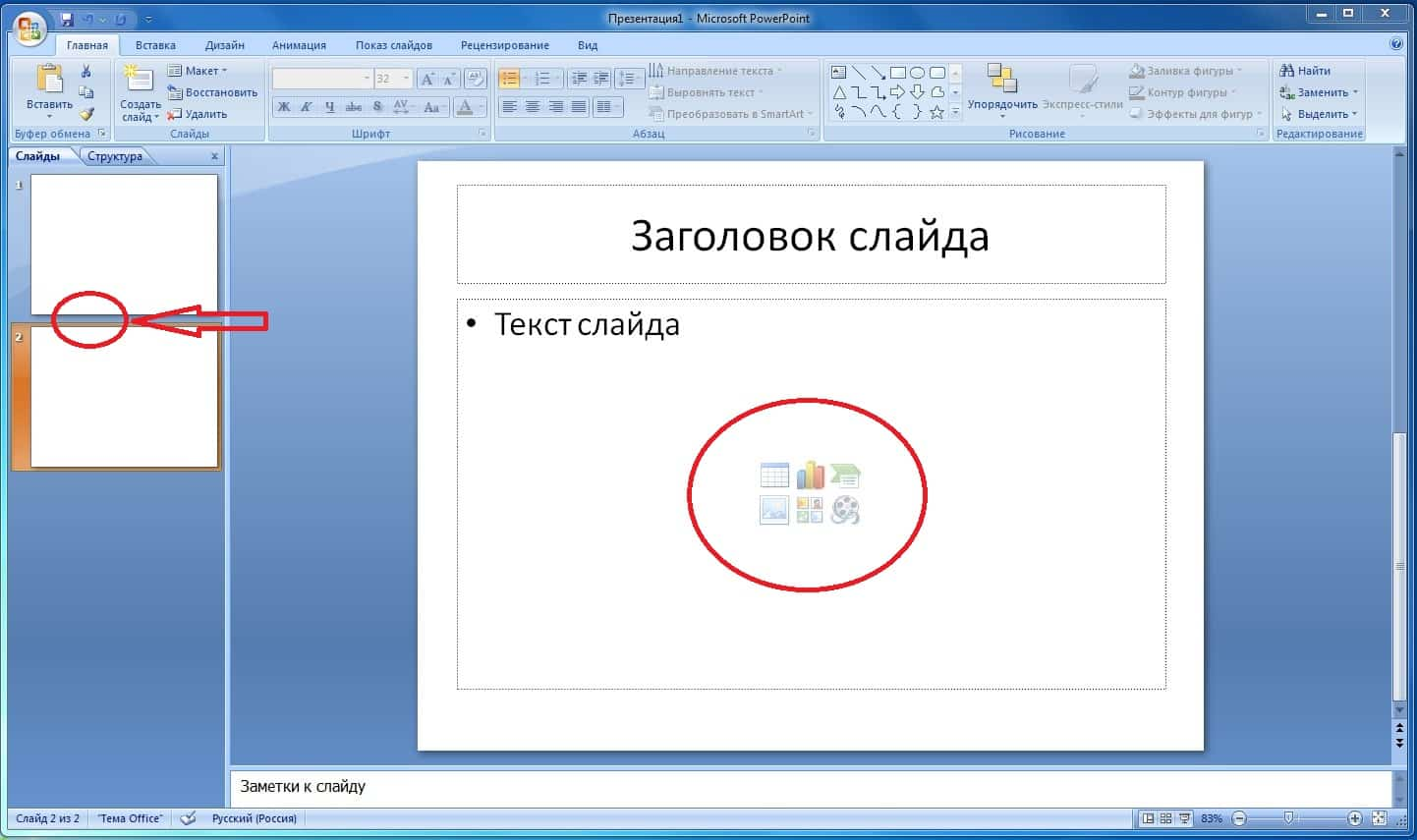
Обратите внимание на иконки посреди поля слайда. Нажав на них, вы можете сделать в слайде таблицу, график или диаграмму, добавить в слайд картинку или видео с компьютера.
По умолчанию новый слайд добавляется сразу после активного, т.е. того, который был выделен в момент добавления нового слайда.
Как вариант, можно «вклинить» новый слайд между любыми другими, если между ними поставить курсор, нажать правую кнопку мышки и выбрать из контекстного меню «Создать слайд». Если вы просто кликнете в любом рандомно выбранном месте на свободном поле слайдов слева, новый слайд добавится сразу после активного.
Контекстное меню – это элемент графического интерфейса операционной системы, представляющий собой список команд, вызываемый пользователем для выбора необходимого действия над выбранным объектом.
Если вы хотите начать презентацию с выбранного вами слайда, предложенный по умолчанию слайд можно удалить, выделив его и нажав клавишу Delete на клавиатуре либо через контекстное меню, которое вызывается правой кнопкой мышки. Там нужно выбрать пункт «Удалить». Точно таким же способом вы можете удалить любые другие ненужные вам слайды.
Давайте подытожим все способы, как создавать и удалять слайды.
Как создать слайд:
- Главная > Слайды > Создать слайд.
- Курсор в нужном месте > правая кнопка мыши > Создать слайд.
- Горячие клавиши Ctrl + M (для Windows).
- Горячие клавиши Cmd + Shift + N (для Mac).
По умолчанию горячие клавиши помещают новый слайд сразу после активного.
Как удалить слайд:
- Выделение > Delete.
- Контекстное меню > Удалить.
Через контекстное меню можно произвести и любые другие операции со слайдами: вырезать, копировать, дублировать, вставить ранее скопированный слайд.
Если нужно вырезать, копировать, дублировать или вставить несколько слайдов, нужно предварительно выделить все слайды, над которыми следует произвести ту или иную операцию. Помните, что все операции производятся только над выделенными объектами.
Выделение нескольких сладов:
- Кнопка Ctrl (на Windows) и щелчки мышью по всем слайдам.
- Кнопка Cmd (на Mac) и щелчки мышью по всем слайдам.
И давайте покажем еще один способ, как можно дублировать слайды:
Главная > Слайды > Создать слайд > Дублировать выделенные слайды
Кроме того, вы можете переместить слайд в любое место. Для этого нужно просто «зацепить» нажатой левой клавишей выделенный слайд на поле слева и перетащить его в нужное место.
Готовый набор слайдов в нужной вам последовательности в любой момент можно сохранить как файл повер поинт через Файл > Сохранить или Сохранить как, если вы сохраняете файл в первый раз и пока не придумали ему название. Далее поговорим о макетах.
PowerPoint: макеты
Что такое макет слайда презентации?
Макет – это набор заполнителей для представления контента на слайде. В свою очередь, наполнители – это формы для вставки текста, изображений, видео. Таким образом, макет определяет, какие объекты будут представлены на слайде и каким образом они будут расположены.
Очень важно не путать макеты и шаблоны PowerPoint. Для этого забежим чуть вперед и уточним, что шаблоны для презентаций PowerPoint – это заготовленные слайды, разработанные в едином стиле, в которые можно подставлять свои данные: текст, изображения, графики и прочее.
Таким образом, шаблоны – это наборы макетов, сделанных в едином стиле. Работать с шаблонами мы будем в уроке 7, и прежде, чем работать с наборами макетов, нужно научиться работать с отдельными макетами, чем мы сейчас и займемся.
Выбор макета в PowerPoint – это важный шаг при создании презентации, поскольку правильный макет помогает организовать информацию и визуально структурировать слайды. Собственно, мы его уже сделали, когда учились работать со слайдами.
Если мы перейдем на вкладку Главная > Слайды > Макет, нам откроется тот же набор картинок, что мы видели при переходе Главная > Слайды > Создать слайд, только без дополнительного меню, расширяющего возможности работы со слайдами. Эти картинки как раз и есть макеты слайдов.
В зависимости от версии Microsoft PowerPoint вам могут быть доступны различные варианты макетов. Есть базовый набор, «кочующий» из версии в версию. Для удобства пользователей англоязычной версии программы будем дублировать названия на английском языке.
Базовый набор макетов:
- Титульный слайд (Title Slide).
- Заголовок и содержимое (Title and Content).
- Раздел с заголовком (Section Header).
- Два объекта (Two Content).
- Сравнение (Comparison).
- Только заголовок (Title Only).
- Пустой слайд (Blank).
Если в какой-то момент вы передумаете и захотите изменить макет уже почти готового и заполненного информацией слайда, просто выберите нужный макет из списка, и существующее содержимое на слайде будет автоматически подстроено под новый макет. Таким образом, новый макет будет применен к выбранному слайду.
Посмотрим, как это работает, и выберем для примера макет «Два объекта»:
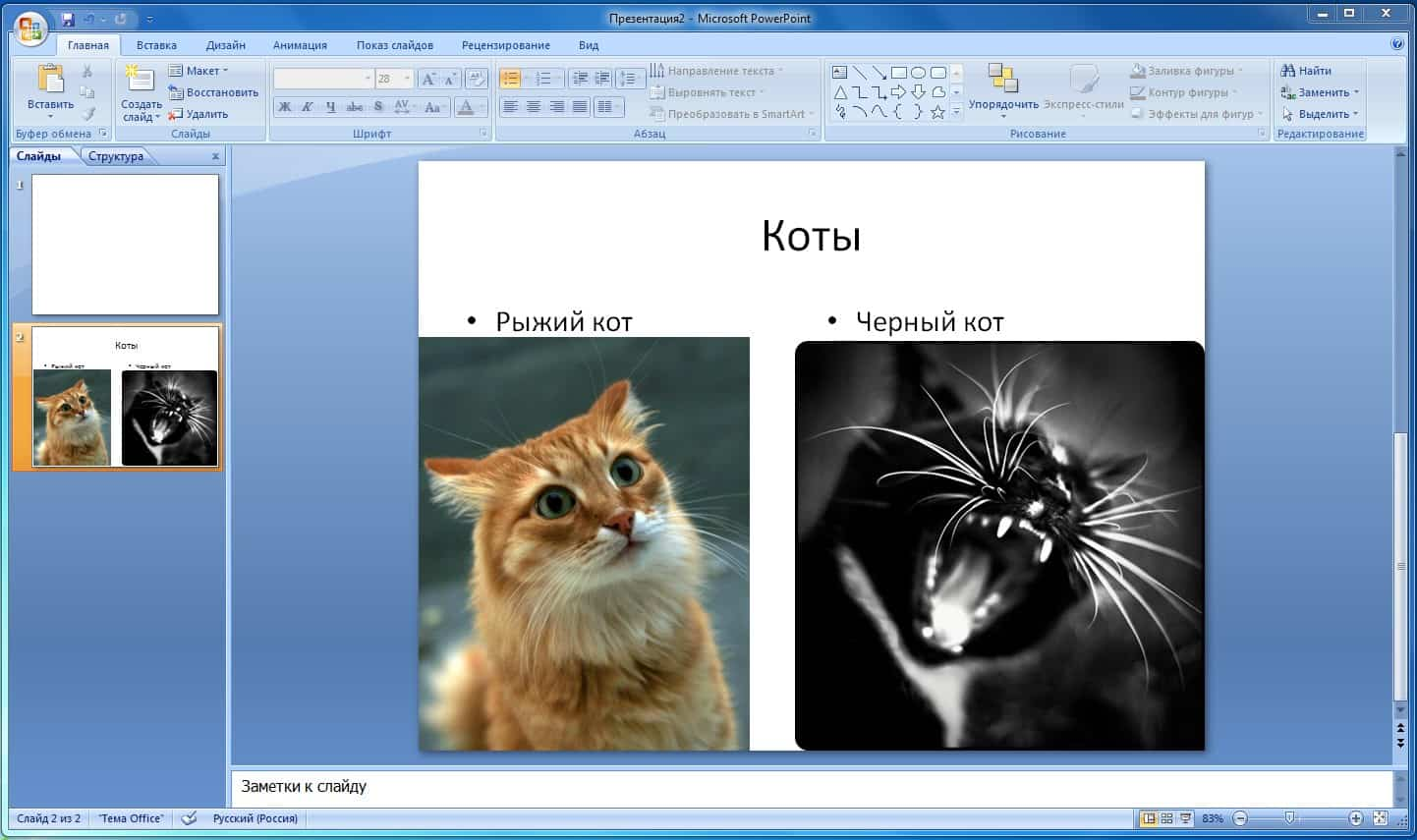
Пару слов о том, как вставить в повер поинт объект: просто открываете папку с файлами и перетаскиваете мышкой выбранный файл в нужное место. Объект можно потом уменьшить, увеличить, сместить вправо-влево или вверх-вниз. Помните, что все операции производятся над выделенными объектами.
А теперь представим, что, сделав этот слайд, вы передумали и решили выбрать макет «Сравнение»:
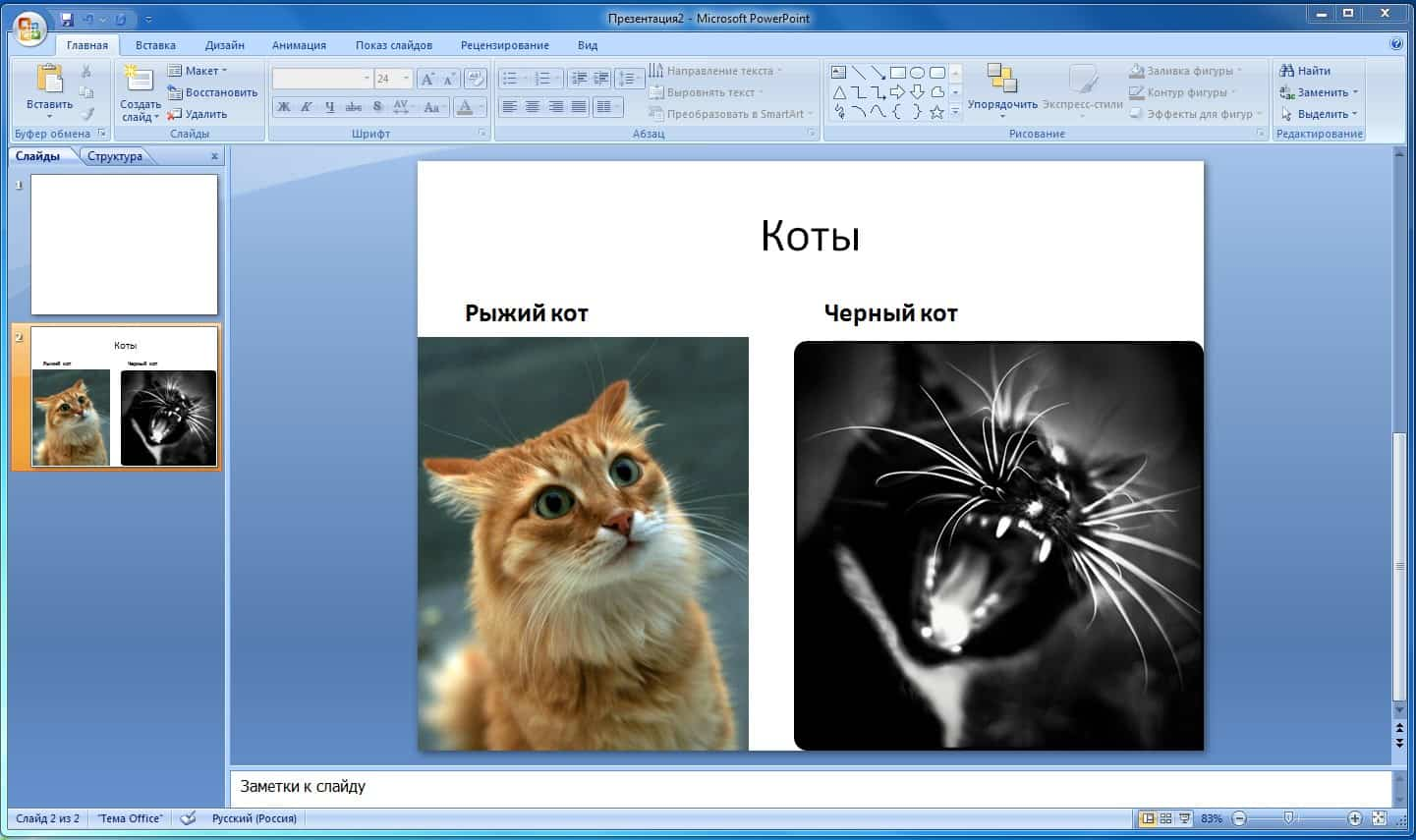
Мы видим, что содержимое на слайде автоматически подстроено под новый макет, и характер надписи изменился. Отметим, что для корректной подстройки нужно выбирать подходящий макет сходной структуры.
Так, если вы затем выберете макет «Только заголовок» или «Пустой слайд», ваш слайд просто вернется в прежнее состояние «Два объекта», потому что подстроить все содержимое с картинками и надписями в «Пустой слайд» невозможно.
Во избежание недоразумений давайте изучим основные функции базовых макетов слайдов, предлагаемых программой PowerPoint.
Назначение слайдов PowerPoint:
| | Титульный слайд (Title Slide) – используется для первого слайда презентации. Содержит место для заголовка и подзаголовка. |
| | Заголовок и содержимое (Title and Content) – это основной макет для большинства слайдов. Включает место для заголовка и основного содержимого (текст, графику, диаграммы и прочего). |
| | Раздел с заголовком (Section Header) – используется для разделения презентации на части. Содержит только заголовок и подзаголовок. |
| | Два объекта (Two Content) – содержит место для заголовка и две области для размещения текста и объектов (например, картинок, графиков или таблиц). |
| | Сравнение (Comparison) – похож на макет «Два объекта», но отличается форматом подписи для каждой области содержимого. |
| | Только заголовок (Title Only) – содержит только заголовок слайда без основного содержания. |
| | Пустой слайд (Blank) – не содержит ни заголовка, ни содержимого. Это полностью пустой слайд для добавления собственных объектов с нуля. |
Выбор правильного макета помогает организовать презентацию и выделить ключевые элементы. В PowerPoint легко выбрать макет как для новых слайдов, так и изменить макет уже существующих слайдов, что делает работу с презентациями гибкой и удобной. А теперь давайте поработаем с текстом.
Добавление и форматирование текста: шрифты, стили, размеры
Добавление и форматирование текста в PowerPoint – важная часть создания презентации, потому что это позволяет донести информацию до аудитории четко и красиво. Текст в повер поинт можно форматировать – настраивать шрифты, стили и размеры текста для каждого слайда, что помогает сделать презентацию более профессиональной и привлекательной.
Добавление текста в PowerPoint
Сразу скажем, что для тех, кто знаком с Word и/или Excel, в этом уроке будет достаточно много хорошо знакомого и давно известного в плане работы с текстом. Рекомендуем в любом случае просмотреть материал урока, чтобы адаптировать имеющиеся знания к работе в PowerPoint. Для начала рассмотрим несколько способов, как можно добавить текст в повер поинт.
Добавление через текстовые поля:
- Создайте новый слайд или откройте существующий – на большинстве макетов слайдов уже предусмотрены текстовые поля (например, заголовок и основное содержимое).
- Щелкните внутри текстового поля и напечатайте то, что вам нужно.
Добавление нового текстового поля:
- Перейдите на вкладку Вставка > Текст.
- Выберите, что именно вы хотите вставить – подпись, дату, время, номера слайдов, WordAr
WordArt – это коллекция стилей текста, позволяющая добавлять в оформление текста декоративные элементы. Забегая вперед, скажем, что через эту же вкладку «Вставка» вы сможете добавить в вашу презентацию картинку, таблицу, видео, аудио, геометрические фигуры и практически все, что угодно.
Форматирование текста в PowerPoint
Теперь о форматировании текста. Самое главное мы помним: все операции производятся над выделенными объектами.
Изменение шрифта:
- Выделите текст.
- На вкладке Главная > Шрифт выберите тип шрифта из выпадающего списка (например, Arial или Times New Roman).
- Задайте размер шрифта – размер можно выбрать из списка или ввести нужный размер вручную, выделив ячейку с указанием размера.
- Задайте цвет шрифта – выбрать цвет текста можно, нажав на иконку с цветной буквой А.
- Задайте стиль шрифта – выделите нужную часть текста и выберите полужирный стиль, курсив (наклон текста), подчеркнутый с линией под текстом или зачеркнутый.
Больше вариантов форматирования вы найдете, если нажмете стрелочку в правом нижнем углу на вкладке Главная > Шрифт:
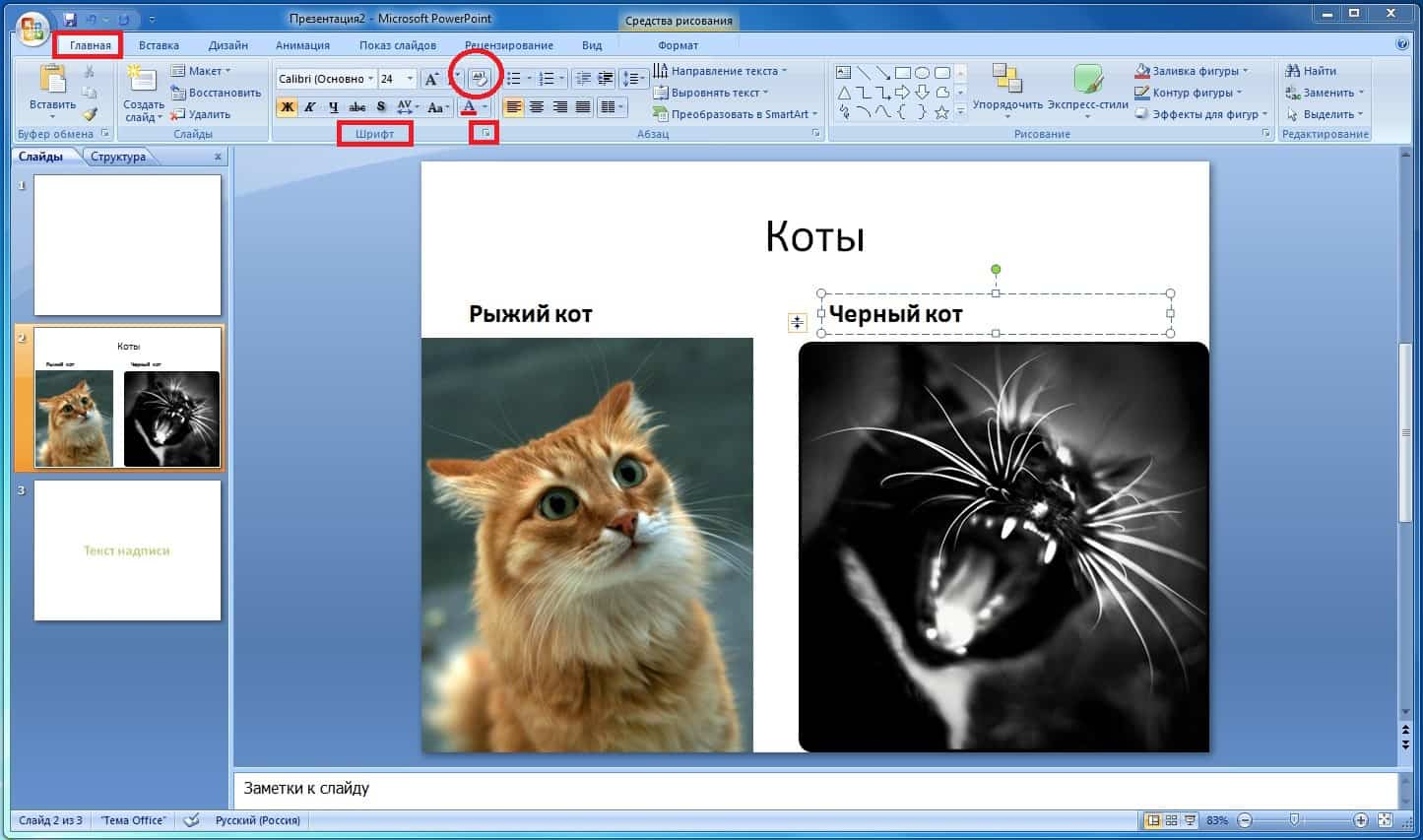
Если вы вдруг передумаете, вы всегда можете удалить форматирование, нажав кнопку с буковками и стирательной резинкой (см. на картинке в кружочке). Теперь поговорим о работе с текстом как таковым.
Выравнивание текста
Вы можете изменить положение текста в текстовом поле через вкладку Главная > Абзац. Там вы можете выровнять текст по правому или левому краю, по ширине, по центру, разместить текст вертикально или повернуть под углом.
Кроме того, вы можете включить автоматическую подгонку текста под параметры страницы с учетом расположения прочих элементов на слайде. Сделать это можно следующим образом:
Контекстное меню > Формат фигуры > Надпись > Подгонять размер фигуры под текст
Или, к примеру, выбрать «Сжать при наложении»:
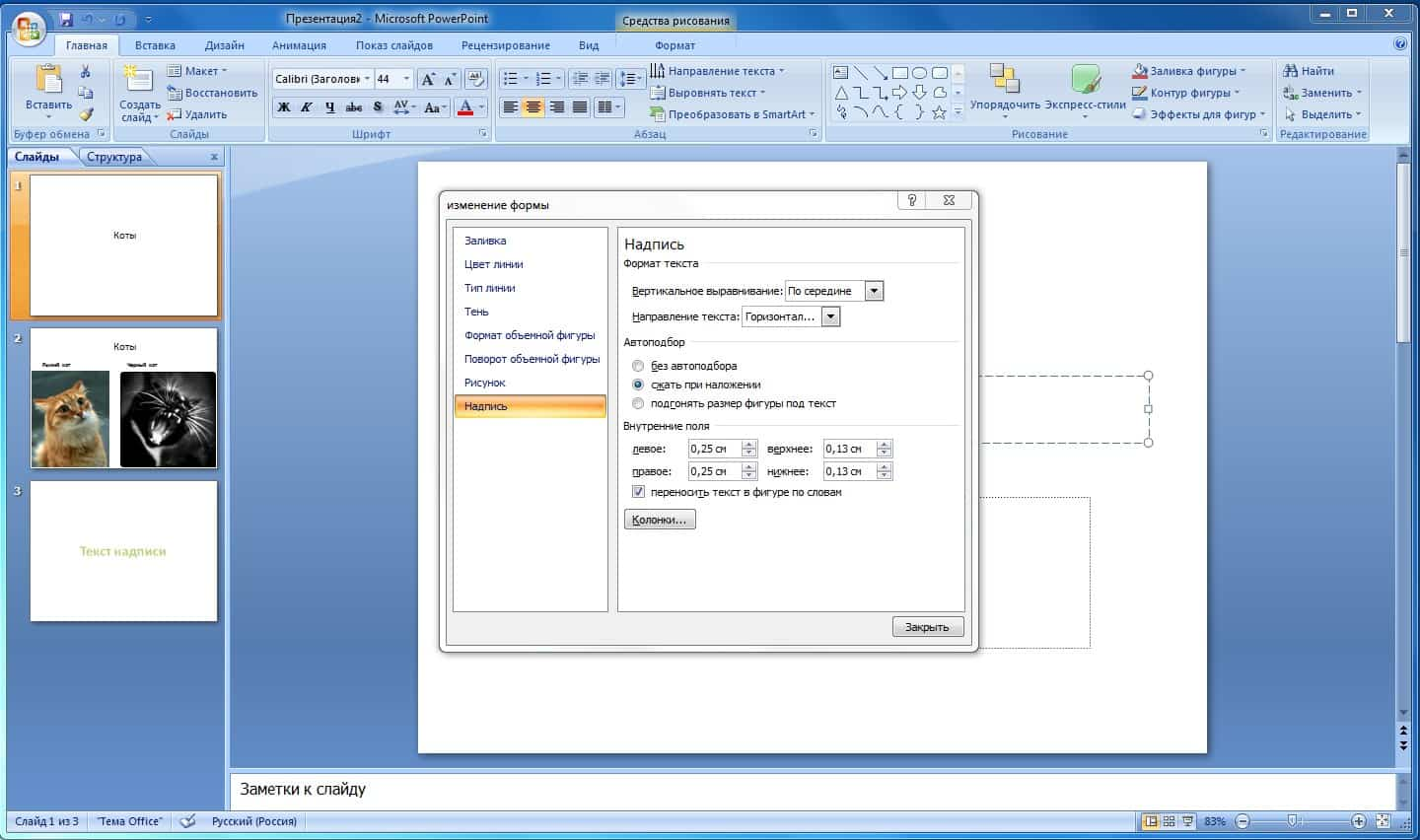
Помимо этого, вы можете добавить больше художественных элементов через функцию SmartArt. При переходе на вкладку Главная > Абзац > Преобразовать в SmartArt вам откроется «Конструктор» и большие возможности для эксперимента с цветами, фоном и расположением текста:

SmartArt – это коллекция эффектов и стилей, которые можно применить к объекту в зависимости от типа объекта (текст, фигура, картинка, график, прочее).
Запомните эту опцию, потому что она нам пригодится для работы над другими типами объектов, а не только над текстом.
И теперь давайте подытожим, как все эти знания использовать для создания четкой структуры слайдов.
Текстовые блоки: создание четкой структуры слайдов
Создание текстовых блоков для четкой структуры слайдов – важный момент. Правильная организация текста позволяет акцентировать внимание на ключевых моментах и улучшает восприятие информации. Давайте рассмотрим пошаговый алгоритм создания текстовых блоков для структурирования слайдов:
Выбор макета слайда:
- Откройте PowerPoint.
- Перейдите на вкладку Главная > Создать слайд.
- Выберите подходящий макет слайда.
Для заголовков и основного контента подходит макет «Заголовок и содержимое» или «Только заголовок».
Для более сложных структур с несколькими блоками подходят варианты «Два объекта», «Сравнение» или «Пустой» для авторского самовыражения.
Теперь собственно создание текстового блока.
Использование текстовых полей, предусмотренных макетом:
- Щелкните в текстовое поле и введите текст.
- Текст автоматически отформатируется согласно макету.
Добавление нового текстового поля вручную:
- Перейдите на вкладку Вставка > Текст.
- Щелкните нужное место на слайде, где хотите разместить текстовый блок.
- Введите текст, который будет структурирован в этом блоке.
Текстовые блоки можно свободно перемещать и изменять их размер, что позволяет гибко организовывать структуру слайда.
Форматирование текста происходит через вкладку Главная > Шрифт.
Выравнивание и позиционирование текстовых блоков делается через вкладку Главная > Абзац.
По желанию можно настроить интервалы и отступы, вставить дату, время, номера картинок, стрелочки, звездочки и многое другое. Стрелочки и звездочки удобно вставлять через вкладку Главная > Рисование.
Создание текстовых блоков и четкой структуры слайдов в PowerPoint требует внимания к деталям и форматированию. Используя текстовые поля, правильное форматирование, выравнивание и эффекты, вы можете сделать ваши слайды визуально привлекательными и легко читаемыми, и в итоге у вас получится красивая презентация в PowerPoint.
Всю эту работу можно заметно ускорить, если задействовать горячие клавиши.
Горячие клавиши для ускорения работы с текстом и слайдами
И теперь давайте изучим горячие клавиши для ускорения работы с текстом и слайдами в PowerPoint. Горячие клавиши помогают ускорить работу с текстом, слайдами и другими элементами. Некоторые из них нам уже знакомы, а сейчас давайте повторим уже известное и расширим наши знания.
Форматирование текста:
- Ctrl + B – сделать текст полужирным.
- Ctrl + I – сделать текст курсивом.
- Ctrl + U – подчеркнуть текст.
- Ctrl + E – выровнять текст по центру.
- Ctrl + L – выровнять текст по левому краю.
- Ctrl + R – выровнять текст по правому краю.
- Ctrl + J – выравнивание по ширине.
- Ctrl + Shift + F – изменить шрифт.
- Ctrl + Shift + > – увеличить размер шрифта.
- Ctrl + Shift + < – уменьшить размер шрифта.
Работа с абзацами:
- Ctrl + M – создать новый абзац (применимо в списках).
- Tab – увеличить отступ списка.
- Shift + Tab – уменьшить отступ списка.
- Ctrl + Shift + L – вставить маркированный список.
- Ctrl + Shift + N – вставить нумерованный список.
Редактирование текста:
- Ctrl + C – копировать выделенный текст.
- Ctrl + X – вырезать выделенный текст.
- Ctrl + V – вставить скопированный текст.
- Ctrl + Z – отменить последнее действие.
- Ctrl + Y – повторить последнее действие.
- Ctrl + A – выделить весь текст на слайде.
- Ctrl + F – открыть окно поиска.
- Ctrl + H – открыть окно замены текста.
- Ctrl + Shift + C – копировать формат текста.
- Ctrl + Shift + V – вставить формат текста.
А теперь рассмотрим горячие клавиши для операций со слайдами.
Навигация по слайдам:
- Page Up – перейти к предыдущему слайду.
- Page Down – перейти к следующему слайду.
- Home – перейти к первому слайду.
- End – перейти к последнему слайду.
Работа со слайдами:
- Ctrl + M – создать новый слайд.
- Ctrl + D – дублировать слайд или объект.
- Delete – удалить слайд или выделенный объект.
- Ctrl + Shift + G – разгруппировать объекты.
- Ctrl + G – сгруппировать объекты.
- Ctrl + K – вставить гиперссылку.
- F5 – начать показ слайдов с первого слайда.
- Shift + F5 – начать показ слайдов с текущего слайда.
- Esc – выйти из показа слайдов.
Обратите внимание, что одна и та же комбинация клавиш в разных обстоятельствах дает разный эффект применения. Так, Ctrl + M при работе со списками позволяет создать новый абзац, а при работе со слайдами Ctrl + M используют, чтобы создать новый слайд. Именно поэтому мы постоянно напоминаем, что сначала нужно выделить объект, а уже потом производить над ним какие-либо действия.
Перемещение и упорядочение слайдов:
- Ctrl + стрелка вверх/вниз – переместить слайд вверх или вниз в списке слайдов.
- Ctrl + стрелка влево/вправо – переместить объект по слайду влево или вправо.
Работа с элементами на слайде:
- Shift + стрелка – переместить объект по слайду на 10 пикселей.
- Ctrl + Shift + стрелка – изменить размер объекта.
- Ctrl + стрелка – повернуть объект.
- Ctrl + T – открыть окно «Параметры текста».
Работа с интерфейсом:
- Ctrl + W – закрыть текущую презентацию.
- Ctrl + N – создать новую презентацию.
- Ctrl + O – открыть существующую презентацию.
- Ctrl + S – сохранить презентацию.
- Ctrl + P – печать презентации.
Далее вас ждет проверочный тест, а затем мы перейдем к следующей теме.
Проверьте свои знания
Если вы хотите проверить свои знания по теме данного урока, можете пройти небольшой тест, состоящий из нескольких вопросов. В каждом вопросе правильным может быть только один вариант. После выбора вами одного из вариантов система автоматически переходит к следующему вопросу. На получаемые вами баллы влияет правильность ваших ответов и затраченное на прохождение время. Обратите внимание, что вопросы каждый раз разные, а варианты перемешиваются.
Далее нас ждет работа с таблицами, графиками и изображениями.

 Ольга Обломова
Ольга Обломова