Урок 5. Анимации и переходы между слайдами
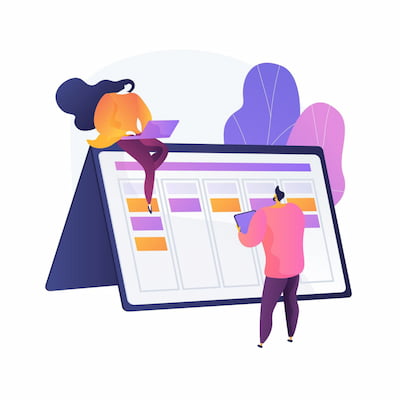 К этому уроку мы уже умеем оформлять в PowerPoint слайды, используя практически все доступные в программе возможности: текст, картинки, таблицы, диаграммы, графики, видео, аудио. Мы знаем, как вставить и отформатировать эти объекты и как их создать при необходимости внутри программы PowerPoint.
К этому уроку мы уже умеем оформлять в PowerPoint слайды, используя практически все доступные в программе возможности: текст, картинки, таблицы, диаграммы, графики, видео, аудио. Мы знаем, как вставить и отформатировать эти объекты и как их создать при необходимости внутри программы PowerPoint.
Собственно, мы практически готовы к тому, чтобы показать готовые слайды повер поинт аудитории. Но для этого нам нужно научиться делать переходы между слайдами и освоить анимацию, чтобы презентация в PowerPoint заиграла всеми своими красками и возможностями.
Особое внимание уделим использованию анимаций и переходов для улучшения динамики презентации и изучим простые принципы, как не перегрузить презентацию анимированными эффектами, чтобы не отвлекать зрителей и слушателей от главного.
Содержание:
- Анимация и переходы между слайдами
- Применение анимаций и создание плавных переходов
- Типы переходов между слайдами и их настройка
- Использование анимаций и переходов для улучшения динамики презентации
- Проверочный тест
Сегодня нам будет полезен материал «Анимация текста и объектов» [Microsoft, 2022]. И материал «Добавление переходов между слайдами» [Microsoft, 2023].
Анимация и переходы между слайдами
Для начала давайте уточним термины, с которыми мы будем иметь дело в этом уроке, и поймем разницу между анимацией и переходами.
Анимация в PowerPoint – это функция, которая позволяет добавлять движение и визуальные эффекты к объектам на слайде (текст, изображения, фигуры и т.д.)
Анимация помогает сделать презентацию более динамичной, направляя внимание аудитории на важные элементы. Существуют четыре основных типа анимации. Для удобства пользователей англоязычных версий программы продублируем названия на английском.
Типы анимации:
- Появление или Вход (Entrance) – объект появляется на экране с различными эффектами (например, плавное появление, вылет, вращение).
- Выделение (Emphasis) – объект привлекает внимание без перемещения или изменения своего местоположения (к примеру, изменение цвета, увеличение).
- Исчезновение или Выход (Exit) – объект исчезает с экрана с определенным эффектом (например, растворение или отлет).
- Пути перемещения (Motion Paths) – объект движется по заданной траектории на слайде (допустим, волна или «восьмерка»).
Например, вы можете анимировать заголовок так, чтобы он плавно выходил сверху на слайд, или сделать картинку, которая увеличивается, привлекая внимание. При всем многообразии способов анимаций каждый из них можно отнести к одному из четырех типов.
Переходы между слайдами – это эффекты, которые применяются для смены одного слайда на другой. В отличие от анимации, которая применяется к отдельным объектам, переходы используются для плавной или креативной смены слайдов, улучшая восприятие смены информации.
Основные типы переходов:
- Затухание (Fade) – один слайд плавно растворяется и появляется следующий.
- Смещение (Push) – один слайд смещается, другой появляется.
- Превращение (Morph) – эффект, при котором элементы одного слайда трансформируются в элементы другого.
- Разрезание (Cut) – слайды сменяются резко, без дополнительных эффектов.
Опять же, при всем многообразии способов переходов между слайдами, каждый из них выполняет какую-либо из описанных функций.
Таким образом, основная разница заключается в том, что анимация воздействует на объекты внутри слайда, а переходы управляют сменой самих слайдов. Оба инструмента используются для того, чтобы сделать презентацию более выразительной и визуально привлекательной. Теперь о том, как это применять на практике.
Применение анимаций и создание плавных переходов
Итак, мы поняли, что можно анимировать как текст в повер поинт, так и любой другой объект (картинку, диаграмму, прочее). В любом случае, операции производятся над выделенными объектами.
Как сделать в PowerPoint анимацию:
- Откройте нужный слайд и выделите объект, который вы хотите анимировать.
- Перейдите на вкладку Анимация > Настройка анимации > Добавить эффект.
- Выберите, какой тип эффекта анимации вы хотите добавить (вход, выход, выделение, пути перемещения).
- В открывшемся списке эффектов выберите понравившийся и нажмите ОК.
Если вы не совсем понимаете, что подразумевается под всеми этими открывшимися вам значками и названиями, вы можете последовательно щелкать мышкой на каждое название и видеть на экране, как это будет выглядеть в презентации. Например, выбрав тип анимации «Вход» и способ «Жалюзи»:
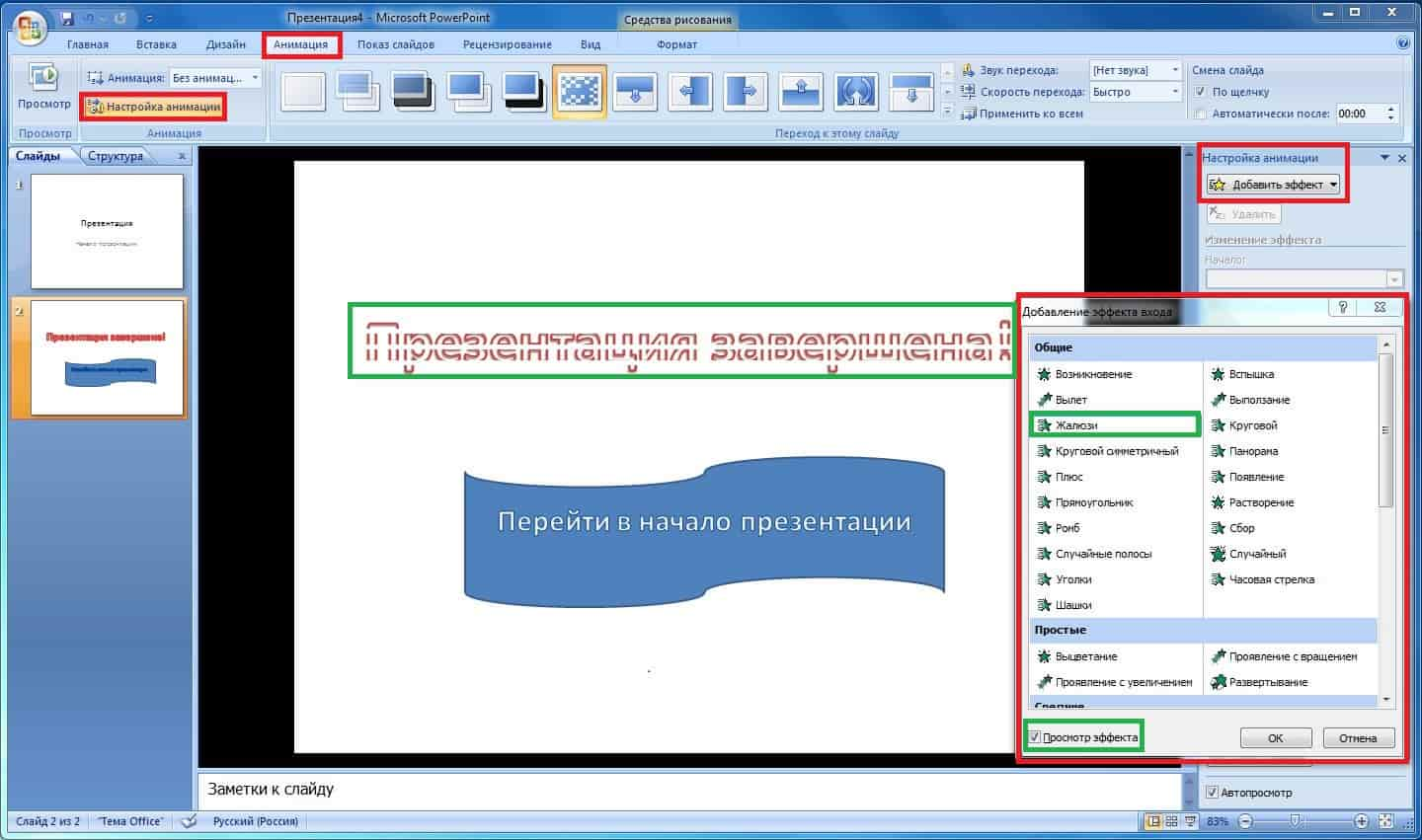
Чтобы сразу видеть, как работает анимация, у вас должна стоять галочка напротив «Просмотр эффекта» в самом низу окошка с перечнем эффектов. По умолчанию галочка обычно поставлена, но если нет, можно поставить ее вручную.
Применив выбранную анимацию, вы можете задать дополнительные настройки, такие как анимация по щелчку мышки, скорость анимации, отдельные настройки, применимые к конкретному типу анимации.
Например, эффект «Жалюзи» может раскрываться горизонтально или вертикально, как и обычные жалюзи. Количество примененных анимаций (например, одна) отображается в поле справа и непосредственно на слайде. Если вы вдруг поймете, что слишком перегрузили презентацию эффектами, можете удалить лишнее кнопкой «Удалить»:
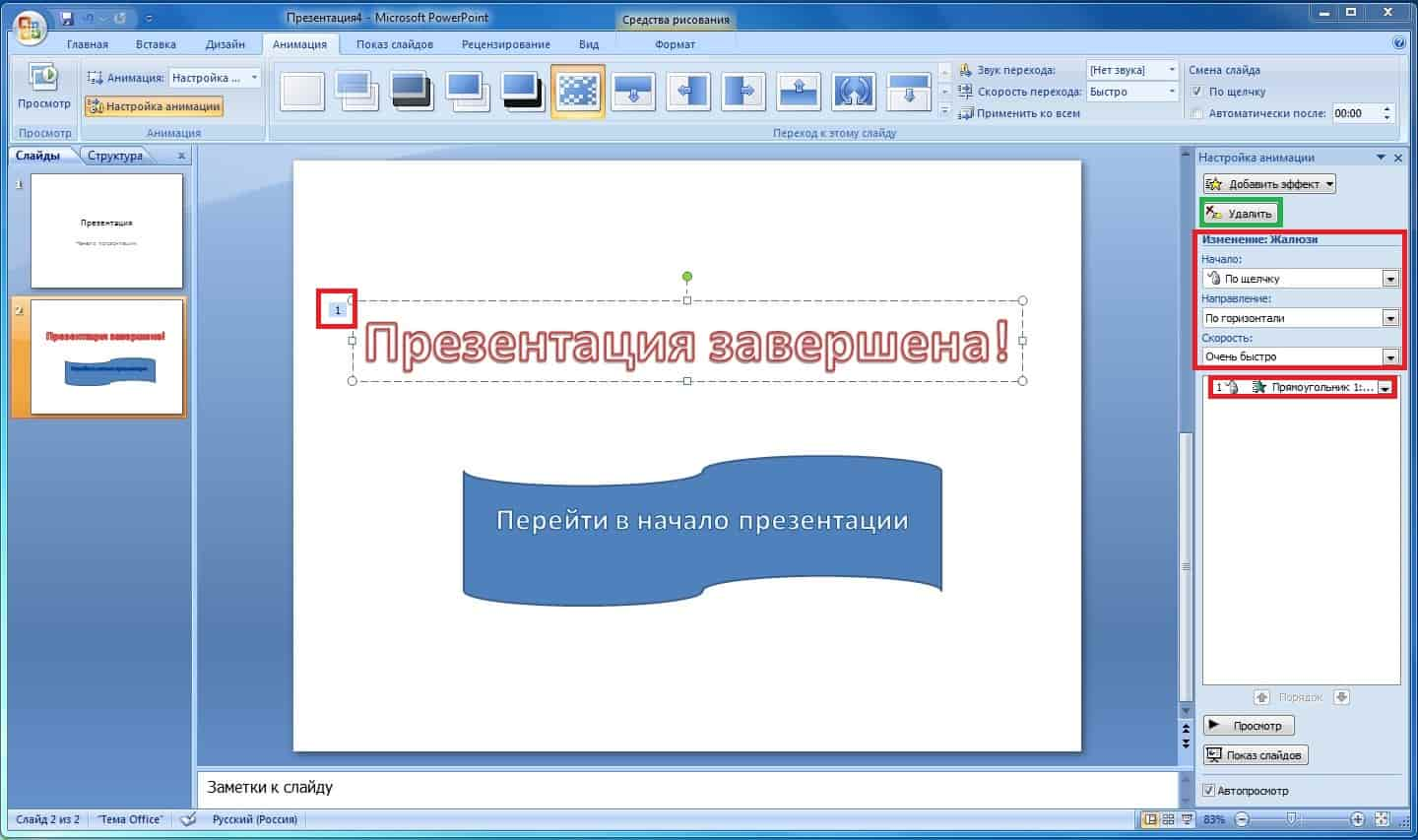
В принципе, вы можете применить к каждому объекту все четыре типа анимации, выбрав по одному способу для каждого типа. Обратите внимание, что каждому типу анимации в программе PowerPoint соответствует свой цвет (вход – зеленый, выход – красный, выделение – желтый, перемещение – белый):
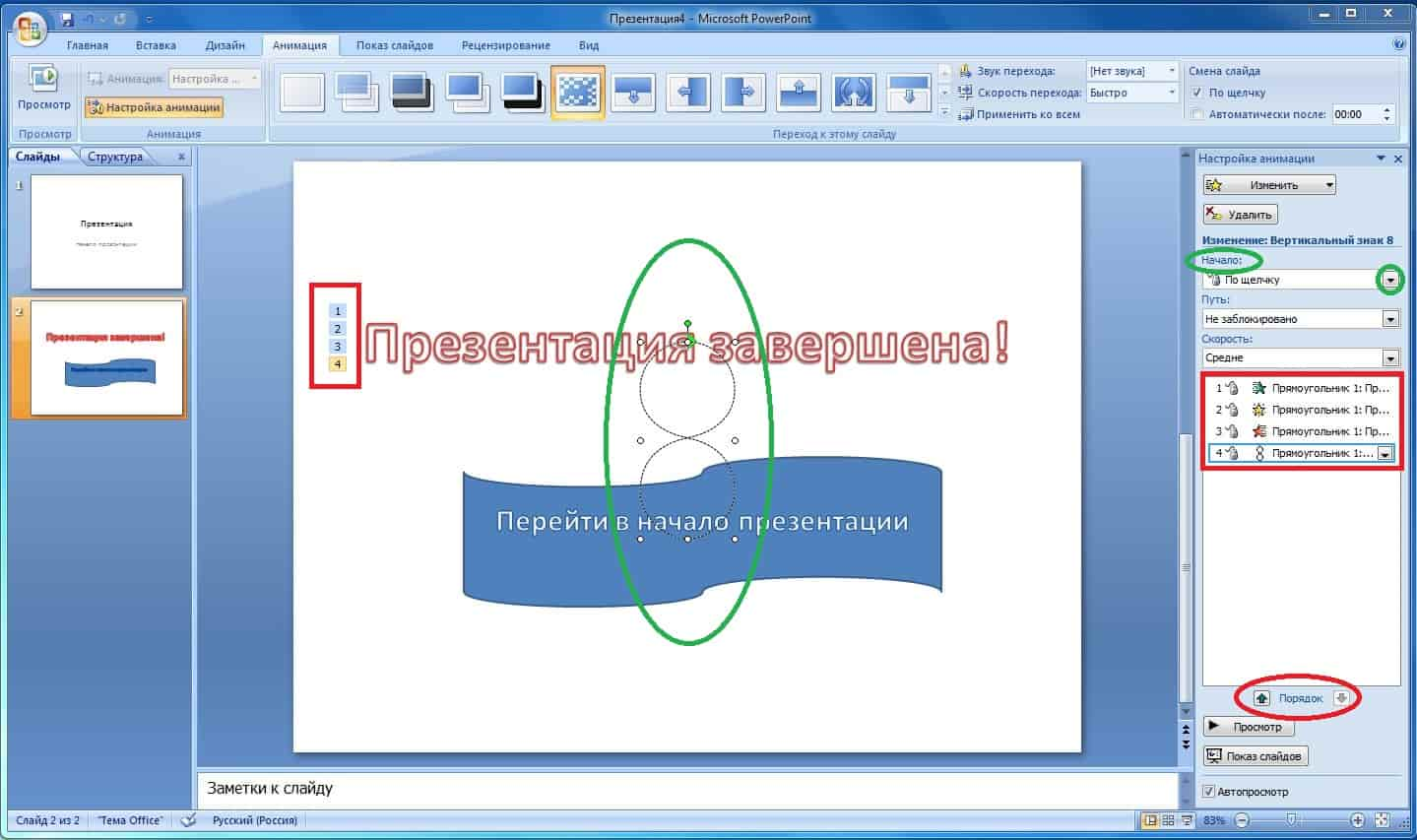
Если вы зададите тип перемещения, на слайде появится схематическое отображение пути движения объекта (например, в виде «восьмерки» в пределах прямоугольника).
Стрелочками вверх-вниз (справа внизу) вы можете менять порядок применения типов анимаций как к одному объекту, так и к разным, если вы анимировали на слайде не один, а два или более объекта. Проще говоря, можно настроить порядок анимаций так, чтобы сначала зрители увидели все анимации на одном объекте, а потом все анимации на другом, или же так, чтобы типы анимаций одного объекта чередовались с типами анимаций другого объекта.
Кроме того, можно «поиграться» с запуском анимации, вызвав стрелочкой вниз выпадающее меню и протестировав предложенные варианты. Тут, как говорится, «лучше один раз увидеть, чем двести раз услышать», поэтому просто поясним, что подразумевается под пунктами меню.
Начало анимации:
- По щелчку – анимация запускается при щелчке мышью.
- С предыдущим – анимация начинается одновременно с предыдущей.
- После предыдущего – анимация запускается автоматически после завершения предыдущей анимации.
Когда анимаций много, желательно предусмотреть плавные переходы между ними. Не путайте с переходами между слайдами, о которых мы говорили ранее и будем вести речь далее в этом уроке, когда завершим разбираться с анимациями. Сейчас мы обсуждаем плавные переходы именно между анимациями, потому что это помогает акцентировать внимание на слайдах и улучшает восприятие информации.
Плавные переходы между анимациями – основные варианты:
- Задать начало анимации «После предыдущего», когда анимация запускается автоматически после завершения предыдущей.
- Снизить скорость анимации и вместо «Очень быстро» установить «Средне» или «Медленно».
- Использовать анимации, которые обеспечивают сами по себе плавные визуальные переходы. Например, эффекты затухания или изменения размера.
В разных версиях программы PowerPoint могут встречаться самые разные названия эффектов, а тех, что мы назвали, может и не быть. Как вариант, можно пойти «от обратного» и избегать применения эффектов с «агрессивными» названиями, такими как «взрыв», «кнут», «ветер», «бумеранг», «вспышка», «центрифуга» и тому подобными.
Создание плавных переходов и настройка последовательности анимации в PowerPoint позволяет сделать презентацию профессиональной и привлекательной. Это облегчит восприятие информации и общее впечатление от вашей презентации и лично вас как спикера.
И, конечно, этому помогут правильно настроенные переходы между слайдами.
Типы переходов между слайдами и их настройка
В PowerPoint существует множество переходов, которые можно использовать для создания различных визуальных эффектов. Мы уже знаем основные типы переходов: затухание, смещение, превращение, разрезание. В каждом типе есть совсем простые и более сложные динамичные способы реализации перехода. Давайте рассмотрим переходы между слайдами в PowerPoint по категориям.
Простые переходы:
- Затухание (Fade) – плавное исчезновение одного слайда и появление следующего.
- Вылет (Push) – слайд как бы «вылетает» на экран.
- Смена (Cut) – мгновенная замена одного слайда на другой.
- Обнажение (Wipe) – следующий слайд открывается, как занавес.
- Сдвиг (Split) – слайд сдвигается влево или вправо.
- Раздвижение (Strips) – слайд разворачивается сегментами.
Динамичные переходы:
- Вращение (Reveal) – следующий слайд разворачивается и появляется с эффектом вращения.
- Листание (Page Curl) – эффект перелистывания страницы.
- Завихрение (Wind) – исчезающий слайд «закручивается» в воронку.
- Шторка (Curtains) – слайды исчезают, как бы «закрываясь» шторкой.
- Шахматка (Checkerboard) – появление слайда по квадратам, как на шахматной доске.
3D-переходы:
- Форма (Cube) – слайды поворачиваются, как куб.
- Галерея (Gallery) – слайды пролистываются как фотографии в галерее.
- Переворот (Flip) – слайд переворачивается как будто «на обратную сторону».
- Пролистывание (Page Flip) – имитация перелистывания страниц.
Креативные переходы:
- Размывание (Blur) – размывание перед появлением нового слайда.
- Завеса (Shred) – слайд как бы разрывается на кусочки.
- Брызги (Fracture) – слайд разбивается на части перед сменой.
- Морфинг (Morph) – плавный переход с эффектом распознавания и трансформации объектов.
Morph доступен, если у вас есть подписка на Microsoft 365 или вы используете Microsoft PowerPoint 2016 и новее. У пользователей новейших версий это один из самых популярных эффектов, особенно для сложных визуальных переходов.
Это лишь некоторые наиболее часто используемые способы перехода. Их намного больше, и чем выше версия программы, тем больше возможностей открывается для пользователей. Давайте посмотрим, как работать с переходами.
Как сделать в PowerPoint переходы между слайдами:
- Откройте презентацию PowerPoint и выберите слайд.
- Зайдите на вкладку Анимация > Переход к этому слайду.
- Выберите способ перехода, нажав на квадратик вверху.
Как только вы нажмете на квадратик, вы увидите, как будет выглядеть выбранный вами переход. Например, переход «Растворение»:
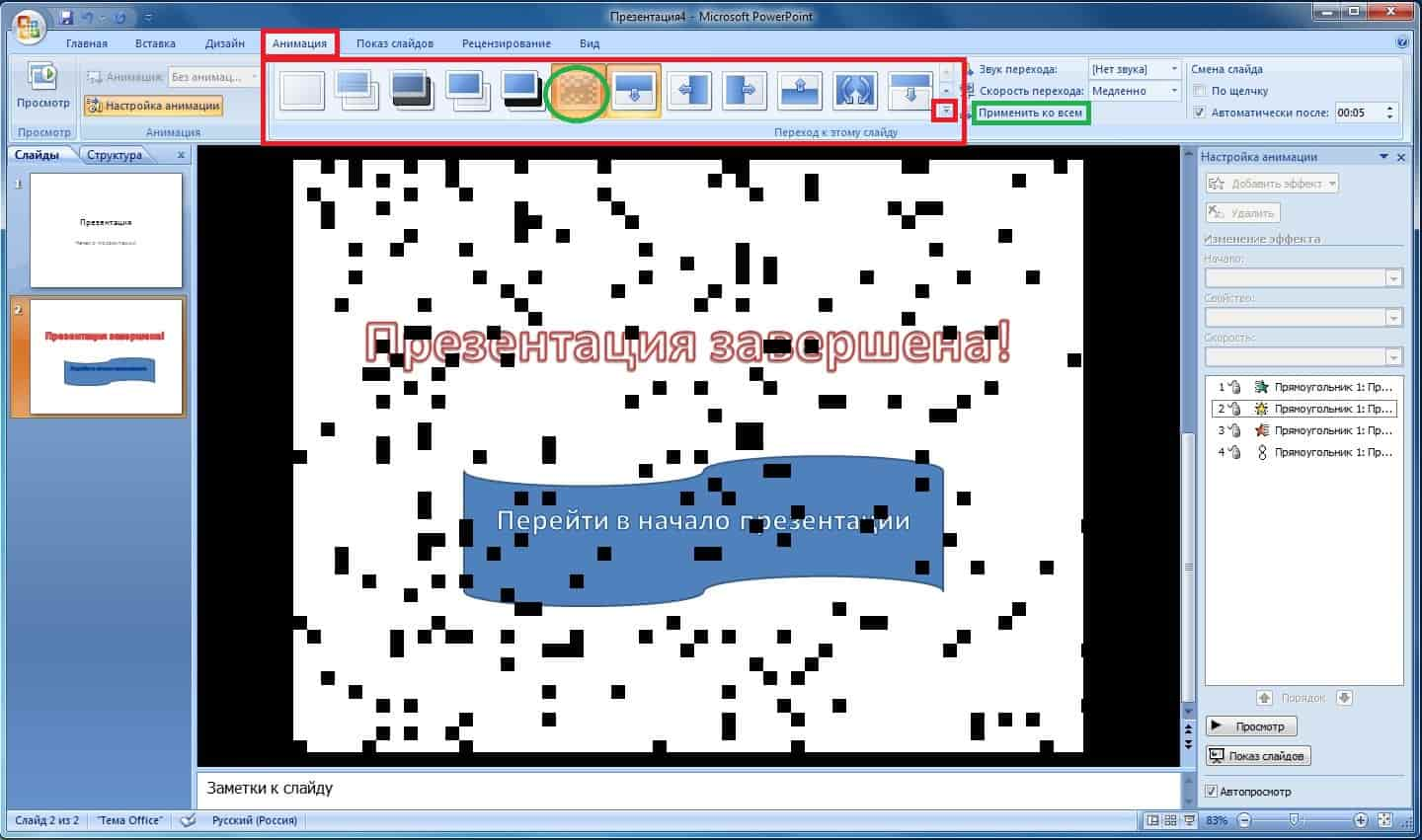
Если вы хотите настроить единый способ перехода для всех слайдов, нажмите «Применить ко всем».
В интерфейсе программы вы можете найти больше способов перехода, если нажмете стрелочку вниз. Обратите внимание, что в некоторых версиях программы название перехода отображается при подведении курсора мышки, а в некоторых все переходы подписаны прямо на квадратиках. Как лучше, решать вам, поэтому сообщаем это исключительно для информации.
Если до настройки перехода вы успели настроить анимацию, тогда сразу после демонстрации перехода начнет проигрываться анимация, и вы сможете оценить, как это все выглядит вместе. В принципе, это можно сделать в любой момент, если нажать кнопку «Просмотр» слева вверху:
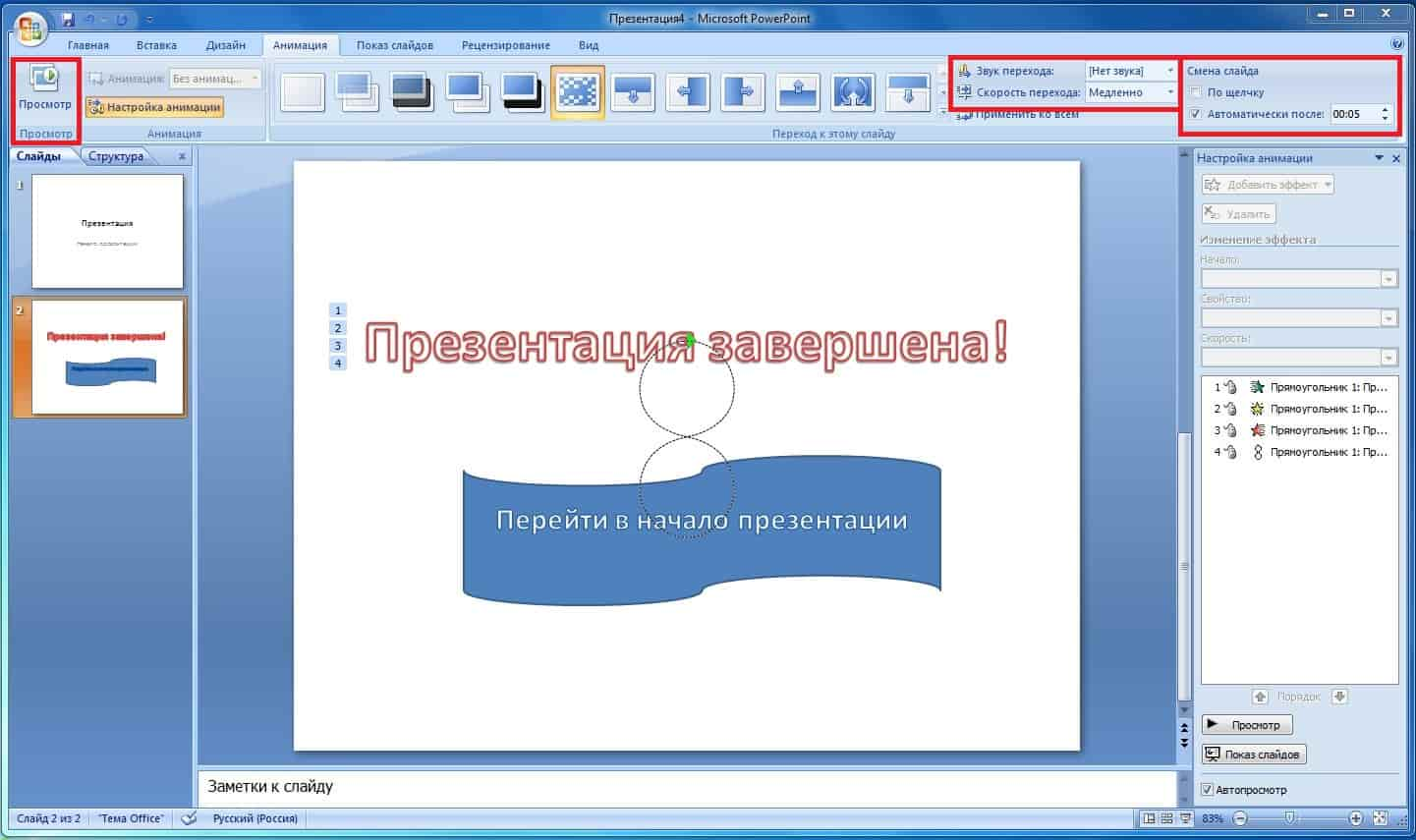
Как и в анимации, вы можете настроить скорость перехода, выбрав «Быстро», «Медленно» или «Средне».
Вы можете задать способ смены слайда по щелчку мыши или автоматически. Допустим, через пять секунд после начала демонстрации слайда.
Использование грамотно настроенных переходов в PowerPoint позволяет сделать вашу презентацию более динамичной и привлекательной. Существует множество типов переходов, которые обеспечивают плавные визуальные эффекты. Благодаря правильной настройке и последовательности переходов вы можете создать профессиональную презентацию, которая удержит внимание и запомнится вашей аудитории.
Использование анимаций для улучшения динамики презентации
Итак, мы поняли, что анимации могут добавить динамики и визуального интереса к вашей презентации, но если использовать их слишком активно, это может отвлечь внимание аудитории от содержания презентации.
Давайте подытожим полученные на этом уроке знания и рассмотрим простые принципы, как не перегрузить презентацию анимированными эффектами и переходами, чтобы не отвлекать зрителей от главного.
Принципы использования анимаций:
- Цель анимации – прежде чем применять анимацию, спросите себя, зачем она нужна. Анимации должны подчеркивать важные моменты, направлять внимание аудитории или объяснять сложные концепции, а не просто добавлять эффект «ради красоты».
- Сдержанность и минимализм – используйте анимации экономно. Чем проще анимации, тем лучше они воспринимаются. Применяйте только один или два типа анимации в рамках одной презентации, чтобы не перегружать аудиторию визуальными эффектами.
- Фокус на ключевых элементах – применяйте анимацию к центральным элементам слайда, таким как заголовки, диаграммы или важные изображения. Это поможет направить внимание аудитории на основную информацию. Воздержитесь от того, чтобы анимировать все объекты на слайде всеми типами анимации.
- Используйте анимацию для поэтапного появления информации – поэтапное появление текста или объектов позволяет аудитории сосредоточиться на одном пункте информации в единицу времени. Это особенно полезно для сложных данных или длинных списков.
- Сдержанно пользуйтесь эффектами входа и выхода – различные вылеты, сдвиги и завихрения могут выглядеть феерично, но они должны быть ненавязчивыми. Можно задействовать резкий вход или выход пару раз за презентацию, чтобы подчеркнуть действительно важные моменты, однако в остальном следует использовать плавные эффекты, чтобы сохранять профессиональный стиль.
- Последовательность – используйте в рамках одной презентации одни и те же типы анимаций для всех похожих элементов. Например, если вы анимируете появление текста на нескольких слайдах, применяйте одинаковый эффект на всех слайдах для создания единого стиля.
- Анимации для сложных данных – анимация может помочь визуализировать сложные данные. Например, постепенное появление элементов диаграммы или графика помогает объяснить данные пошагово и облегчает их восприятие.
- Длительность анимации – лучше воздержаться от опций «Очень быстро» и «Очень медленно», потому что это примерно одинаково напрягает аудиторию. Если версия программы позволяет задать время анимации или перехода, выбирайте вариант от 0,5 до 2 секунд в зависимости от сложности анимируемого объекта.
- Анимации на слайдах с видео – ограничьте использование анимаций на слайдах, где уже есть движение. Особенно, если видео запускается автоматически при переходе на содержащий его слайд. Еще одно движение в кадре в виде анимации будет распылять внимание аудитории и отвлекать лоюдей от того, чтобы вы хотите показать на видео.
- Анимации для деловых презентаций – если предстоит выступление перед деловой или научной аудиторией, лучше избегать чрезмерно креативных и «взрывных» эффектов. Мало того, что они отвлекают внимание, так избыток хаотических движений еще и подрывает доверие к профессионализму докладчика. Для деловых и научных презентаций предпочтительнее минималистичный стиль с немногочисленными и самыми простыми спокойными эффектами анимации.
После того, как вы доработаете презентацию, добавив переходы и анимации, обязательно просмотрите ее еще раз максимально критическим взглядом. И, если презентация не секретная и не должна быть «сюрпризом для всей Вселенной», покажите ее еще кому-нибудь, кто относится к вам доброжелательно или нейтрально, чтобы избежать необоснованной «критики ради критики».
Поинтересуйтесь сторонним мнением и тем, как воспринимается презентация «незамыленным взором»: все ли понятно, хватает ли времени рассмотреть таблицы, графики и диаграммы, хорошо ли виден текст. Такой взгляд со стороны часто помогает найти пути улучшения и исправить явные недоработки.
В любом случае, переходы и анимации в PowerPoint – это мощный инструмент для привлечения внимания и улучшения восприятия презентуемых данных. Однако важно использовать их сдержанно и осознанно.
Применяйте анимации для подчеркивания ключевых моментов, постепенно вводите информацию и избегайте сложных эффектов, которые могут отвлекать от основной темы. Далее вас ждет проверочный тест, а затем мы перейдем к следующей теме.
Проверьте свои знания
Если вы хотите проверить свои знания по теме данного урока, можете пройти небольшой тест, состоящий из нескольких вопросов. В каждом вопросе правильным может быть только один вариант. После выбора вами одного из вариантов система автоматически переходит к следующему вопросу. На получаемые вами баллы влияет правильность ваших ответов и затраченное на прохождение время. Обратите внимание, что вопросы каждый раз разные, а варианты перемешиваются.
Далее мы будем изучать навигацию и мастер-слайды.

 Ольга Обломова
Ольга Обломова