Урок 7. Оформление и работа с шаблонами
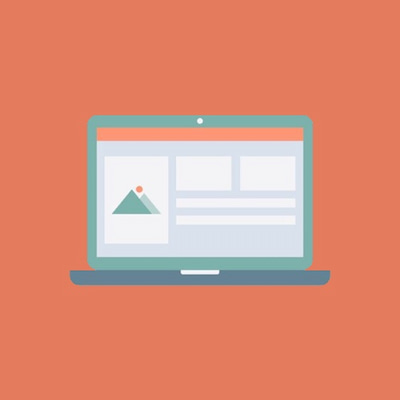 По ситуации на данный момент можно с уверенностью сказать, что вы уже точно знаете, как сделать презентацию в PowerPoint. И даже можете оформить ее в едином стиле, украсив презентацию анимациями, мультимедиа, оригинальными переходами между слайдами и прочими «фишками».
По ситуации на данный момент можно с уверенностью сказать, что вы уже точно знаете, как сделать презентацию в PowerPoint. И даже можете оформить ее в едином стиле, украсив презентацию анимациями, мультимедиа, оригинальными переходами между слайдами и прочими «фишками».
Возникает закономерный вопрос: а зачем тогда еще два урока курса? А они нужны, чтобы облегчить вам задачу создания презентаций еще больше, потому что можно использовать готовые шаблоны PowerPoint, просто подставив в них нужные данные.
Важно помнить, что любые дизайнерские изыски в PowerPoint нужны не сами по себе, а для достижения главной цели, ради которой задействуются возможности PowerPoint, а именно для более понятной и наглядной подачи информации.
Содержание:
- Выбор и редактирование готовых шаблонов
- Работа с цветовыми схемами и настройка шрифтов
- по дизайну и визуальной эстетике
- Проверочный тест
Мы будем опираться на материал «Советы по созданию эффективной презентации» [Microsoft, 2023]. А сориентироваться в сугубо технических аспектах темы нам поможет материал «Найдите идеальный шаблон презентации PowerPoint» [Microsoft, 2024].
Выбор и редактирование готовых шаблонов
Ввиду того, что на прошлых уроках мы много работали с макетами и отдельными слайдами, для начала давайте вспомним термины и напомним разницу между макетами и шаблонами:
- Макет – это набор наполнителей для представления контента на слайде. Наполнители – это формы для вставки текста, таблиц, изображений, прочих видов контента.
- Шаблоны для презентаций PowerPoint – это предустановленные наборы слайдов, разработанных в едином стиле, в которые можно подставлять свои данные: текст, изображения, графики и прочее. Таким образом, шаблоны – это наборы макетов, выполненных в едином стиле.
Выбор и редактирование готовых шаблонов в PowerPoint позволяет быстро создать презентацию с уже готовым профессиональным дизайном. Шаблоны повер поинт содержат предустановленные макеты с фоном, шрифтами и стилями, которые можно легко настроить под свои нужды.
Найти готовые шаблоны в PowerPoint можно через кнопку Office или вкладку Файл > Создать > Установленные шаблоны.
В ранних версиях выбор не слишком богат и охватывает только базовые потребности тех, кого интересуют простые бесплатные презентации PowerPoint – фотоальбомы, рекламные буклеты, универсальная широкоэкранная презентация и для интеллектуальных эстетов – викторина:
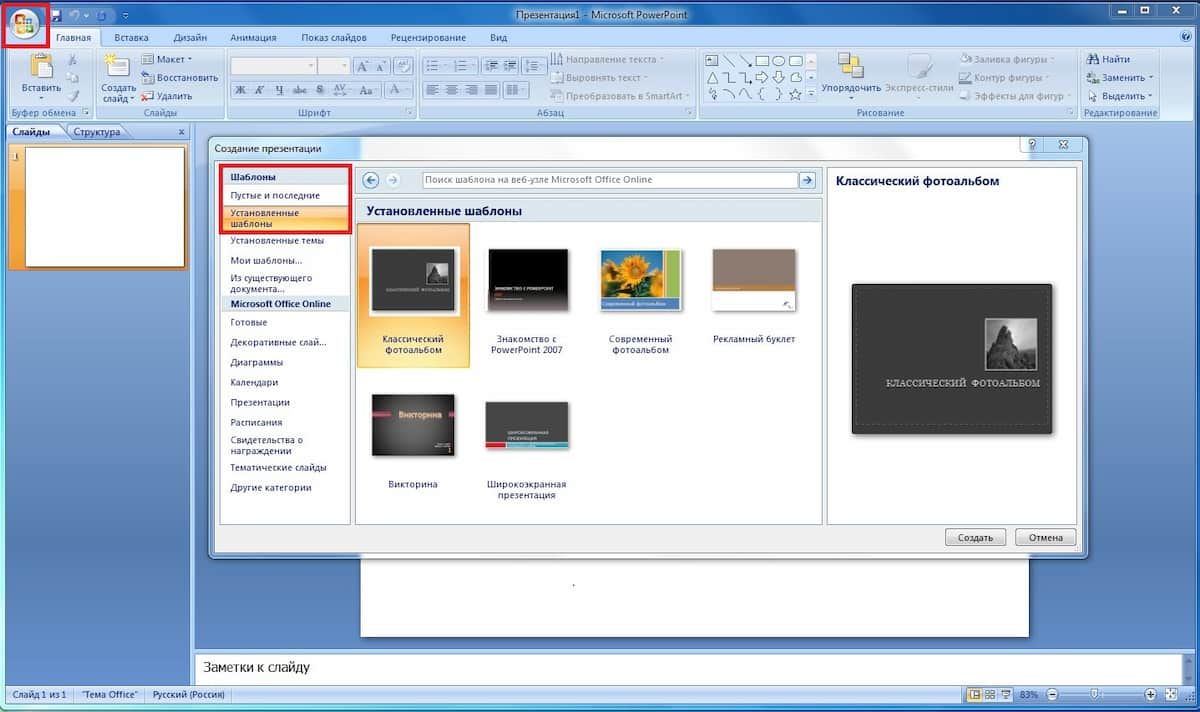
Подписчикам Microsoft 365 доступно гораздо больше возможностей для решения самых разных задач. Тут уже есть заготовки для сферы промышленности, дизайна, сельского хозяйства и презентации учебных курсов:
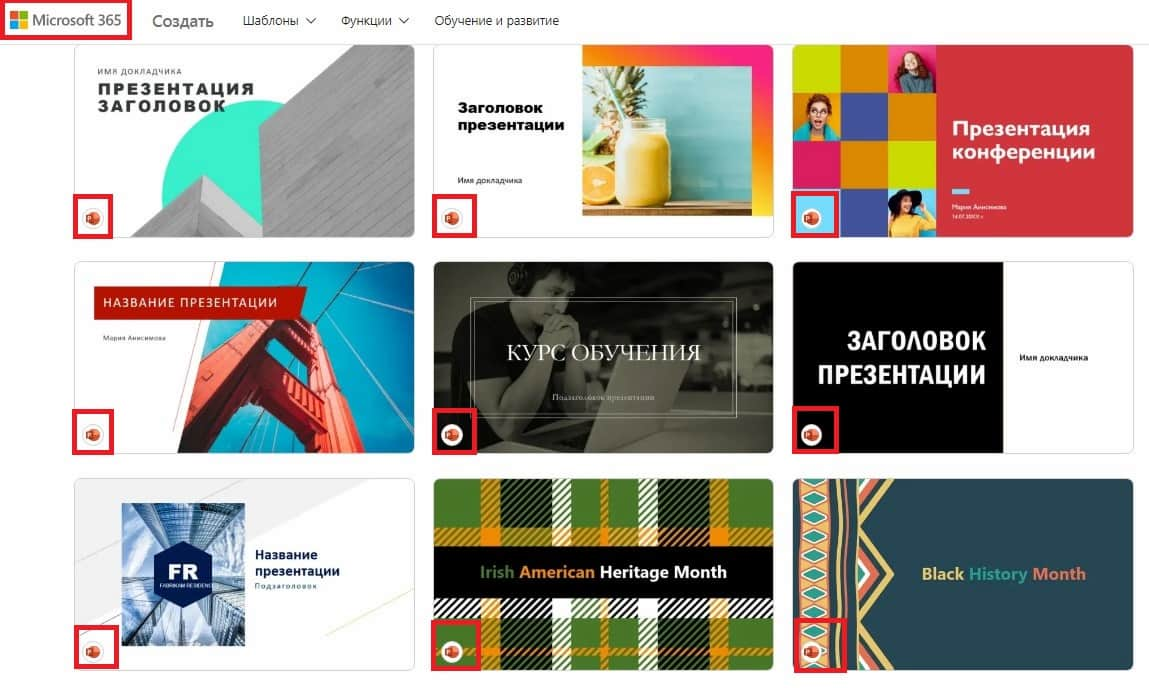
Обратите внимание на кнопочки в нижнем левом углу. Это кнопки «Настроить в PowerPoint». Те, у кого есть учетная запись Microsoft, могут использовать понравившуюся презентацию в PowerPoint online, а скачать повер поинт шаблон могут все желающие.
Если у вас повер поинт на ПК и достаточный для вас набор шаблонов в предустановленной версии программы, просто выбираете понравившийся шаблон, щелкаете мышкой, и он открывается в презентации:
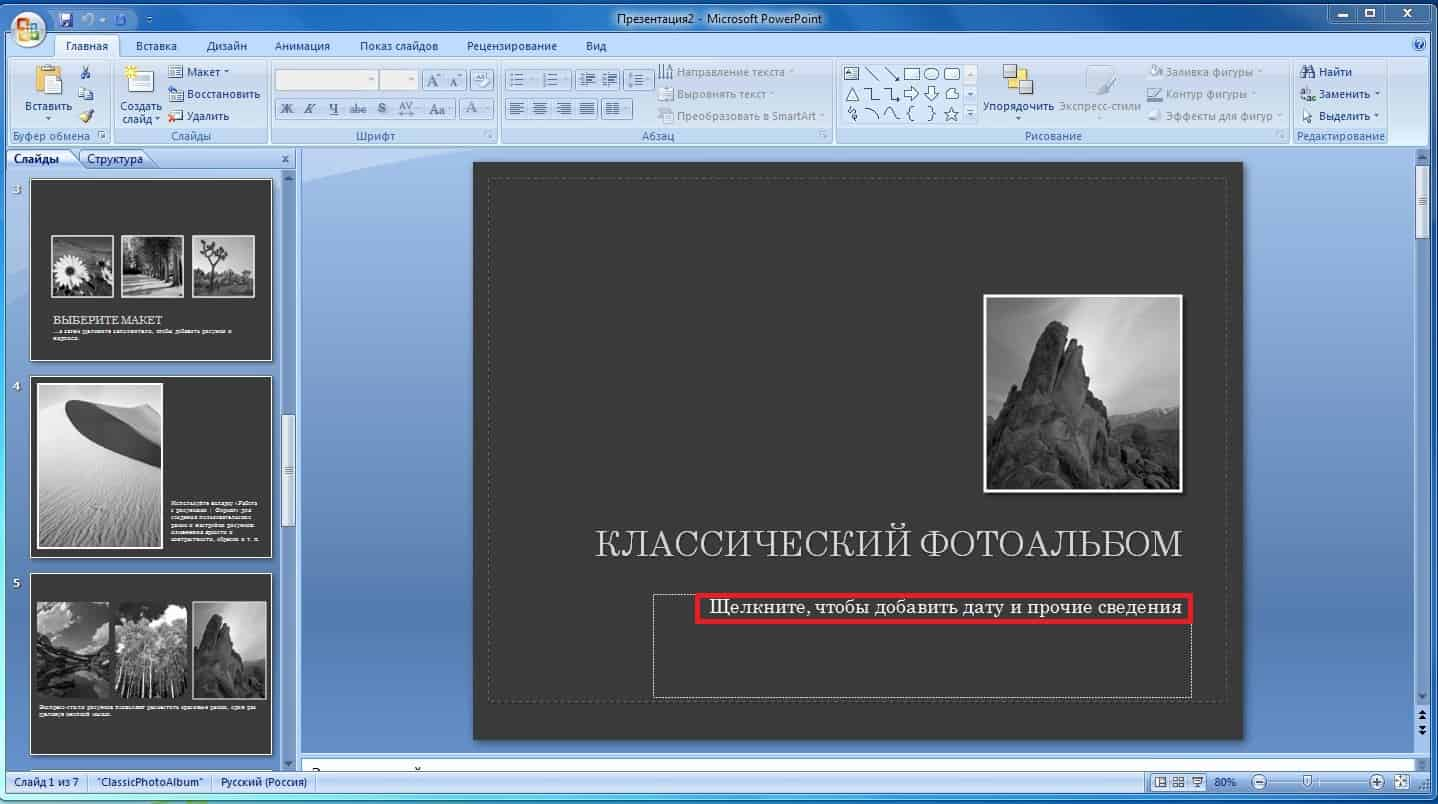
Готовый шаблон презентации повер поинт содержит пошаговые подсказки, что можно сделать с тем или иным слайдом. Например, добавить дату и прочие сведения общего характера в самом начале презентации. Само собой, вы можете придумать свое название для презентации.
Кроме того, возможно применение шаблона к уже созданной презентации. Для этого нужно открыть презентацию и перейти на вкладку Дизайн > Темы.
Перед вами открывается большой выбор вариантов оформления практически на любой вкус и цвет, на которые, как известно, «товарищей нет»:
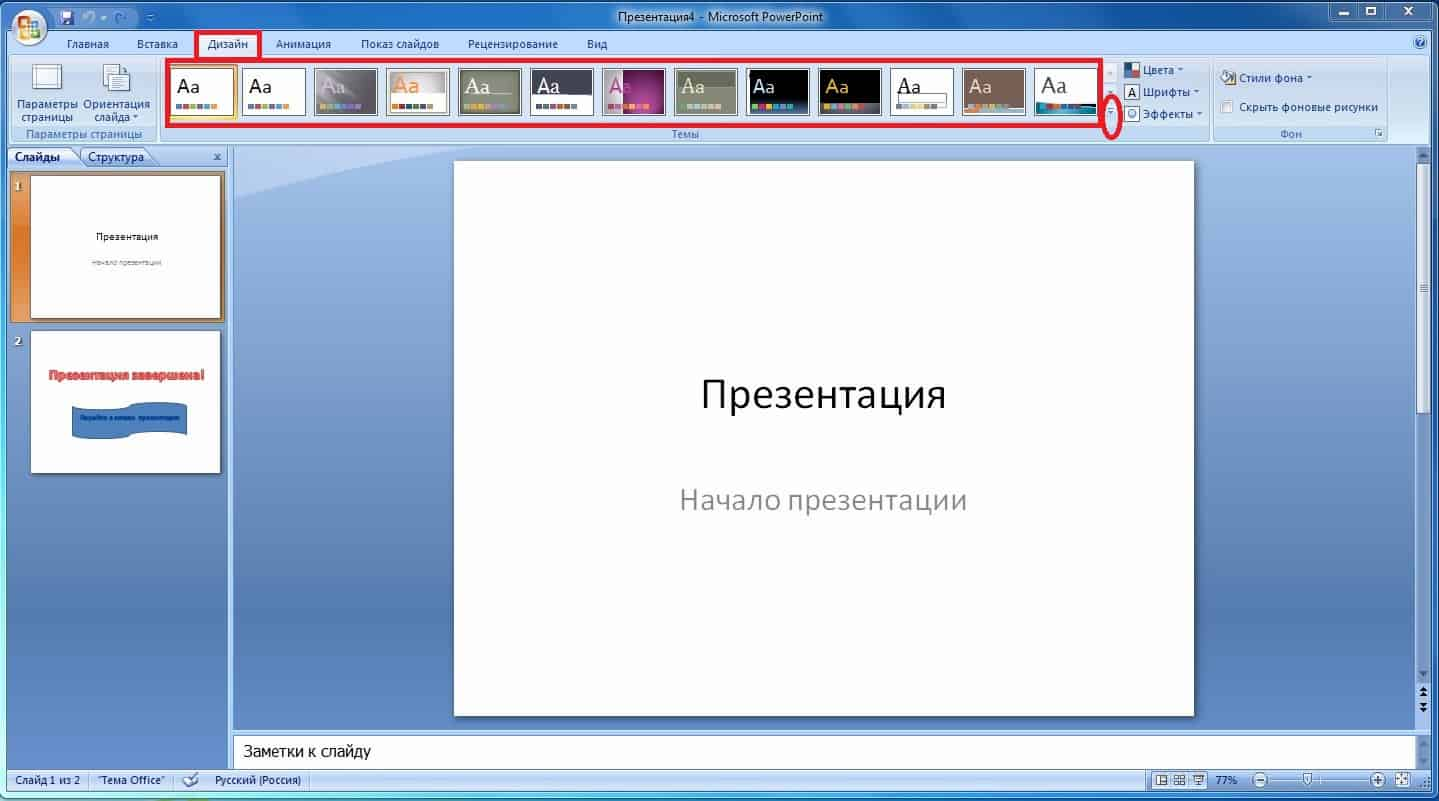
Изучайте темы для PowerPoint, выбирайте понравившуюся, и она автоматически преобразит даже самую скромную и лаконичную презентацию:

Кнопочкой вниз можно вызвать на экран дополнительные темы и опцию «Поиск тем» на вашем компьютере. Проще говоря, темой потенциально может быть любой файл повер поинт. И сейчас, пожалуй, стоит пояснить встретившийся нам новый термин.
Тема – это готовый набор цветов, шрифтов и визуальных эффектов, которые применяются к слайдам для создания единого оформления, инструмент, который позволяет задать дизайн слайдов автоматически.
И еще немного терминологии. Темы для PowerPoint иногда путают с фоном для PowerPoint.
Фон для PowerPoint – это изображение, которое является основой слайда, составная часть шаблонов и тем. Поверх фона накладываются другие фигуры, таблицы и текстовые блоки. Можно применять фон и выборочно к отдельным слайдам.
Вы можете поработать с фоном, нажав правую копку мышки и подобрав нужные настройки, включая цвет, градиент, текстуру, прозрачность:
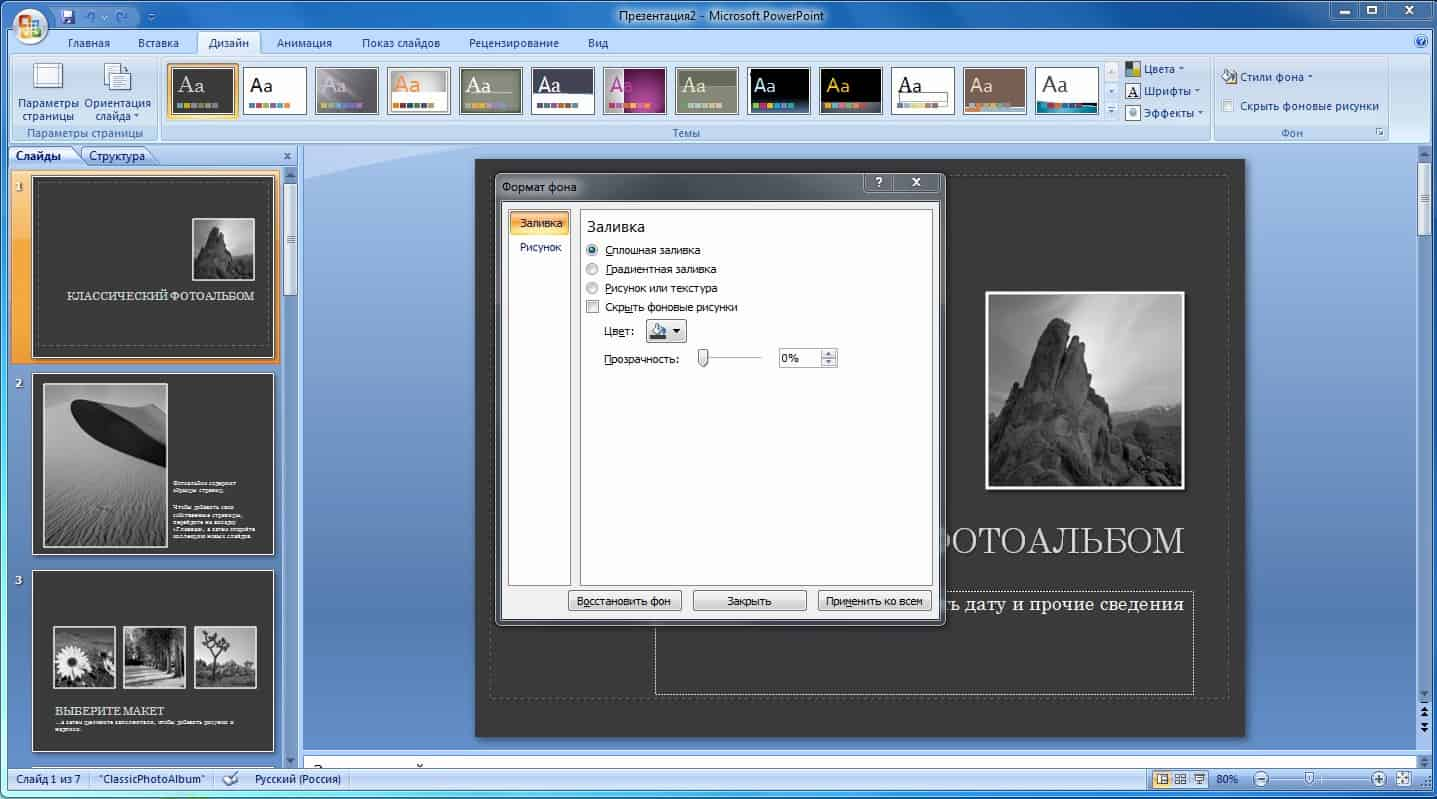
Думается, теперь нам понятнее, о чем идет речь, поэтому можем продолжить тему шаблонов. Редко, когда удается найти среди предустановленных шаблонов такой, что идеально подходит именно для вашего случая. Притом, что готовые шаблоны PowerPoint изначально задействуют, чтобы «облегчить себе жизнь» и ускорить верстку презентации, может возникнуть необходимость подогнать шаблон под свои задачи.
Собственно, мы уже умеем работать с текстом, картинками, таблицами, диаграммами и прочим, поэтому вы уже знаете, как отредактировать и отформатировать текст, картинку, диаграмму и прочее. Сейчас кратко напомним материал предыдущих уроков и адаптируем его к нашей ситуации редактирования выбранного шаблона.
Редактирование макетов слайдов:
- Перейдите во вкладку Главная > Слайды > Макет.
- Выберите макет для каждого слайда в зависимости от его содержания.
Редактирование фона и стиля:
- Перейдите на вкладку Дизайн > Темы, чтобы откорректировать стиль.
- Перейдите на вкладку Дизайн > Фон, чтобы откорректировать фон.
Изменение анимации и переходов:
- Перейдите на вкладку Анимация > Переход к этому слайду, чтобы настроить переходы между слайдами.
- Перейдите на вкладку Анимация > Настройка анимации, чтобы настроить анимацию. Как это делать, мы подробно разобрали в уроке 5.
Готовые шаблоны PowerPoint – это отличный способ создать профессиональную презентацию за короткое время. С их помощью можно легко настроить фон, шрифты и макеты слайдов, а также добавить собственное содержание.
Используя изученные рекомендации, вы сможете быстро выбрать и отредактировать шаблон под свои нужды, создавая стильные и удобные для восприятия презентации. И давайте чуть подробнее остановимся на работе с цветом и шрифтом.
Работа с цветовыми схемами и настройка шрифтов
Работа с цветовыми схемами и настройка шрифтов в PowerPoint – важные элементы при создании и редактировании презентаций с шаблонами. Корректная настройка этих параметров позволяет сделать презентацию визуально последовательной и привлекательной.
Так, цветовые схемы помогают обеспечить единый стиль и гармонию цветов в презентации. Они используются для оформления фона, текста, графиков, диаграмм и других элементов. Давайте посмотрим, как настроить цветовые схемы в PowerPoint при использовании готовых шаблонов.
Настройка цветовых схем:
- Перейдите на вкладку Дизайн > Темы > Цвета.
- Нажмите на стрелочку вниз и пройдитесь курсором по всему списку от «Стандартная» до «Яркая».
- Подберите подходящий вариант из списка либо вариант «Создать новые цвета темы».
Вам откроется окошко, где вы можете экспериментировать с цветовой палитрой:
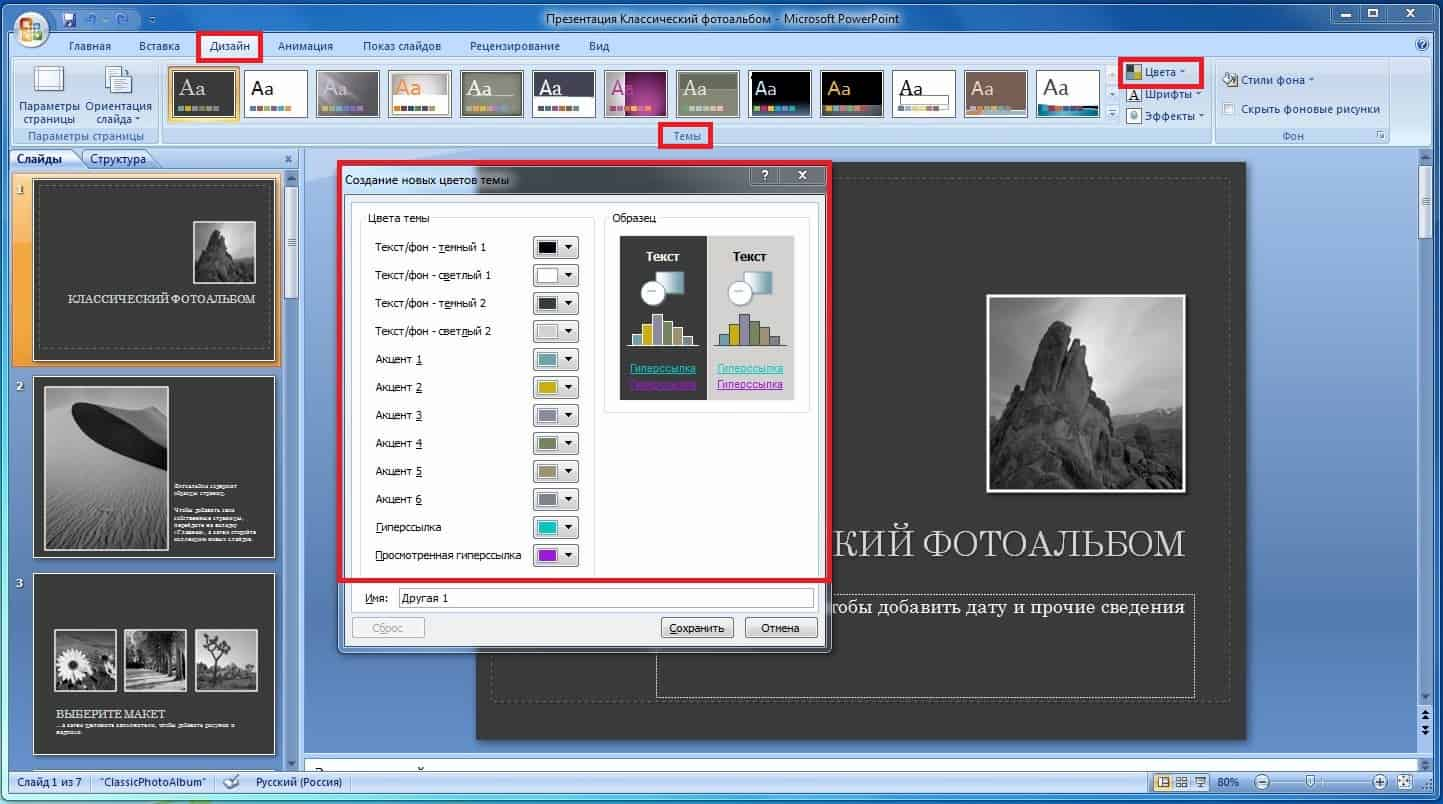
После выбора или настройки цветовой схемы все слайды автоматически применят эти цвета к фону, тексту, заголовкам и другим элементам. Вы можете проверить, как выглядит каждый слайд, и при необходимости донастроить элементы вручную.
Как мы помним из прошлых уроков, для каждого типа объекта есть свой набор инструментов. Давайте теперь поговорим о работе с шрифтом и посмотрим, какие возможности дает для этого программа PowerPoint, когда мы работаем с шаблонами.
Применение и настройка шрифтов в шаблоне:
- Перейдите на вкладку Дизайн > Темы > Шрифты.
- Выберите из предложенных шрифтов либо вариант «Создать новые шрифты темы».
В разворачивающемся меню появятся различные предустановленные пары шрифтов для заголовков и основного текста. Выбирайте подходящую пару шрифтов из списка. Презентация автоматически применит выбранные шрифты к заголовкам и тексту на всех слайдах.
Если вы хотите настроить свои шрифты, выбирайте «Создать новые шрифты темы». В открывшемся окошке вы можете выбрать отдельно шрифт заголовка и отдельно шрифт темы и увидеть, как они будут сочетаться на презентации:
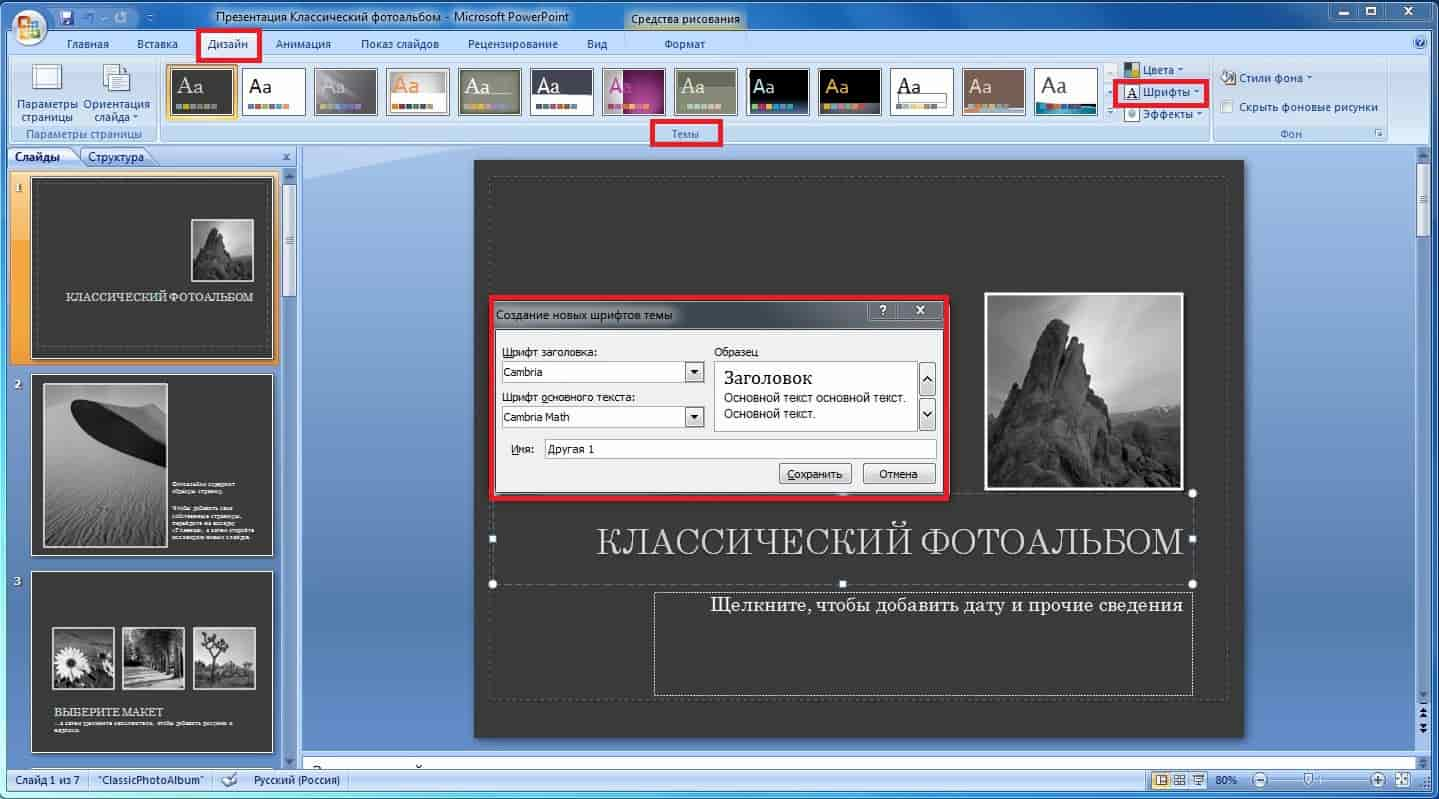
Для корректировки шрифта на отдельном слайде выделите текстовое поле или блок, который вы хотите изменить, и отредактируйте его. Учитывая весь ранее изученный вариант, у нас есть минимум три способа работы с шрифтом:
- Дизайн > Темы > Шрифты
- Главная > Шрифты
- Вставка > Текст
Напомним, что на вкладке Вставка > Текст можно найти объект WordArt – это коллекция стилей текста, позволяющая добавлять в оформление текста декоративные элементы.
Для прочих объектов применяется SmartArt – коллекция эффектов и стилей, которые можно применить к объекту в зависимости от типа объекта.
Для шаблонов, как и для любых других презентаций, доступно редактирование шрифтов, цвета и прочих элементов в мастер-слайде. Как работать с мастер-слайдами, мы разобрались в уроке 6.
И далее еще несколько рекомендаций, как сделать презентацию в PowerPoint гармоничной, понятной и привлекательной.
Советы по дизайну и визуальной эстетике
Создание привлекательной презентации в PowerPoint требует знаний как инструментария программы, так и основ визуального дизайна. Хорошо оформленная презентация помогает удерживать внимание аудитории, облегчает восприятие информации и делает посыл более запоминающимся.
Рассмотрим несколько ключевых советов по дизайну и визуальной эстетике, которые помогут вам создать презентацию, привлекающую внимание и понятную для аудитории.
Придерживайтесь минимализма:
- Соблюдайте принцип «один слайд – одна идея». Убедитесь, что каждый слайд отражает только одну основную мысль или концепцию.
- Ограничьте количество текста. Слайды должны дополнять ваш устный доклад, а не дублировать его. В самой презентации используйте короткие пункты или ключевые слова, избегайте длинных абзацев текста.
- Ограничьте количество изображений. Лишние картинки, фото, графики, диаграммы могут отвлекать внимание. Оставьте только самые важные элементы.
Применяйте понятные и четкие шрифты:
- Выбирайте простые и легко читаемые варианты (например, Arial, Roboto, Calibri), которые выглядят четко как на экране, так и в печатной версии.
- Убедитесь, что шрифт достаточно крупный, чтобы его могли читать даже с последних рядов (заголовки – от 36 pt, основной текст – от 24 pt).
- Используйте буквально пару шрифтов в презентации – один для заголовков, другой для основного текста.
Создавайте визуальную иерархию:
- Заголовки и подзаголовки – используйте больший размер шрифта или жирное начертание для выделения заголовков.
- Цвет – выделяйте важные слова или ключевые моменты другим цветом, жирным шрифтом или измененным размером, но не злоупотребляйте этим.
- Отступы и выравнивание – соблюдайте четкие отступы между текстом и другими элементами, чтобы они не сливались в одну массу.
Визуальная иерархия помогает аудитории легко усваивать информацию, показывая, какие элементы важнее других.
Умеренно используйте цветовые схемы:
- Используйте ограниченную палитру цветов – обычно достаточно 2-3 основных цветов. Подбирайте цвета, которые хорошо сочетаются между собой и соответствуют теме презентации.
- Учитывайте контрастность – убедитесь, что текст и фон достаточно контрастны, чтобы текст легко читался (например, светлый текст на темном фоне или наоборот).
- Грамотно подбирайте цвета для выделения – используйте яркие акценты только для выделения ключевых моментов, чтобы направить внимание аудитории.
Визуализируйте данные правильно:
- Выбирайте подходящий тип графика или диаграммы – используйте круговые диаграммы для отображения долей, линейные графики для тенденций, столбчатые диаграммы для сравнений.
- Упрощайте графики – избегайте излишних деталей и сложных визуализаций. Придерживайтесь простоты и четкости.
- Используйте цветовое кодирование – разные категории данных можно выделять разными цветами, но избегайте чрезмерного использования слишком ярких или контрастных цветов.
Правильно подбирайте изображения:
- Используйте только высококачественные изображения с высоким разрешением, которые не будут выглядеть пиксельными на больших экранах.
- Помните, что изображения должны усиливать смысловую нагрузку слайда, а не «перетягивать» внимание. Используйте визуальные метафоры и примеры, чтобы сделать информацию более наглядной.
- Используйте простые инструменты PowerPoint для обрезки изображений и добавления минимальных эффектов (тень, рамка), чтобы улучшить их внешний вид.
Упрощайте анимации и переходы:
- Задействуйте простые анимации – для акцентов и постепенного появления элементов на слайде подойдут анимации типа «Появление» или «Простое увеличение».
- Ограничьте количество используемых типов переходов – придерживайтесь одного или двух типов переходов для всей презентации, чтобы она выглядела стильно и связно.
Создавайте белое пространство:
- Не пытайтесь заполнить каждый дюйм слайда текстом или изображениями. Оставляйте поля и отступы для баланса и визуального комфорта.
- Убедитесь, что объекты на слайде выровнены по центру либо другим способом для создания ощущения порядка и гармонии.
Используйте интерактивные элементы и гиперссылки:
- Гиперссылки – вы можете вставлять гиперссылки на другие слайды или внешние ресурсы для улучшения взаимодействия.
- Меню и кнопки – включите меню или кнопки для удобной навигации по разделам вашей презентации, если она обширна.
Перед тем как показать свою презентацию, протестируйте ее на разных устройствах и экранах.
Что учесть при тестировании на разных устройствах и экранах:
- Соотношение сторон – убедитесь, что соотношение сторон (16:9 или 4:3) соответствует экрану, на котором будет демонстрироваться презентация.
- Чтение текста – проверьте читаемость текста на больших экранах, чтобы убедиться, что все элементы четко видны и легко распознаваемы.
- Технические тесты – протестируйте встроенные медиафайлы (видео, аудио), чтобы убедиться, что они корректно работают на всех устройствах.
Следуя этим рекомендациям, вы точно создадите визуально привлекательную и понятную презентацию, которая эффективно донесет ваш месседж до аудитории. Главное помнить о балансе: минимализм, умеренность в использовании цветов, шрифтов и анимаций, и правильное распределение информации помогут вам достичь максимального эффекта.
Далее вас ждет проверочный тест, а затем мы перейдем к последней теме.
Проверьте свои знания
Если вы хотите проверить свои знания по теме данного урока, можете пройти небольшой тест, состоящий из нескольких вопросов. В каждом вопросе правильным может быть только один вариант. После выбора вами одного из вариантов система автоматически переходит к следующему вопросу. На получаемые вами баллы влияет правильность ваших ответов и затраченное на прохождение время. Обратите внимание, что вопросы каждый раз разные, а варианты перемешиваются.
Далее мы переходим к финальным шагам по освоению PowerPoint.

 Ольга Обломова
Ольга Обломова