Урок 6. Навигация и мастер-слайды
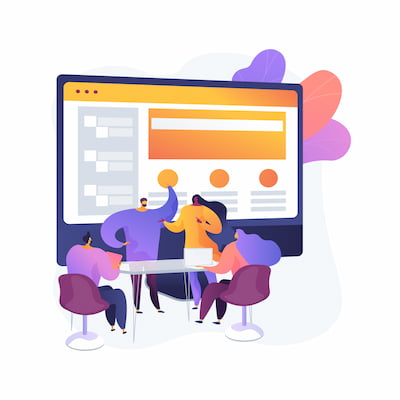 На прошлых уроках мы с вами научились оформлять в PowerPoint слайды, задействовать анимацию и переходы между слайдами. По сути, мы уже знаем, как сделать презентацию в PowerPoint, и вплотную приблизились к пониманию единого стиля презентации.
На прошлых уроках мы с вами научились оформлять в PowerPoint слайды, задействовать анимацию и переходы между слайдами. По сути, мы уже знаем, как сделать презентацию в PowerPoint, и вплотную приблизились к пониманию единого стиля презентации.
Так, не далее, чем в прошлом уроке, мы узнали, как настроить единый способ перехода для всех слайдов, нажав кнопку «Применить ко всем», и разобрали основные принципы, как не перегрузить презентацию анимированными эффектами и переходами, чтобы не отвлекать зрителей от главного. Сегодня мы сделаем еще один шаг к тому, чтобы у нас получилась красивая презентация в PowerPoint в едином стиле, и чтобы при этом в ней было легко ориентироваться.
Особое внимание уделим настройке мастер-слайдов и тому, как изменить оформление сразу всей презентации с помощью мастер-слайда. Забегая чуть вперед, скажем, что мастер-слайд – это основной слайд, который управляет внешним видом всех слайдов в презентации.
Содержание:
- Настройка навигации
- Работа с разделами для упорядочивания слайдов
- Мастер-слайды и настройка мастер-слайдов
- Маска в PowerPoint
- Проверочный тест
Разобраться в теме нам поможет материал «Изменение master слайдов в PowerPoint» [Microsoft, 2023]. И нам будет полезен материал «Упорядочивание слайдов по разделам» [Microsoft, 2022].
Настройка навигации
Меню навигации – это способ упорядоченного размещения ссылок на другие внутренние страницы. Настройка навигации в PowerPoint с помощью гиперссылок, меню и кнопок позволяет создавать интерактивные презентации, в которых зрители могут быстро переходить к нужным разделам, слайдам или внешним ресурсам.
После того, как мы в уроке 4 разобрали использование интерактивных элементов в презентации, создание гиперссылок и кнопок действия, у вас сегодня не должно быть никаких сложностей с освоением темы. Мы просто вникнем в знакомую тему чуть глубже.
Не будем повторяться в подробностях, как создавать гиперссылки и кнопки действия. Для тех, кто успел подзабыть урок 4, напомним совсем кратко:
- Гиперссылка (англ. hyperlink) – это элемент страницы в виде текста, изображения или кнопки, который при клике на него ведет на другую страницу сайта или сторонний сайт.
- Кнопки действий (управляющие кнопки) в PowerPoint – это готовые кнопки или фигуры, которые можно вставить в презентацию и назначить им нужное действие.
Теперь перейдем к действиям.
Создание гиперссылок:
Вставка > Связи > Ссылка или Гиперссылка > URL страницы, на которую должна вести ссылка
Создание кнопок действий (1-й способ):
Вставка > Иллюстрации > Фигуры > Кнопки действий или Управляющие кнопки
Создание кнопок действий (2-й способ):
Вставка > Иллюстрации > Фигуры + Вставка > Связи > Действие
И теперь мы можем перейти к созданию меню навигации. Это весьма полезная вещь, если у вас много слайдов и вы хотите дать аудитории возможность быстро переходить между разделами.
Как создать меню навигации:
1 | Создайте слайд с оглавлением, где будут перечислены основные разделы презентации. |
2 | На этом слайде создайте ссылки или кнопки для каждого раздела. |
3 | Проверьте, как работают кнопки и ссылки через вкладку Показ слайдов > Начать показ слайдов > С текущего слайда. |
Желательно, чтобы у пользователей была возможность в любой момент вернуться к оглавлению презентации и меню навигации. Чтобы предусмотреть возможность возвращаться в меню с любого слайда, на каждом слайде добавьте кнопку или текст со ссылкой «Назад в меню».
Создание навигации в PowerPoint с помощью гиперссылок, кнопок и меню позволяет сделать презентацию интерактивной и удобной для пользователей. Важно правильно организовать структуру, чтобы аудитория могла легко перемещаться по слайдам, не отвлекаясь от содержания.
Умеренное использование таких элементов может значительно повысить удобство использования презентации и восприятие информации. А поможет этому работа с разделами для упорядочивания слайдов в PowerPoint.
Работа с разделами для упорядочивания слайдов
Зачем использовать разделы:
- Организация слайдов по темам – разделы помогают разделить слайды на тематические блоки, например, «Введение», «Основная часть», «Заключение».
- Удобство редактирования – разделы можно сворачивать и развертывать, что делает работу с большими презентациями более удобной.
- Управление демонстрацией – можно быстро переходить к нужному разделу во время показа слайдов, что позволяет гибко реагировать на запросы аудитории.
- Совместная работа – разделы помогают при работе в команде, распределяя разные части презентации между участниками.
Как добавить разделы в PowerPoint:
- Перейдите на вкладку «Слайды» в левой части окна.
- Щелкните правой кнопкой мыши на слайд, перед которым хотите добавить раздел.
- В выпадающем меню выберите «Добавить раздел».
После этого появится новый раздел, которому вы можете присвоить свое название:
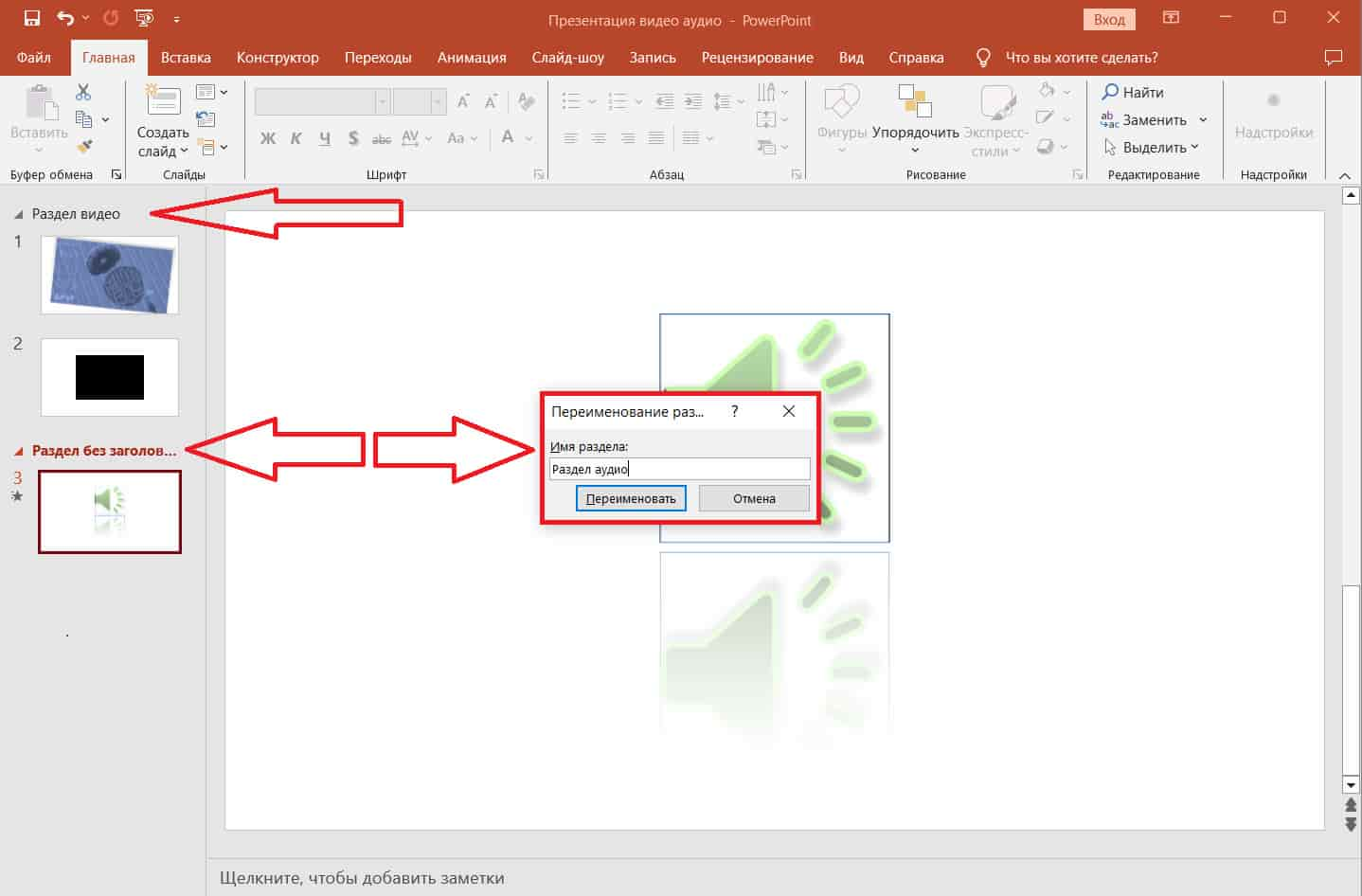
В дальнейшем вы можете переименовать раздел, щелкнув правой мышкой и выбрав «Переименовать». Если у вас возникнет необходимость удалить раздел, вы точно так же щелкаете правой кнопкой на выбранном разделе и выбираете в контекстном меню «Удалить».
Если вы в данный момент не работаете с тем или иным разделом и не хотите, чтобы слайды загромождали рабочее пространство, вы можете свернуть раздел, нажав на треугольник слева от названия раздела:
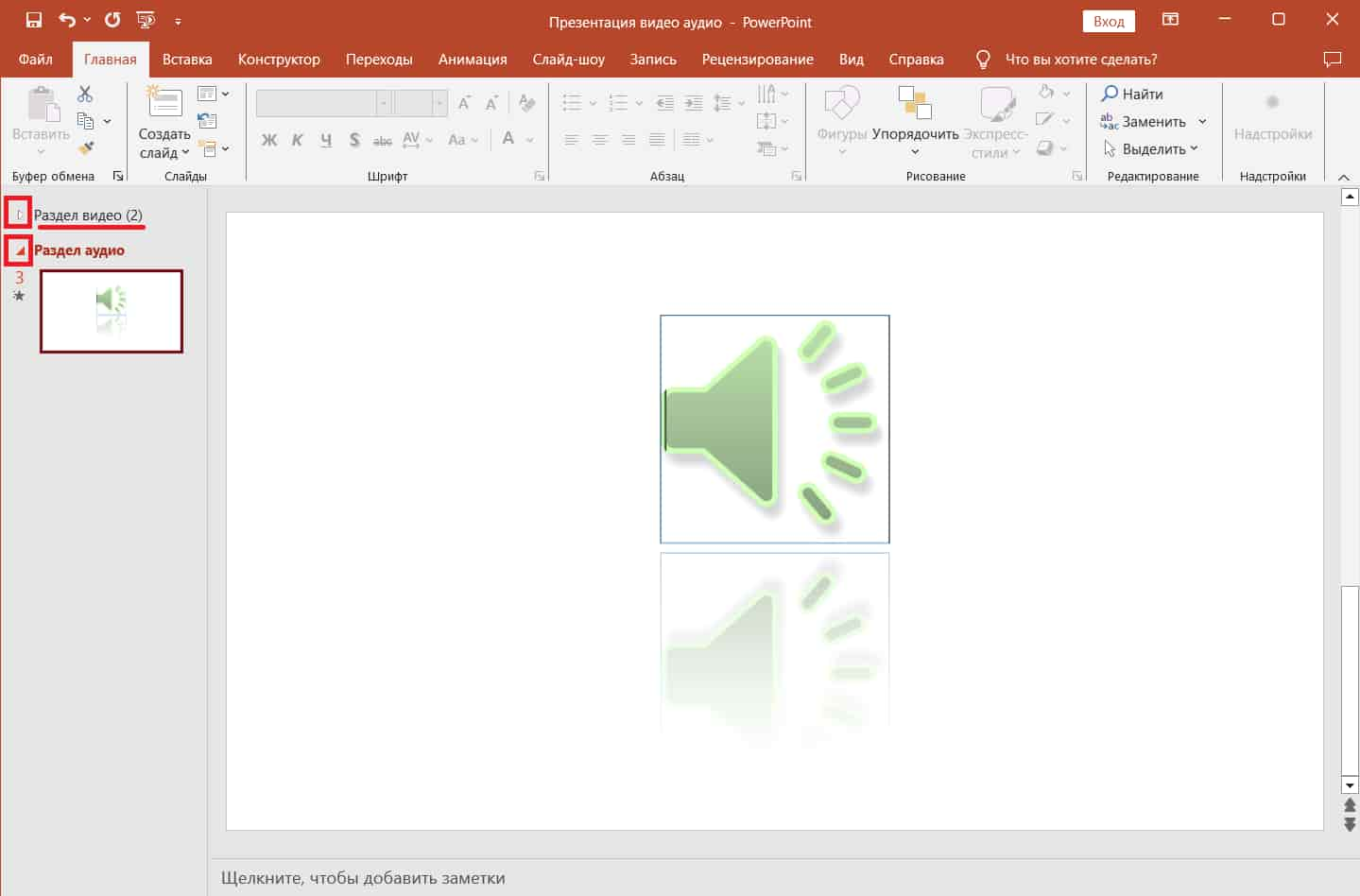
В свернутом состоянии у вас будет отображаться только название раздела и в скобочках количество слайдов в этом разделе. Развернуть раздел вновь можно, снова нажав на треугольник слева. Обратите внимание, что форма и цвет треугольника для обозначения свернутых и развернутых разделов различаются.
Если вы вдруг обнаружите, что какой-то слайд попал не в тот раздел, вы можете его перетащить на нужное место в нужный раздел прямо на вкладке «Слайды».
В режиме сортировщика слайдов вы можете менять местами разделы, и входящие в раздел слайды не нужно будет перемещать вручную – они подтянутся автоматически:
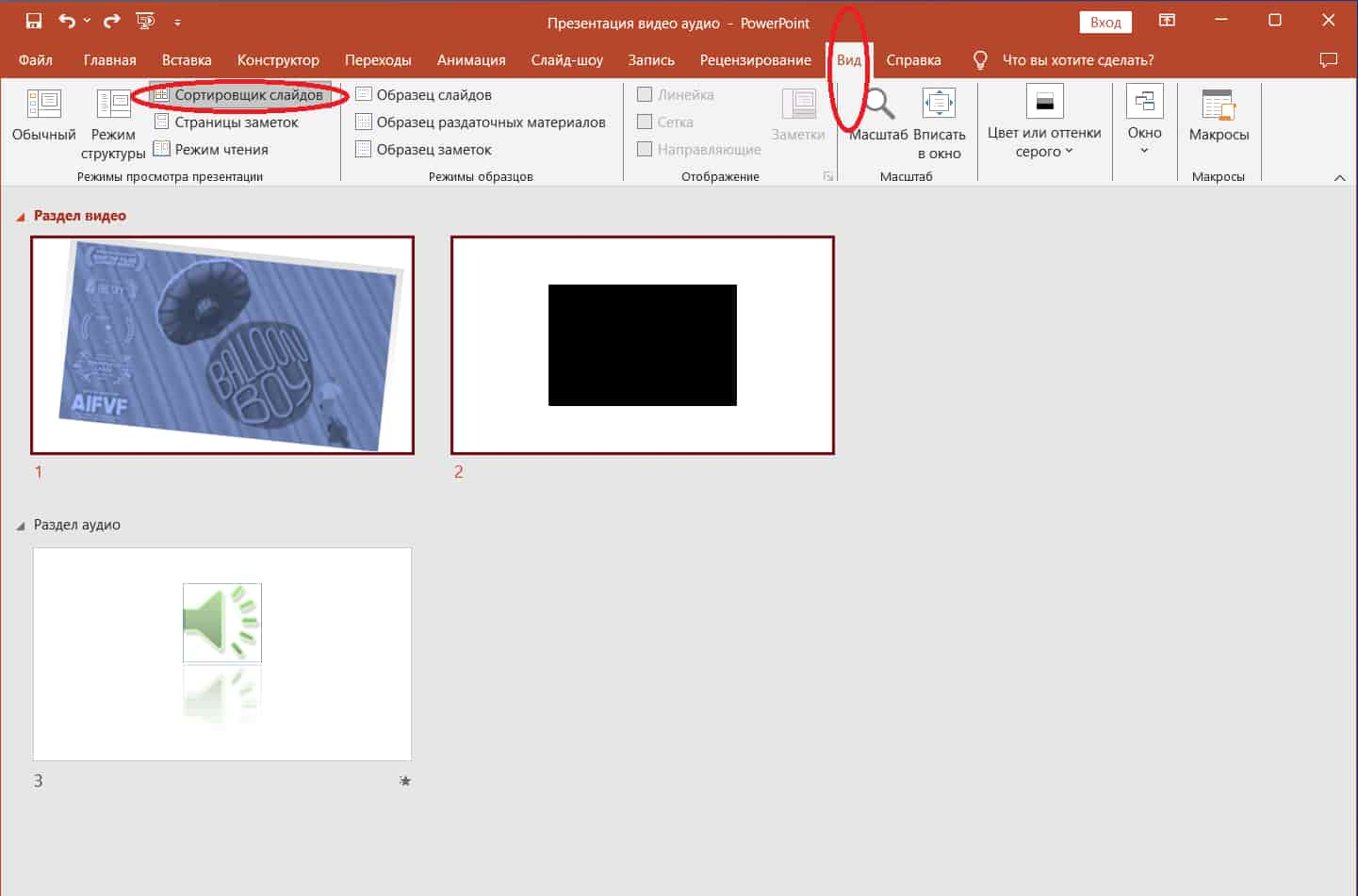
Зайти в этот режим можно через вкладку Вид > Сортировщик слайдов.
Как видите, освоить все это несложно, зато потом работа с разделами презентации в PowerPoint позволяет легко упорядочивать и организовывать большие презентации. С помощью разделов можно разделить слайды на логические блоки, что упрощает навигацию, редактирование и презентацию. Это особенно полезно для работы с длинными и сложными презентациями. А еще в работе с длинными презентациями могут помочь мастер-слайды.
Мастер-слайды и настройка мастер-слайдов
Мастер-слайды в PowerPoint – это инструмент, позволяющий задать единый стиль и оформление для всех слайдов презентации. Благодаря мастер-слайдам можно установить общие настройки для всех слайдов (например, фоны, шрифты, логотипы и элементы оформления) и применить их ко всей презентации сразу. Это экономит время и упрощает процесс создания презентаций, делая их более согласованными по стилю.
Зачем нужны мастер-слайды:
- Единый стиль презентации – мастер-слайды помогают создать общие элементы оформления, такие как логотипы, номера слайдов, фоновые изображения и шрифты, которые будут автоматически добавляться на все слайды.
- Упрощенное редактирование и экономия времени – если нужно изменить стиль или оформление всей презентации, достаточно изменить мастер-слайд, а не каждый слайд вручную.
- Поддержка корпоративного стиля – для создания презентаций с использованием фирменных цветов, шрифтов и логотипов мастер-слайды являются идеальным решением.
Открыть мастер-слайды можно через вкладку Вид > Образец слайдов или View > Slide Master.
Как вы поняли, «Образец слайдов» и «Слайд-мастер» – это синонимы. После перехода по указанному пути вам откроется режим редактирования мастер-слайдов, где вы увидите главный мастер-слайд и все связанные с ним макеты слайдов:
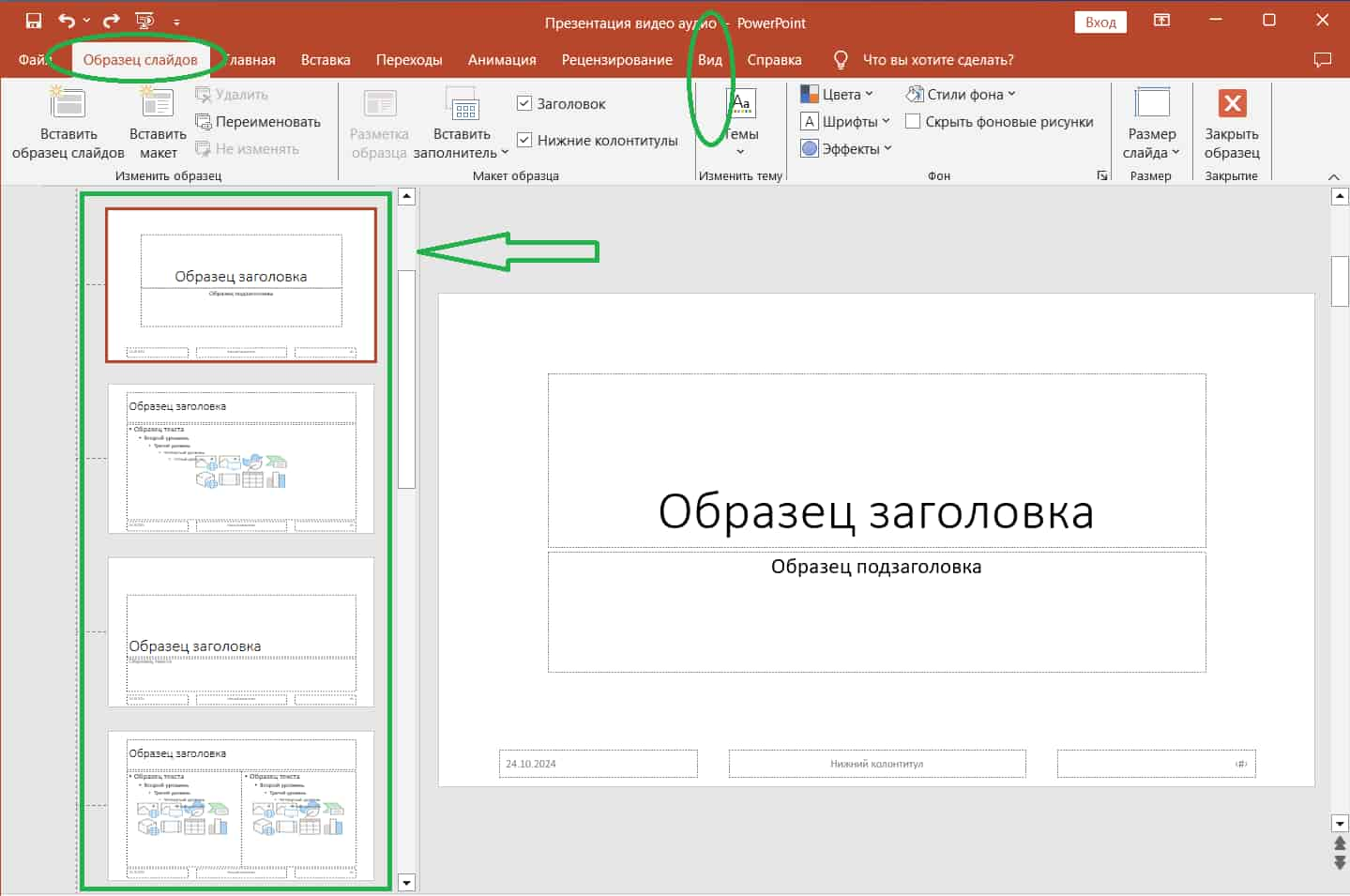
Кстати, если вы хотите рассмотреть все макеты подробнее, можете расширить поле с макетами. Для этого нужно подвести курсор к правой границе поля, дождаться, чтобы он превратился в двойную стрелку, и потянуть вправо.
Итак, что же мы видим? Сначала мы видим главный мастер-слайд.
Главный мастер-слайд – это основной слайд, изменения на котором применяются ко всей презентации. Этот слайд находится в верхней части списка слайдов в режиме мастер-слайдов. Внесенные изменения (например, логотипы, фоны, шрифты) будут отображаться на всех остальных слайдах, созданных на его основе.
Под главным мастер-слайдом находятся макеты слайдов.
Макеты слайдов – это готовые шаблоны для разных типов слайдов (например, слайд с заголовком, слайд с текстом и картинками, слайд с содержанием и т.д.) Каждый макет можно настраивать под нужды презентации, и изменения будут применяться ко всем слайдам, использующим этот макет.
Мы помним, что все операции производятся над выделенными объектами, поэтому сначала выделяем и настраиваем на свое усмотрение главный мастер-слайд, а потом слайды с макетами, которые вы применили в данной презентации. Выбор макетов мы рассматривали на уроке 2 (напомним, что макет – это набор заполнителей для представления контента на слайде).
Поскольку вы уже умеете работать с текстом, картинками, анимациями, вставлять готовые объекты и создавать новые объекты внутри презентации, мы не будем повторяться и рассказывать, что вам делать с каждым слайдом.
В работе с мастер-слайдами нужно запомнить два момента:
- Все изменения, внесенные в главный мастер-слайд, автоматически отобразятся на всех слайдах.
- Все изменения, внесенные на слайд с определенным макетом, отобразятся на слайдах, где ранее был использован этот макет.
Так, если вы заголовок сделаете красным, образец текста синим, а текст второго уровня зеленым, эта закономерность автоматически применится ко всем остальным мастер-слайдам и, соответственно, к вашей презентации:
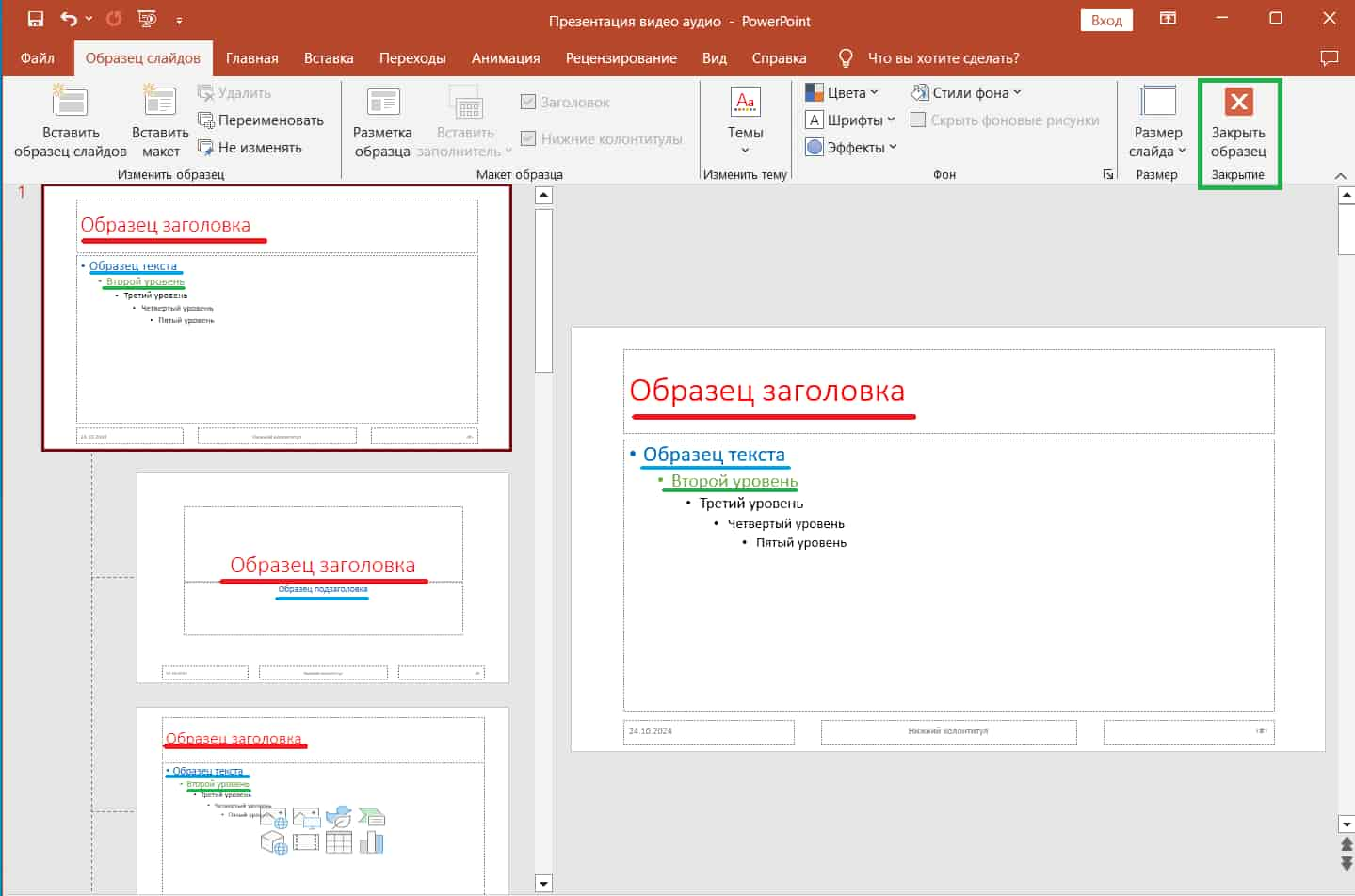
После того, как вы внесете все необходимые изменения, закройте режим образца слайдов кнопкой с крестиком внутри красного квадратика (вверху справа), чтобы изменения вступили в силу. Все слайды презентации теперь будут следовать настройкам мастер-слайдов и макетов.
Если вы хотите создать новый макет для мастер-слайдов, это можно сделать через вкладку Образец слайдов > Вставить макет.
Настройте макет, добавив нужные элементы: текст, картинки, таблицы и прочее. Переименуйте макет, чтобы в дальнейшем легко его найти и использовать. Снова закройте режим образца слайдов, чтобы новые изменения вступили в силу.
Как видим, использование мастер-слайдов – это ключ к созданию презентаций, которые выглядят профессионально и последовательно. Однако во всем нужно знать меру.
Советы по использованию мастер-слайдов:
| | Не перегружайте мастер-слайды сложными элементами, чтобы не отвлекать аудиторию от основного содержимого презентации. |
| | Используйте единый стиль, одинаковые шрифты и цвета для всех слайдов, чтобы презентация выглядела профессионально. |
| | Создайте несколько разных макетов, например, для слайдов с текстом, слайдов с диаграммами, слайдов с фото, чтобы презентация выглядела разнообразно, но в рамках единого стиля. |
Настройка мастер-слайдов – отличный способ быстро изменить оформление всего документа. Благодаря изученным инструментам можно легко создать единый стиль и сэкономить время на редактировании слайдов. Мастер-слайды упрощают создание презентаций, позволяя сосредоточиться на содержании, а не на оформлении каждого слайда вручную.
Для тех, кто морально готов начать выходить за пределы базовых знаний PowerPoint, мы предлагаем освоить такой инструмент, как маска, который можно добавить в копилку способов создания единого стиля презентации.
Маска в PowerPoint
Почему мы предлагаем освоить этот инструмент именно сейчас, в рамках темы по созданию единого стиля презентации?
Маска может стать одним из интересных инструментов для этого. Например, если вы делаете фотопрезентацию, можно, как вариант, сделать одну маску для всех фото. Создав маску, вы сможете подтягивать фотографии и корректировать расположение маски, чтобы открыть или закрыть нужную часть фото.
Маска в PowerPoint – это техника, которая позволяет скрывать часть изображения или текста с помощью фигур, создавая интересные эффекты. Маска используется для добавления визуальной привлекательности презентации, акцентирования на определенных элементах или создания креативных композиций.
Таким образом, с точки зрения технической терминологии, маска – это не только то, что мы надеваем на карнавал, Новый год или во время пандемии. С технической точки зрения, не имеет значения, какую именно часть лица мы закрываем, а какую часть оставляем открытой. Сокрытие любой части лица на фото и любой части любого другого изображения – это и есть маска.
Данный инструмент хорошо знаком любителям селфи, ведущим активную цифровую жизнь и постоянно ищущим способы презентовать себя нестандартно и феерично. Разработчики предлагают множество приложений, позволяющих использовать самые разные маски. А самую простую маску в PowerPoint вы можете сделать сами прямо сейчас.
Как сделать простую маску:
- Создать новый слайд.
- Вставить фигуру маски. Если нужна полупрозрачная маска на часть слайда, выставить нужную прозрачность через «Другие цвета». Если эту часть слайда планируется оставить открытой, переходим к следующему шагу.
- Сделать обрамление, выбрав нужную фигуру, если нужно оставить открытой часть слайда. Переместить его на задний план. По желанию задать свой цвет.
- Выделить фигуру и обрамление для фигуры, удерживая клавишу Shift и щелкая фигуры мышкой.
- Нажать Объединение > Вычитание справа вверху. В зависимости от версии программы кнопка «Объединение» может быть подписана или же иметь вид двух пересекающихся окружностей. Варианты объединения вызываем стрелочкой вниз. Функция «Объединение» активна, когда выделено минимум два объекта.
- Добавить на слайд фото, для которого нужна маска.
- Переместить фото на задний план.
На экране эта последовательность действий будет выглядеть следующим образом:
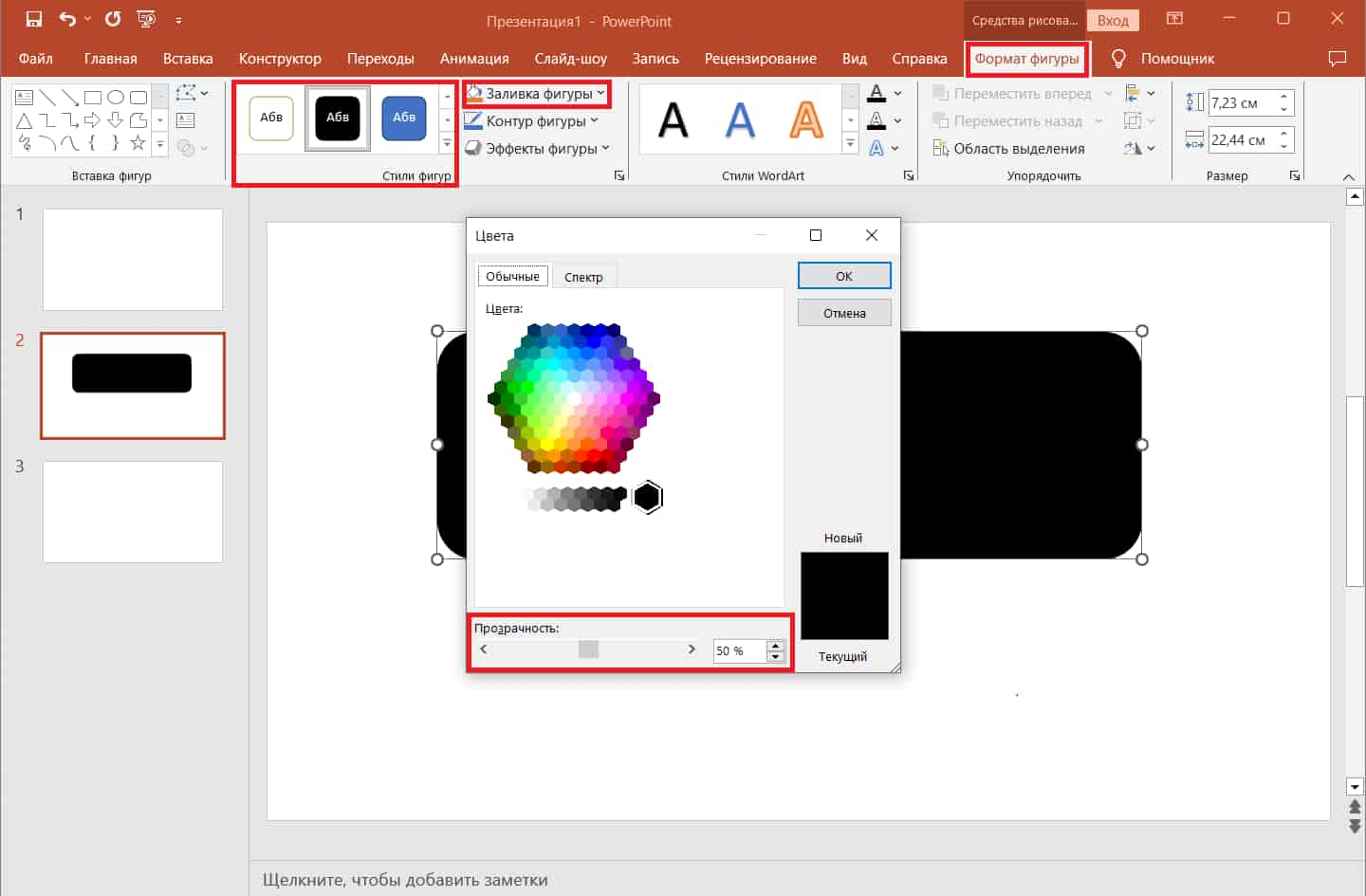
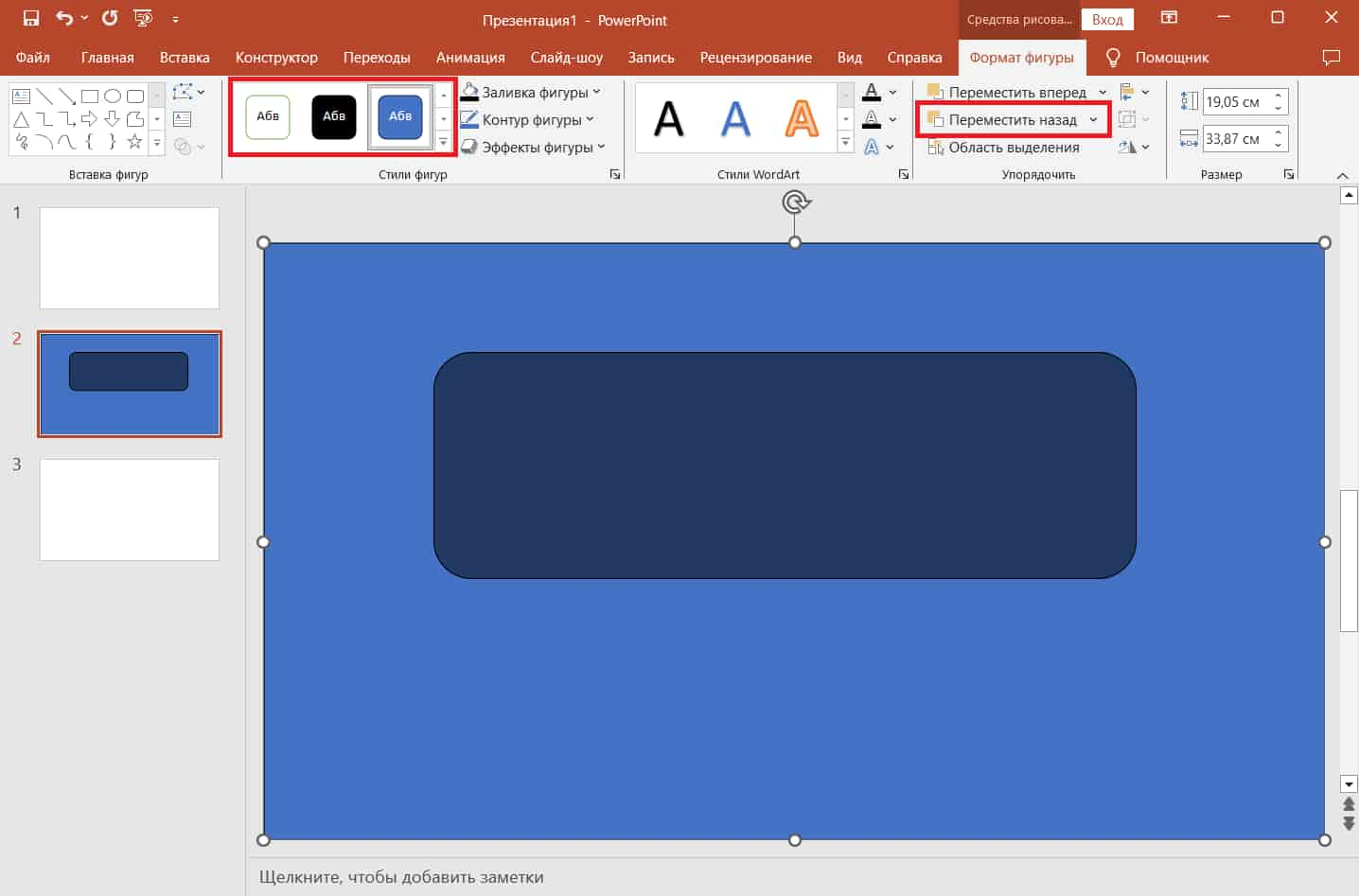
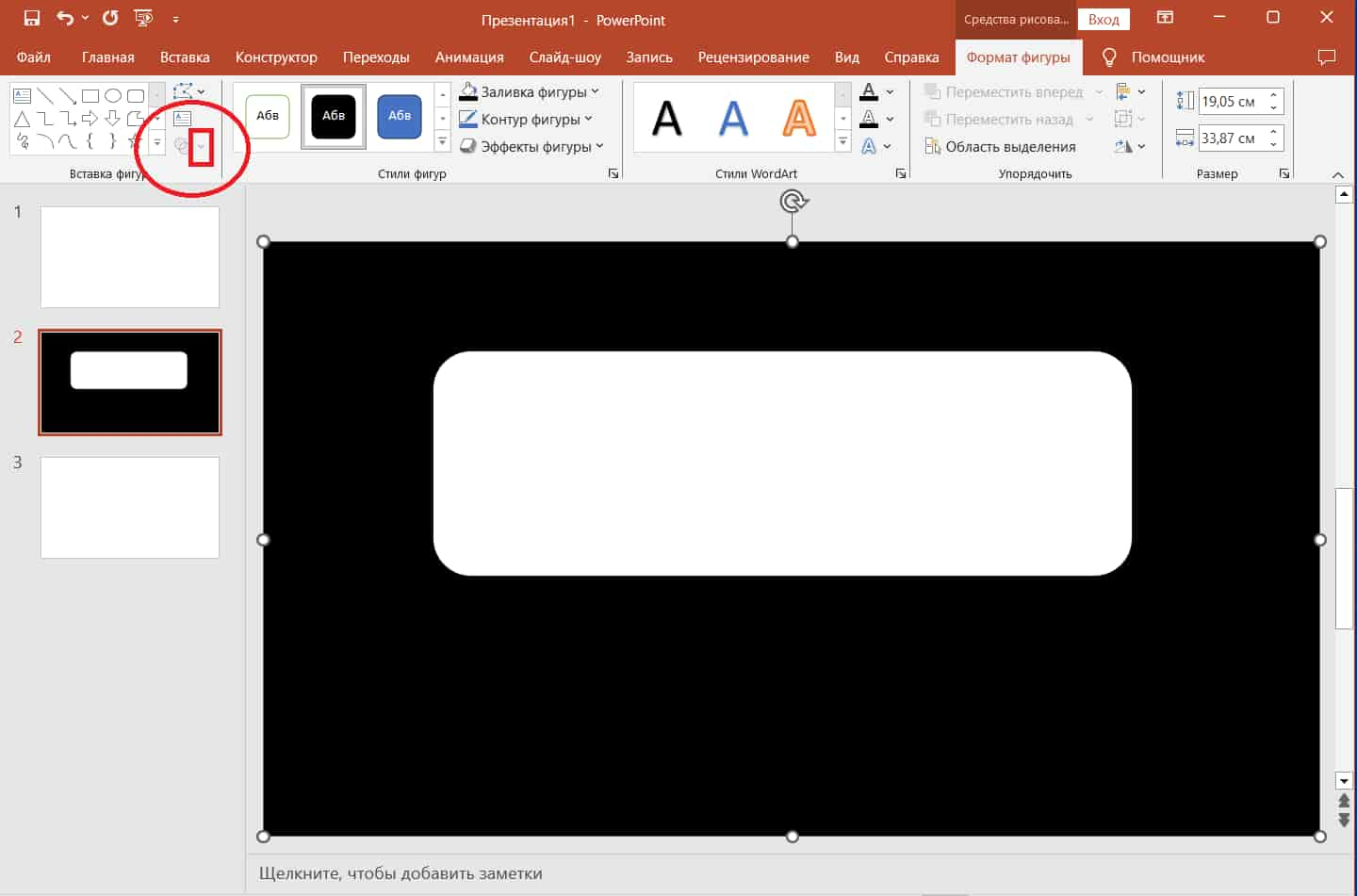
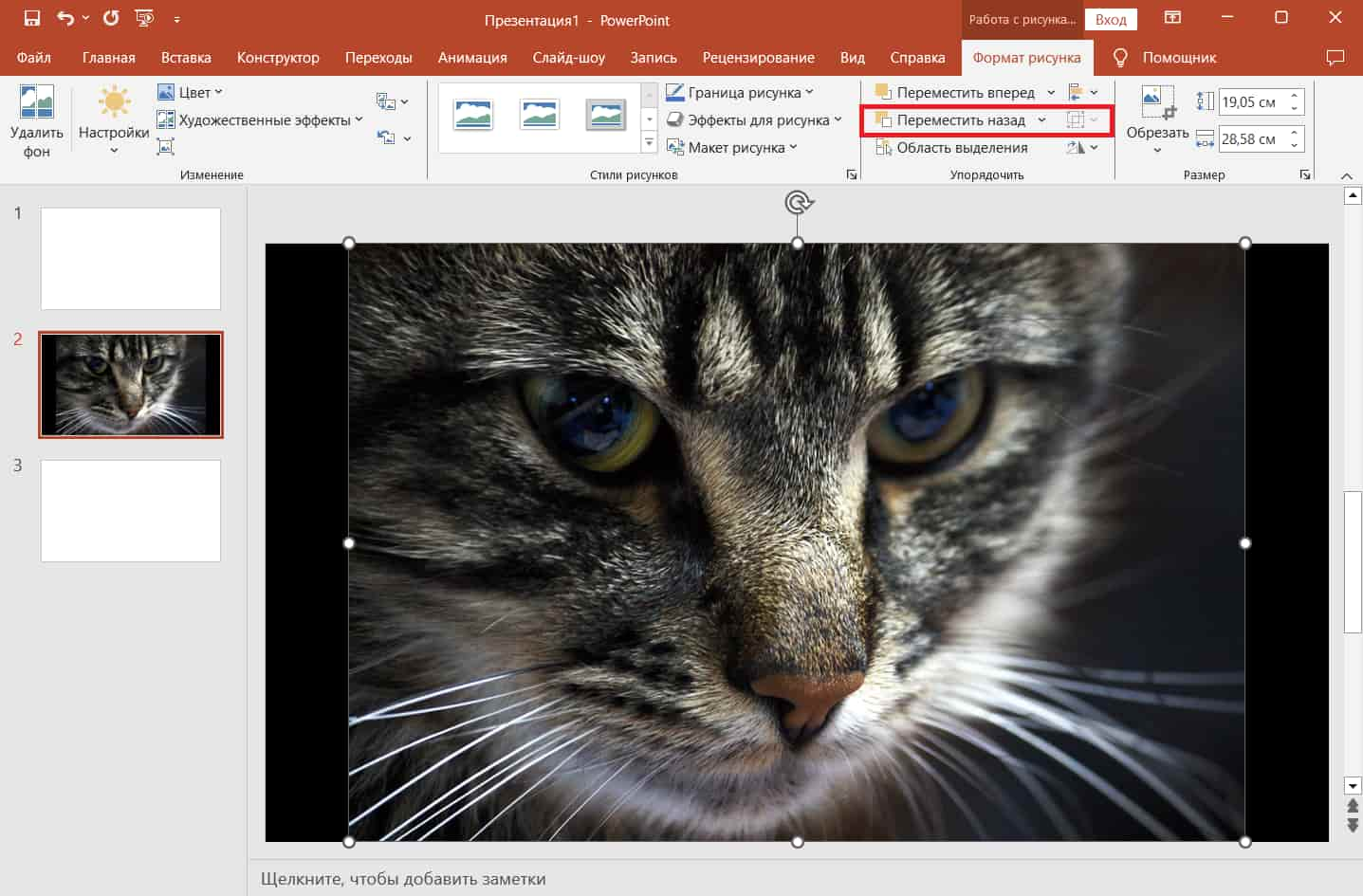
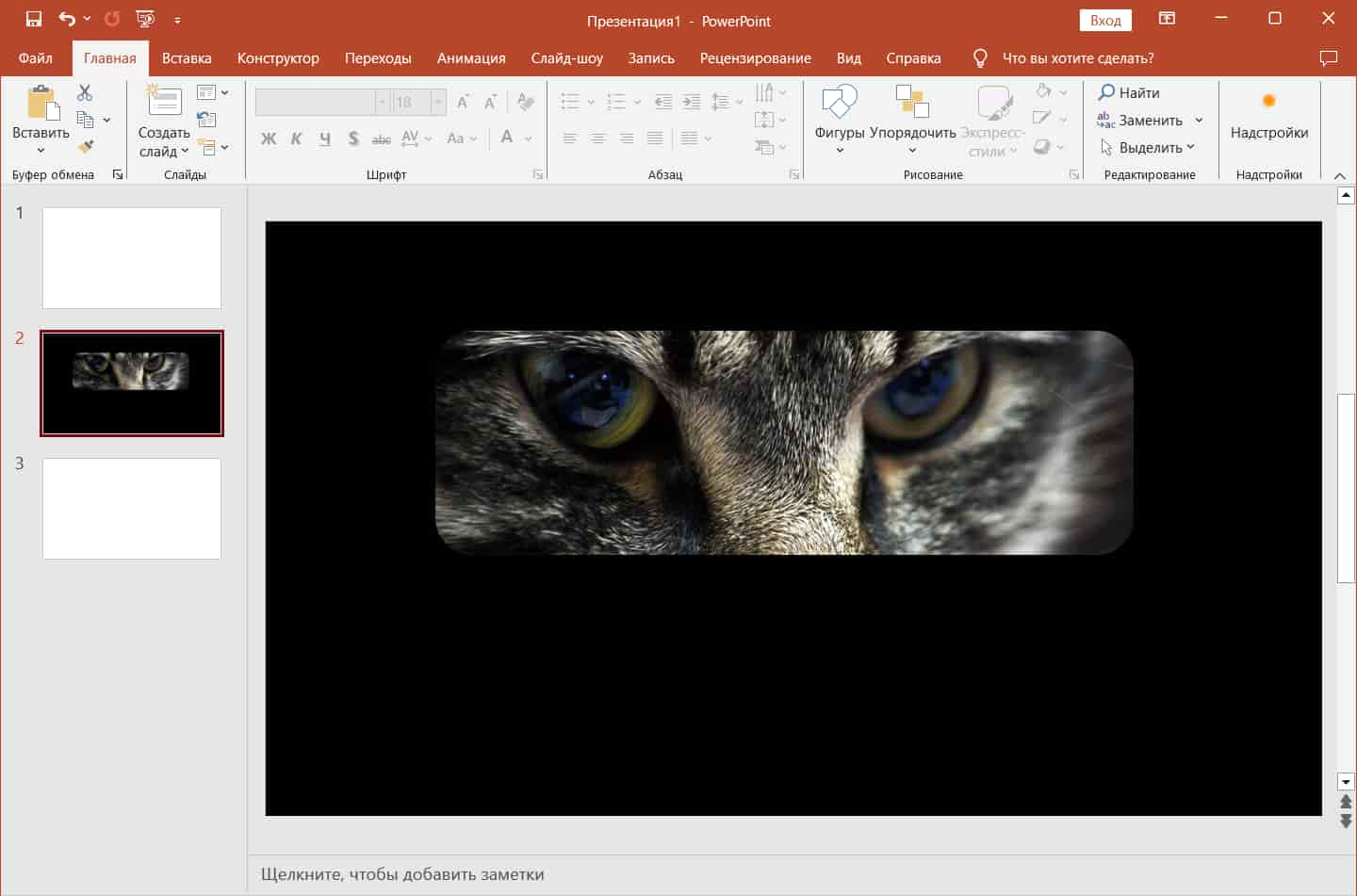
Это самый простой способ сделать маску и разнообразить дизайн PowerPoint. Разумеется, вы можете экспериментировать с более сложными формами, другими размерами, закрывать почти весь экран, оставляя открытой небольшую часть, как в нашем примере, или же, наоборот, закрывать небольшую часть экрана, оставляя открытой большую часть экрана.
Маски в PowerPoint нужны для создания интересных и профессионально выглядящих визуальных эффектов, которые помогают акцентировать внимание на важных элементах слайда и выделять ключевую информацию. Маскируя часть изображения или текста с помощью фигур, градиентов или других элементов, можно добиться более привлекательного дизайна и визуально разделить контент.
Для чего нужны маски в PowerPoint:
| 1 | Акцент на важной информации – маска позволяет выделить отдельные части изображения или текста, скрывая ненужные элементы и фокусируя внимание на важных деталях. Например, можно выделить лицо человека на фотографии, скрывая фон. |
| 2 | Придание формы изображению – с помощью масок можно обрезать изображения до нужной формы, что делает их более гармоничными и оригинальными. Например, обрезка в виде круга, звезды или другой фигуры. |
| 3 | Создание креативных композиций – маски используются для создания сложных дизайнов и эффектов: можно соединять несколько фигур, перекрывать один объект другим или делать наложения, что придает презентации оригинальность. |
| 4 | Плавное включение элементов – маска позволяет сделать элементы менее резкими на фоне, использовать градиенты и полупрозрачные области, чтобы мягко интегрировать их в общий дизайн. |
| 5 | Разделение контента – маскируя часть слайда, можно отделить текстовый блок от изображения, сделать разбиение на разделы или визуально обозначить разные части контента, улучшая восприятие информации. |
Примеры использования масок в PowerPoint:
- Креативные портреты и аватары – обрезка фотографии в виде круга или другой фигуры.
- Затемненные фоны для текста – использование полупрозрачной маски для затемнения части изображения и выделения текста.
- Коллажи и графика – создание композиций из нескольких изображений с использованием фигурных обрезок.
Маски в PowerPoint – это эффективный инструмент для улучшения дизайна слайдов. Они помогают сделать презентацию визуально привлекательной, лучше структурировать информацию и поддерживать внимание аудитории на ключевых элементах.
Для желающих практиковаться в этом направлении можем порекомендовать несколько обучающих видео:
- «Затемняем изображение с помощью маски».
- «PowerPoint – Mask animation».
- «Masking Animation in PowerPoint».
Разумеется, задействовать такой инструмент, как маска, следует только в тех случаях, когда это уместно, и воздерживаться от избыточного применения, дабы не перегружать презентацию излишествами и не мешать аудитории сосредоточиться на сути мероприятия.
Далее вас ждет проверочный тест, а затем мы перейдем к следующей теме.
Проверьте свои знания
Если вы хотите проверить свои знания по теме данного урока, можете пройти небольшой тест, состоящий из нескольких вопросов. В каждом вопросе правильным может быть только один вариант. После выбора вами одного из вариантов система автоматически переходит к следующему вопросу. На получаемые вами баллы влияет правильность ваших ответов и затраченное на прохождение время. Обратите внимание, что вопросы каждый раз разные, а варианты перемешиваются.
Далее мы займемся оформлением и работой с шаблонами.

 Ольга Обломова
Ольга Обломова