Урок 1. Знакомство с PowerPoint
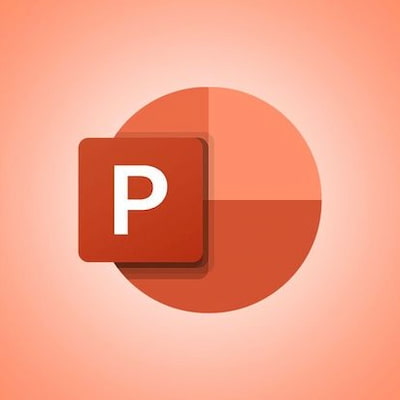 На вводном уроке мы узнали, что PowerPoint (повер поинт) – это программа для создания и демонстрации слайд-презентаций, и разобрались, чем она может быть полезна. А еще выяснили, что сегодня есть версии программы для Windows и Mac OS, мобильные версии программы и возможность работать в PowerPoint онлайн.
На вводном уроке мы узнали, что PowerPoint (повер поинт) – это программа для создания и демонстрации слайд-презентаций, и разобрались, чем она может быть полезна. А еще выяснили, что сегодня есть версии программы для Windows и Mac OS, мобильные версии программы и возможность работать в PowerPoint онлайн.
Как водится, мобильные и онлайн-версии несколько ограничены в функционале относительно стационарных десктопных вариантов, поэтому мы в нашем курсе сосредоточимся на десктопной версии программы для Windows как наиболее востребованной и часто используемой для презентаций, и будем работать с повер поинт на ПК.
Мы понимаем, что большинству из вас не терпится сразу перейти к тому, как сделать презентацию в PowerPoint, однако мы настоятельно рекомендуем потратить немного времени на знакомство с терминами и изучение интерфейса программы, дабы в дальнейшем вам было всегда понятно, о чем идет речь в том или ином случае.
Содержание:
- Основные функции программы и области применения
- Интерфейс PowerPoint: основные элементы, ленты, слайды, инструменты
- Основные термины: мастер-слайд, шаблон, переходы и прочее
- Проверочный тест
При подготовке этого урока и курса в целом мы опирались на подборку видео «Обучение работе с PowerPoint для Windows» от компании-разработчика этого программного обеспечения Microsoft [Microsoft, 2023].
Основные функции программы и области применения
Итак, PowerPoint предоставляет широкий набор возможностей для визуализации информации, создания мультимедийных слайдов и организации показа презентаций. Давайте рассмотрим основные функции, заложенные в повер поинт.
Создание и редактирование слайдов:
- Добавление и удаление слайдов – в наличии шаблоны для презентаций PowerPoint и набор готовых тем, которые помогают профессионально оформить презентацию.
- Форматирование текста в повер поинт – программа включает стандартные функции для редактирования текста.
Графические элементы:
- Добавление изображений – программа PowerPoint позволяет вставлять сторонние изображения. Их можно масштабировать, обрезать и применять к ним различные стили.
- SmartArt – это опция для визуального представления процессов, циклов, иерархии.
- Фигуры и линии – программа поддерживает добавление фигур (круги, квадраты, стрелки) и их свободное размещение на слайдах.
- Диаграммы и графики – можно визуализировать данные с использованием различных типов диаграмм и графиков.
Мультимедийные возможности:
- Видео и аудио – программа позволяет вставлять видеоклипы и аудиофайлы в слайды повер поинт. Есть возможность управления воспроизведением по щелчку, автоматически, с повтором.
- Запись экрана – PowerPoint позволяет записывать экран компьютера для подготовки видеопрезентаций, мануалов и инструкций.
Анимации и переходы:
- Анимация – программа дает возможность анимировать появление и исчезновение элементов слайда (текста, изображений, графиков). Можно выбрать анимации движения, вращения, изменения прозрачности и другие.
- Переходы между слайдами – есть набор различных эффектов переходов между слайдами, таких как растворение, перелистывание, масштабирование и другие.
Слайд-шоу и демонстрация:
- Запуск презентации – программа позволяет показывать презентацию в полноэкранном режиме с переключением слайдов по клику или автоматически через заданные интервалы времени.
- Режим докладчика – это специальный режим, в котором докладчик видит заметки к слайдам и следит за временем показа, тогда как аудитория видит только слайды.
- Запись презентации – можно записывать голос и трансляцию для создания видеофайла.
Удобство и интерактивность:
- Гиперссылки – в программе можно вставлять гиперссылки на другие слайды, веб-сайты или документы.
- Кнопки действий – в программе есть возможность добавления интерактивных кнопок для переходов между слайдами или запуска мультимедийных элементов.
Совместная работа и совместимость:
- Общий доступ и совместная работа – программа поддерживает совместное редактирование документов несколькими пользователями в реальном времени через облачные сервисы (например, OneDrive или SharePoint).
- Импорт и экспорт – презентации повер поинт можно сохранять в различных форматах (PDF, видеофайлы, изображения) и импортировать материалы из других программ, таких как Word и Excel.
Защита презентаций:
- Защита паролем – презентацию можно защитить паролем, чтобы ограничить доступ к редактированию или просмотру.
- Защита слайдов от изменений – можно заблокировать конкретные слайды от редактирования.
Как это сделать, расскажем чуть позже, а сейчас о том, где может быть полезен PowerPoint. Рассмотрим области применения PowerPoint.
Бизнес и маркетинг:
- Презентации для встреч и совещаний – программа PowerPoint используется для создания отчетов, планов и анализа, которые могут быть представлены на корпоративных встречах.
- Продажи и маркетинг – презентация в PowerPoint помогает представлять продукты, услуги, маркетинговые стратегии и бизнес-планы клиентам и инвесторам.
- Тренинги и обучение сотрудников – программа широко используется для обучающих материалов, мануалов, курсов, тренингов.
Сфера образования:
- Учебные материалы и лекции – преподаватели используют PowerPoint для визуализации учебных материалов, создания наглядных пособий, планов уроков и лекций.
- Студенческие проекты – студенты создают презентации для защиты своих проектов, рефератов и научных работ.
- Обучающие видеоролики – с помощью функции записи преподаватели могут создавать видеоматериалы для дистанционного обучения и последующего просмотра для тех, кто не смог посетить лекцию.
Конференции и семинары:
- Публичные выступления – спикеры используют PowerPoint на конференциях и семинарах для структурирования информации и повышения наглядности своего выступления.
- Презентации для вебинаров – в условиях дистанционного общения PowerPoint используется для создания визуальных материалов для вебинаров.
Наука и исследования:
- Презентации исследовательских данных – исследователи используют PowerPoint для представления своих результатов на конференциях, научных форумах или защите диссертаций.
- Обзоры исследований и научной литературы – презентации помогают структурировать и визуализировать обзоры исследований, гипотезы и выводы.
Личное использование:
- Презентации для семейных мероприятий – PowerPoint можно использовать для слайд-шоу к семейным торжествам.
- Портфолио – многие используют PowerPoint для создания портфолио в сферах, где требуется наглядность (фото, живопись, графика, дизайн и т.д.)
PowerPoint – это универсальный инструмент, который сочетает в себе простоту использования и мощные функции для создания качественных визуальных презентаций. Он находит применение в самых разных областях, от бизнеса и образования до личного использования. Важно освоить его основные функции, чтобы эффективно создавать презентации, передающие информацию точно и доходчиво.
Интерфейс PowerPoint: основные элементы, ленты, слайды, инструменты
Теперь давайте изучим интерфейс PowerPoint – основные элементы, ленты, слайды, инструменты. Для этого вам нужно найти повер поинт на ПК и открыть программу. Это легко сделать через кнопку «Пуск» в левом нижнем углу, введя название программы PowerPoint в строке поиска «Найти файлы и программы».
Как мы выяснили на вводном уроке, Microsoft PowerPoint является частью пакета офисных программ Microsoft Office, однако может распространяться и отдельно от пакета Office. Если на вашем компьютере этой программы нет, вы можете скачать PowerPoint бесплатно либо использовать PowerPoint online.
Для онлайн-использования повер поинт регистрация несложная, но, как мы помним, повер поинт онлайн несколько ограничен в функционале относительно десктопных вариантов. Поэтому будет лучше скачать повер поинт на ПК и изучать полный функционал программы.
Интерфейс PowerPoint прост и интуитивно понятен, что делает его удобным для пользователей на любом уровне подготовки. Давайте рассмотрим основные элементы интерфейса PowerPoint.
Главное меню «Файл» или кнопка Office
Здесь собраны основные функции для работы с презентацией, позволяющие открывать и сохранять файл повер поинт, создавать новый файл повер поинт, отправлять файл на печать, конвертировать повер поинт в пдф через пункт выпадающего меню «Отправить». Таким образом, для тех, кто знаком с Word и/или Excel, здесь ничего нового нет.
Лента (Ribbon)
Лента находится в верхней части экрана и содержит вкладки с наборами инструментов, сгруппированных по функциональности. Лента динамически изменяется в зависимости от того, с чем конкретно вы работаете в данный момент (текст, изображения, графики и т.д.)
Основные вкладки ленты:
| | Главная – здесь находятся основные инструменты для редактирования текста и слайдов, включая функции для изменения шрифта, стиля текста, форматирования абзацев, добавления новых слайдов, удаления и дублирования. |
| | Вставка – используется для вставки различных элементов на слайды, таких как изображения, диаграммы, таблицы, графики, SmartArt, видео, аудио, фигуры, гиперссылки, комментарии и прочее. |
| | Дизайн – позволяет изменить внешний вид презентации, применяя темы и стили оформления, изменяя фон слайдов и настраивая параметры макета. |
| | Анимация – используется для добавления и настройки анимации для объектов на слайдах (текстов, изображений, графиков). Можно задать время появления, движение или исчезновение объектов. |
| | Слайд-шоу (Показ слайдов) – в этой вкладке можно управлять показом презентации. Включает запуск слайд-шоу с начала или текущего слайда, настройку времени переходов и автоматического показа, и работу с заметками докладчика. |
| | Рецензирование – содержит инструменты для проверки орфографии и грамматики, добавления комментариев и отслеживания изменений. |
| | Вид – в этой вкладке можно настроить способ отображения презентации. Доступны такие режимы, как Обычный», «Сортировщик слайдов», «Режим чтения» и «Слайд-шоу». Здесь же можно включить или отключить линейки, сетку и направляющие для точного выравнивания объектов. |
| | Переходы – здесь настраиваются эффекты переходов между слайдами. Можно выбрать тип перехода (например, растворение, перелистывание) и настроить его длительность. |
Имейте в виду, что в некоторых версиях PowerPoint может не быть вкладки «Переходы», однако возможность настроить переходы между слайдами все равно имеется. Подробнее мы будем об этом говорить в уроке 5.
Рабочая область слайдов
Это центральная часть экрана, где отображается текущий слайд. В этой области вы работаете над содержанием слайда – добавляете текст, изображения, графику, таблицы, диаграммы и мультимедийные элементы.
Панель с миниатюрами
Находится слева от рабочего пространства и отображает список всех слайдов презентации в виде миниатюр. Она позволяет быстро переключаться между слайдами, перетаскивать их для изменения порядка, добавлять или удалять слайды.
Область заметок
Находится внизу рабочего окна. Здесь можно добавлять заметки для каждого слайда, которые будут видны только докладчику в режиме докладчика и не будут видны аудитории. Это помогает при подготовке к выступлению.
Строка состояния
Находится в нижней части окна и отображает полезную информацию о текущей презентации, включая номер текущего слайда, общее количество слайдов, используемую тему и язык проверки правописания. Здесь же находятся кнопки для изменения режима просмотра (обычный, сортировщик слайдов, режим чтения).
Дополнительные элементы интерфейса
Это, прежде всего, панель быстрого доступа. Как и в остальных программах Microsoft Office, она находится в левом верхнем углу экрана и содержит часто используемые команды, такие как «Сохранить», «Отменить» и «Повторить». Панель можно настроить, добавив туда дополнительные команды. Кнопка настройки панели быстрого доступа находится рядом с уже настроенными кнопками.
И это полоса масштабирования, которая находится в правом нижнем углу интерфейса. С ее помощью, нажимая «+» или «–» можно увеличивать или уменьшать масштаб отображения слайдов для более удобного редактирования.
Для лучшего усвоения материала предлагаем самостоятельно найти все элементы интерфейса программы, а мы в качестве небольшой подсказки отметим на картинке красным все элементы, которые упомянули в нашем обзоре:
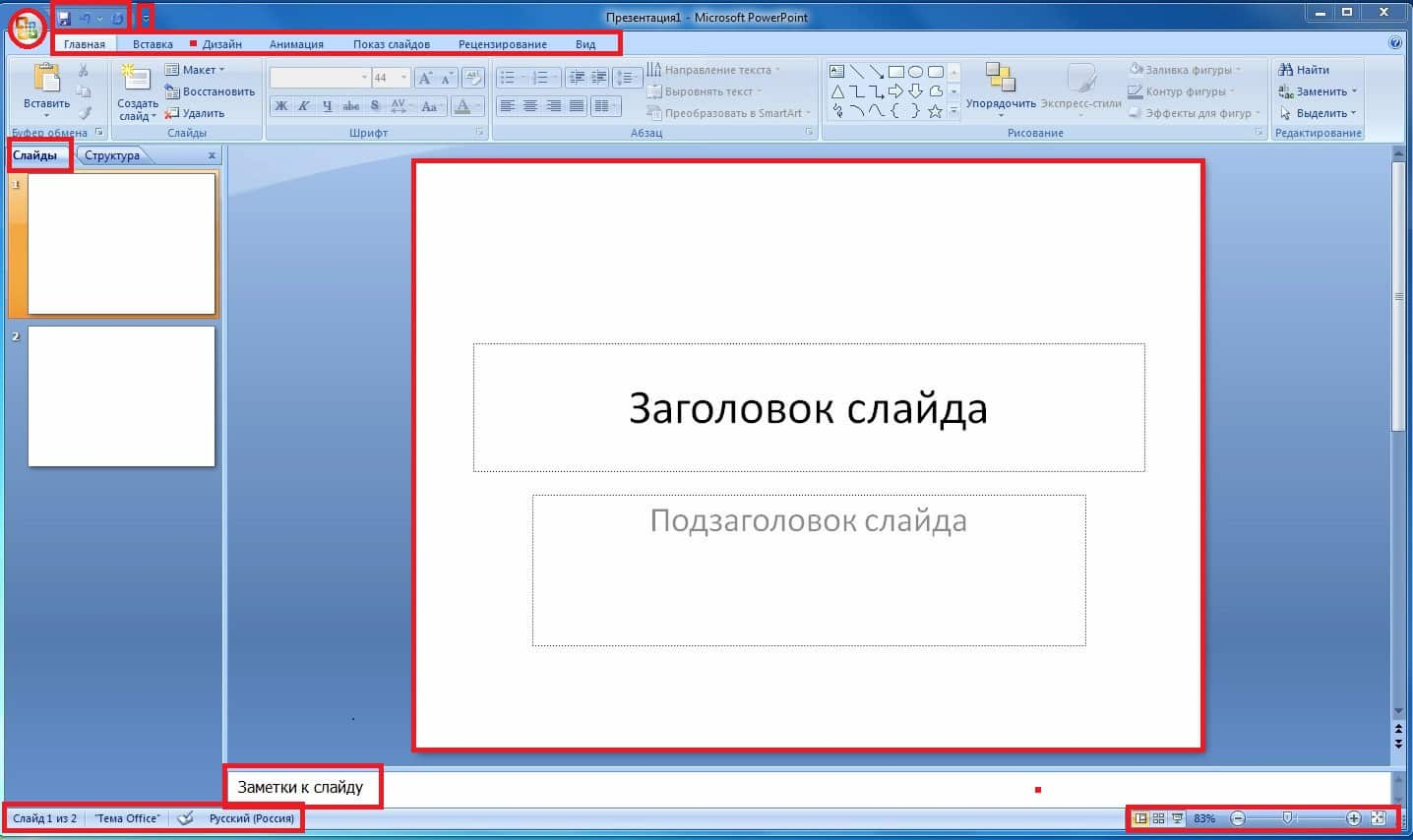
Интерфейс PowerPoint интуитивно понятен и организован таким образом, чтобы обеспечить легкий доступ ко всем необходимым инструментам для создания презентаций. Ленты с вкладками группируют команды по функциям, а рабочая область слайдов и панель с миниатюрами упрощают редактирование и управление слайдами.
Все это делает PowerPoint мощным и удобным инструментом как для новичков, так и для опытных пользователей. Особенно, если вы хорошо ориентируетесь в терминологии.
Основные термины: мастер-слайд, шаблон, переходы и прочие
В PowerPoint используется множество терминов, которые важно понимать для эффективного использования программы. Рассмотрим основные термины, которые часто используются при создании и редактировании презентаций.
Некоторые из них вам уже знакомы. Для удобства пользователей англоязычных версий программы будем дублировать термины на английском. И сразу будем приводить пример использования каждого термина в работе.
Мастер-слайд (Slide Master)
Например, если на мастер-слайде вы измените шрифт или добавите логотип, эти изменения автоматически отобразятся на всех слайдах презентации. Мастер-слайд используется для единообразия оформления всей презентации и экономии времени на настройку каждого слайда.
Шаблон (Template)
Это готовый набор слайдов с оформлением, который можно использовать как основу для создания презентации. Шаблоны включают оформление фона, стили текста, и часто содержат заранее созданные макеты для различных типов информации (например, титульный слайд, слайд с содержанием, слайд для диаграммы). Microsoft PowerPoint предлагает множество встроенных шаблонов для бизнес-презентаций, учебных материалов, отчетов и т.д.
Макет слайда (Slide Layout)
Это предустановленный формат для размещения элементов на слайде, таких как заголовок, текст, изображения, графики и т.д. PowerPoint предлагает различные макеты, такие как «Титульный слайд», «Содержание» и прочие. Например, макет «Заголовок и содержимое» включает место для заголовка в верхней части и области для вставки текста, графики или чего-то еще.
Переходы между слайдами (Slide Transitions)
Это визуальные эффекты, которые применяются при переключении с одного слайда на другой. Переходы могут быть простыми (например, «Растворение») или сложными (например, «Мозаика»). Вы можете добавить переход «Перелистывание», чтобы сделать смену слайдов более плавной и интересной.
Анимация (Animation)
Это эффекты, которые применяются к объектам на слайде (тексту, изображениям, диаграммам и т.д.) для их движения или появления в определенной последовательности. Например, анимация «Вход» может заставить текст появляться постепенно, строка за строкой.
Слайд-шоу (Slide Show)
Это режим показа презентации на экране, при котором слайды отображаются последовательно, согласно настроенным эффектам и переходам. Так, вы можете настроить параметры слайд-шоу для показа аудитории на свое усмотрение.
Тема (Theme)
Это набор элементов дизайна, включающий цвета, шрифты и эффекты, который применен ко всем слайдам презентации. Темы позволяют легко создавать презентации с единообразным стилем. Например, тема «Офис» может использовать сочетания корпоративных цветов и стандартных шрифтов для деловой презентации.
Заметки докладчика (Speaker Notes)
Это область под каждым слайдом, куда можно добавлять заметки для выступления. Эти заметки не видны аудитории, но могут быть использованы докладчиком в режиме докладчика или при печати раздаточных материалов. Например, заметки могут содержать ключевые моменты или подробные данные, которые важно озвучить во время показа слайда.
Область слайдов (Slide Pane)
Это часть интерфейса PowerPoint, где отображаются миниатюры всех слайдов презентации. Она позволяет быстро перемещаться между слайдами, добавлять, удалять и переставлять их. Например, в области слайдов можно перетаскивать их с места на место.
Рабочая область (Slide Workspace)
Это основное пространство на экране, где редактируется выбранный слайд. В этой области вы работаете с текстом, изображениями, диаграммами и другими объектами. В рабочей области вы добавляете и редактируете элементы слайда.
Область заметок (Notes Pane)
Это область внизу экрана под рабочей областью слайда. Здесь можно добавлять текстовые заметки, которые могут быть полезны докладчику во время выступления. В частности, заметки могут включать подсказки для спикера или вспомогательную информацию, которая не включена на слайд.
Область сортировщика слайдов (Slide Sorter View)
Это режим отображения, где все слайды показаны в виде миниатюр. Этот режим удобен для быстрой перестановки слайдов, добавления или удаления слайдов. Например, в режиме сортировщика можно изменить порядок слайдов, перетаскивая их мышью.
Разделы (Sections)
Это инструмент, который позволяет организовать и сгруппировать слайды в презентации для удобства навигации и управления. Разделы помогают разделить презентацию на логические части. Например, можно создать разделы «Введение», «Основная часть» и «Заключение», чтобы упростить структуру презентации.
Гиперссылки (Hyperlinks)
Это ссылки, которые могут вести на другие слайды, веб-сайты, документы или другие презентации. Гиперссылки добавляют интерактивность в презентацию. Например, можно вставить гиперссылку на слайд с дополнительной информацией или на веб-страницу с ресурсами.
Формы и объекты (Shapes and Objects)
Это геометрические фигуры, блоки, графики и другие элементы, которые позволяют разнообразить наглядное представление данных. Например, добавление стрелок и блоков для создания схемы бизнес-процесса.
Знание основных терминов PowerPoint помогает эффективно использовать все функции программы для создания визуально привлекательных и логически структурированных презентаций. Понимание таких понятий, как «мастер-слайд», «шаблоны», «переходы» и «анимации», позволяет сделать презентацию профессиональной и информативной.
Далее вас ждет проверочный тест, а затем мы перейдем к следующей теме.
Проверьте свои знания
Если вы хотите проверить свои знания по теме данного урока, можете пройти небольшой тест, состоящий из нескольких вопросов. В каждом вопросе правильным может быть только один вариант. После выбора вами одного из вариантов система автоматически переходит к следующему вопросу. На получаемые вами баллы влияет правильность ваших ответов и затраченное на прохождение время. Обратите внимание, что вопросы каждый раз разные, а варианты перемешиваются.
Далее мы переходим к работе со слайдами и текстом.

 Ольга Обломова
Ольга Обломова