Урок 7. Основы работы с листами
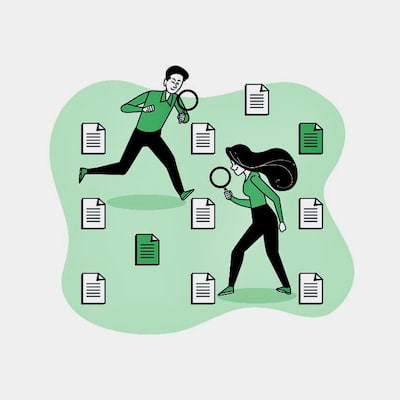 На уроке 1 нашего курса, когда мы знакомились с Excel, мы узнали, что лист в эксель (Sheet) – это страница электронной таблицы эксель, состоящая из строк и столбцов, образующих ячейки. По умолчанию, новая книга открывает перед пользователем один рабочий «Лист1».
На уроке 1 нашего курса, когда мы знакомились с Excel, мы узнали, что лист в эксель (Sheet) – это страница электронной таблицы эксель, состоящая из строк и столбцов, образующих ячейки. По умолчанию, новая книга открывает перед пользователем один рабочий «Лист1».
Каждый лист внутри рабочей книги представляет собой отдельное пространство для работы с данными. Листы в экселе могут включать в себя таблицы, диаграммы, графики и другие элементы. Вы можете добавлять, удалять, переименовывать и перемещать листы в экселе.
Особо тщательно поработаем над тем, чтобы освоить перемещение данных между листами, не теряя и не искажая данные в эксель. Это важный навык, который при работе с большим объемом информации может сэкономить уйму времени.
Содержание:
- Как добавить новый лист, переименовать его или удалить?
- Ссылки на другие листы и как работать с ними
- Перемещение данных между листами
- Проверочный тест
При подготовке урока мы воспользовались материалом «Вставка и удаление листов» [Microsoft, 2023]. И нам снова пригодится материал «Использование относительных и абсолютных ссылок» [Microsoft, 2021], а также будет полезна статья «Одновременный ввод данных на несколько листов. Автозаполнение» [Microsoft, 2022].
Как добавить новый лист, переименовать его или удалить?
На уроке 1 курса мы с вами изучили основные приемы работы с листами в эксель. Сейчас мы кратко вспомним то, что мы уже знаем, и добавим новые знания к тем, что уже есть.
Как добавить лист эксель – основные способы:
- Нажать значок «плюс» (+) справа от «Листа3» внизу страницы в исходном варианте либо любого другого последнего листа.
- Нажать правой кнопкой мыши на листе, перед которым требуется вставить новый лист, выбрать в контекстном меню «Лист» и затем ОК.
- Зайти на вкладку Главная > Ячейки > Вставить > Вставить лист.
Как удалить лист – основные способы:
- Нажать на ненужный лист правой кнопкой мышки и выбрать в контекстном меню «Удалить».
- Зайти на вкладку Главная > Ячейки, затем найти Удалить > Удалить лист.
Как переименовать лист эксель – основные способы:
- Выбрать в контекстном меню «Переименовать».
- Дважды щелкнуть на названии листа, нажать Delete и ввести новое название.
- Зайти на вкладку Главная > Ячейки, затем найти Формат > Переименовать лист.
Как переместить лист эксель – основные способы:
- Выбрать в контекстном меню «Переместить».
- «Зацепить» курсором лист внизу страницы и передвинуть его в нужное место.
- Зайти на вкладку Главная > Ячейки > Формат > Переместить лист.
При переименовании листов учтите следующее:
- Название листа не может содержать следующие символы / \ ? * : [ ].
- Максимальная длина имени листа составляет 31 символ.
- Рекомендуется использовать понятные и краткие названия, чтобы легко ориентироваться в книге.
Эти несложные действия позволят вам разместить листы в экселе так, как вам удобно, и работать с ними в свое удовольствие.
Ссылки на другие листы и как работать с ними
Работа со ссылками на другие листы в эксель является частым элементом управления данными, позволяющим связывать информацию между различными листами одной или нескольких рабочих книг.
Это полезно, если вам нужно работать с большими объемами данных, распределенными по нескольким листам, и организовывать их таким образом, чтобы изменения на одном листе автоматически обновлялись на другом.
Как создать ссылку на другой лист внутри одной книги:
- Откройте рабочую книгу с несколькими листами (например, у вас есть рабочая книга с листами «Лист1» и «Лист2»).
- Выберите ячейку в экселе на том из листов, куда хотите вставить ссылку (например, на «Лист1» вы хотите сделать ссылку на данные из «Лист2»).
- Введите знак равенства ( = ) – это начало любой формулы, которая создаст ссылку на ячейку.
- Переключитесь на другой лист (например, «Лист2»).
- Нажмите на вкладку листа, содержащего данные, которые вы хотите сослать.
- Щелкните на ячейку, к которой хотите создать ссылку (например, выберите ячейку B2 на «Листе2»). После выбора ячейки в экселе автоматически появится ссылка, которая будет выглядеть как =Лист2!B2. Это лист и ячейка, на которую идет ссылка.
- Нажмите Enter или ОК.
Excel автоматически создаст ссылку на указанную ячейку. В дальнейшем, если данные в ячейке B2 на «Листе2» изменятся, эти изменения отразятся на «Листе1» в ячейке, куда была вставлена ссылка.
Если вы хотите создать ссылку на ячейку из другой рабочей книги, шаги похожи, но с небольшим отличием.
Как создать ссылку на лист эксель в другой книге:
- Откройте обе рабочие книги – ту, в которой хотите создать ссылку, и ту, на данные из которой хотите ссылаться.
- Выберите ячейку в первой книге, в которой будет находиться ссылка.
- Введите знак равенства ( = ).
- Переключитесь на другую рабочую книгу.
- Выберите лист и ячейку, на которую хотите сослаться. После выбора ячейки в формуле автоматически появится ссылка, которая будет выглядеть как =[Книга2.xlsx]Лист1!B2. Это книга, лист и ячейка, на которую идет ссылка.
- Нажмите Enter или ОК, и Excel создаст ссылку на ячейку из другой рабочей книги.
Обратите внимание, что, когда рабочие книги, на которые ссылаются, закрыты, Excel может запросить обновление данных при открытии файла.
Как и обычные ссылки, ссылки на другие листы могут быть относительными или абсолютными. С абсолютными и относительными ссылками мы познакомились в уроке 4.
Кроме того, существуют так называемые смешанные ссылки, которые фиксируют либо строку, либо столбец (например, Лист2!$B2 – зафиксирован столбец, Лист2!B$2 – зафиксирована строка).
Зачем нам все это знать и зачем использовать ссылки на другие листы при работе с таблицами эксель? Давайте поясним.
Преимущества использования ссылок на другие листы:
- Автоматизация обновления данных – любые изменения на исходном листе автоматически обновляются на всех листах, содержащих ссылки.
- Централизация данных – позволяет держать основные данные на одном листе, а анализ или расчеты на другом, что позволяет не распылять внимание.
Эти преимущества можно оценить в полной мере, если избежать типичных ошибок при работе с листами в эксель. Посмотрим, что это за ошибки.
Ошибки при работе со ссылками:
- Ссылки на закрытые рабочие книги – когда книга, содержащая данные, на которые ссылаются, закрыта, возможны предупреждения о необходимости обновить ссылки.
- Неправильное имя листа – если вы переименовали лист, эксель автоматически обновит ссылки, но? если имя листа было введено неверно, можно столкнуться с ошибками.
Так, программа может выдать ошибку N/A (в русскоязычных версиях Н/Д), что означает недоступность данных. Подробнее о Н/Д (N/A) вы можете почитать в материале от создателей программы Excel [Microsoft, 2023].
Работа со ссылками между листами помогает эффективно управлять и анализировать данные эксель, особенно если они распределены по нескольким листам или файлам.
Перемещение данных между листами
Перемещение данных между листами в эксель позволяет организовать данные в более структурированной форме и упростить их анализ. При перемещении данных можно использовать несколько методов, начиная от простого копирования и до использования специальных инструментов Excel. Рассмотрим разные способы.
Копирование/вырезание и вставка данных между листами:
- Выделите данные, которые нужно переместить.
- Скопируйте данные – нажмите Ctrl + C или щелкните правой кнопкой мыши и выберите «Копировать».
- Вырежьте данные – нажмите Ctrl + X или щелкните правой мышкой и выберите «Вырезать».
- Перейдите на другой лист, куда вы хотите переместить информацию.
- Выберите ячейку, куда нужно вставить данные.
- Вставьте данные – нажмите Ctrl + V или щелкните правой мышкой и выберите «Вставить».
Помните, что при копировании исходные данные останутся на том листе, откуда вы их копируете, а при вырезании исчезнут. Если вы сомневаетесь, нужны ли вам те или иные данные в эксель на исходном листе, лучше использовать копирование вместо вырезания.
Что учесть при копировании и вырезании данных между листами:
- Абсолютные и относительные ссылки – формулы могут измениться в зависимости от того, как настроены ссылки (относительные или абсолютные).
- Форматирование – при копировании данных между листами сохраняется форматирование (шрифты, цвет ячеек, границы и т.д.) Если это не нужно, можно воспользоваться функцией «Специальная вставка» в контекстном меню и выбрать опцию вставки только значений без форматирования.
Тем, кто забыл, о чем речь, рекомендуем повторить урок 2 «Работа с данными». В частности, раздел «Копирование, вырезание и вставка данных» и еще раз внимательно изучить рисунок 6. Описанные нюансы актуальны для описанных действий как в пределах одного листа, так и между листами.
Кроме того, в экселе доступен одновременный ввод данных на несколько листов. Это, по сути, автозаполнение, но на разных листах. Мы как бы перемещаем данные, одновременно размещая их сразу в нескольких местах.
Как в экселе сделать автозаполнение на нескольких листах:
- Нажмите и удерживайте Ctrl.
- Нажмите внизу страницы на все листы, куда вы хотите отправить данные. Это временно сгруппирует листы.
- Выберите ячейку, где должны быть данные, на одном из листов, например, ячейку А1.
- Вставьте данные в выбранную ячейку.
Когда вы пролистаете все листы, которые выбрали, вы увидите, что на каждом из них в ячейке А1 находятся одни и те же данные, и вам при этом не пришлось листать книгу и «вбивать» данные вручную в нужную ячейку каждого листа.
В общих чертах мы познакомились с группировкой данных в уроке 5, когда изучали создание таблиц. Тогда мы учились группировать данные в пределах одного листа, а сейчас научились группировать листы в пределах одной книги.
Еще в экселе доступно перемещение целых листов. Если вам нужно переместить весь лист целиком, можно воспользоваться встроенной функцией перемещения листов.
Как в экселе переместить лист полностью:
- Щелкните правой кнопкой мыши по вкладке листа, который хотите переместить.
- Выберите «Переместить или скопировать».
- В появившемся окне выберите, куда переместить лист, и нажмите ОК.
Перемещение данных между листами в эксель позволяет вам эффективно организовывать и анализировать информацию. Главное, следить за сохранением целостности формул и форматирования при перемещении данных, и проверять ссылки на исходные ячейки, чтобы избежать ошибок.
Это самое основное, что вам следует знать о перемещении данных между листами. Кроме того, вам может пригодиться знание, как в экселе вставить эксель.
Как в экселе вставить эксель ?
Вставка одного файла эксель в другой файл эксель может быть полезной, если вы хотите интегрировать данные или обеспечить доступ к ним в одном документе.
Есть несколько способов, как в экселе вставить эксель. Например, вставить файл эксель как вложенный объект. Этот способ позволяет вставить файл Excel как объект, который можно открыть и редактировать.
Вставка файла эксель как вложенного объекта:
- Откройте основную книгу Excel, в которую хотите вставить другой файл.
- Перейдите на вкладку «Вставка» на ленте инструментов.
- В группе «Текст» выберите «Объект».
- В появившемся окне выберите вкладку «Создание из файла».
- Нажмите «Обзор» и выберите файл эксель, который вы хотите вставить.
- Выберите, хотите ли вы вставить файл как ссылку (чтобы любые изменения в исходном файле обновлялись) или просто вложить его как объект.
- Нажмите ОК, и файл Excel появится как значок или таблица на рабочем листе.
Есть и такой вариант, как связывание данных между файлами эксель. Этот метод позволяет вставить ссылку на данные из другого файла эксель. При изменении данных в исходном файле данные будут обновляться в целевой книге. Вы уже знаете, как делать ссылки на другие листы, так что сложностей быть не должно.
Связывание данных между файлами эксель:
- Откройте оба файла эксель.
- Скопируйте данные из исходной книги (Ctrl + C).
- В целевой книге выберите ячейку, куда нужно вставить данные.
- Щелкните правой кнопкой мышки и найдите «Специальная вставка».
- В диалоговом окне выберите «Вставить ссылку» или «Связать».
- Теперь данные будут связаны с исходной книгой. Если исходная книга изменится, данные в целевой книге автоматически обновятся.
В некоторых версиях Excel может не использоваться слово «ссылка», однако из описания результата понятно, что речь именно о ссылке:
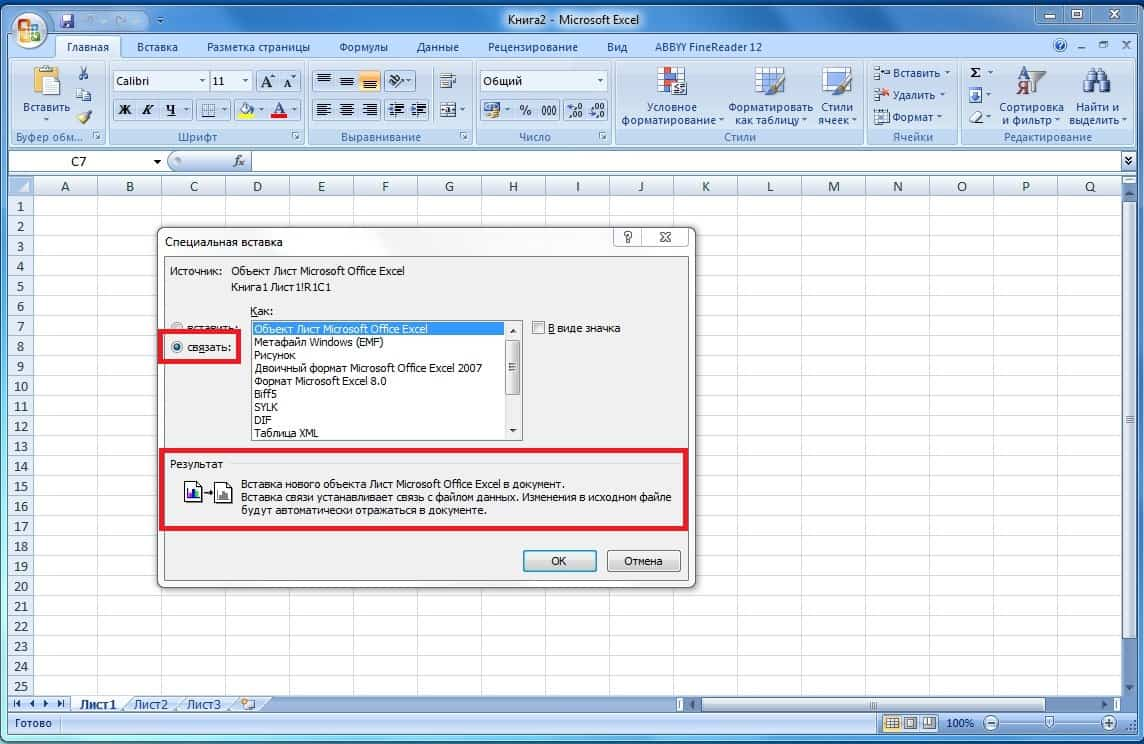
Еще один часто возникающий вопрос – как вставить данные из пдф в экселе? Вставка данных из PDF в Excel может быть полезной для работы как с табличной информацией, так и с текстовыми данными. Давайте посмотрим, как это можно сделать.
Копирование и вставка данных из пдф в экселе вручную:
- Откройте PDF-документ (например, с помощью Adobe Acrobat).
- Выделите нужные данные (текст или таблицы) в PDF-документе.
- Нажмите Ctrl + C или правой кнопкой мыши «Копировать».
- Откройте Excel и выберите ячейку, в которую хотите внести данные.
- Нажмите Ctrl + V или правой кнопкой мыши «Вставить».
Иногда данные могут вставляться некорректно. Например, таблица может терять форматирование. Тогда нужно будет сделать форматирование в ручном режиме. В новых версиях Excel этого можно избежать, задействуя специальный софт.
Импорт данных из PDF с помощью Power Query (в Excel 2016 и новее):
- Откройте Excel и перейдите на вкладку «Данные».
- В группе «Получить и преобразовать данные» выберите Получить данные > Из файла > Из PDF.
- Выберите PDF-файл на своем компьютере и нажмите «Открыть».
- В диалоговом окне Power Query выберите нужные страницы или таблицы из PDF и нажмите «Загрузить».
На уроке 1 мы с вами узнали, что Power Query – это модуль преобразования данных и подсистемы подготовки данных. Power Query мы упомянули в комплекте с Power BI и Power Pivot:
- Power BI – это комплексное программное обеспечение бизнес-анализа компании Microsoft.
- Power Pivot – это расширенные инструменты для обработки больших объемов данных и создания сложных моделей данных.
Бывает, что нужно вставить документ пдф в эксель полностью. Такая возможность имеется.
Вставка PDF-файла как объекта в Excel:
- Откройте Excel и перейдите на вкладку «Вставка».
- В группе «Текст» выберите «Объект».
- В диалоговом окне выберите вкладку «Создание из файла».
- Нажмите «Обзор» и выберите нужный PDF-файл.
- Нажмите ОК, и PDF будет вставлен в Excel как объект.
Вот так:
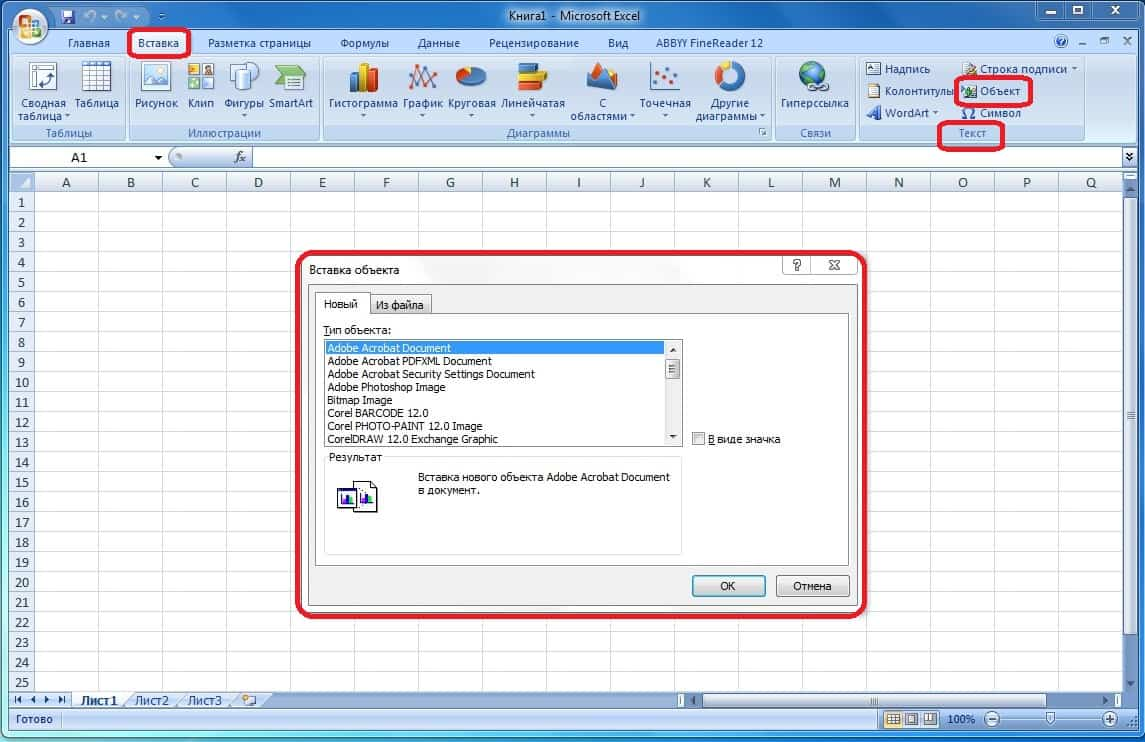
Как вариант, можно использовать конвертер в эксель онлайн. Например, Smallpdf. Конвертер автоматически преобразует PDF в Excel.
Конвертер в эксель онлайн:
- Загрузите PDF-файл на платформу.
- Выберите опцию конвертации в Excel.
- Скачайте готовый файл Excel и откройте его для дальнейшей работы.
И, наконец, можно задействовать возможности офлайн-программ. Так, Adobe Acrobat Pro DC позволяет напрямую экспортировать PDF в Excel. Откройте PDF-документ в Acrobat, выберите Экспорт PDF > Microsoft Excel, и получите файл эксель.
Возможно, эта информация слегка выходит за рамки заявленной темы «Основы работы с листами» и «Перемещение данных между листами» в эксель, однако при работе с листами и перемещении данных может возникнуть необходимость дополнить данные, вставив информацию из пдф в экселе. А навыки обращения с онлайн-конвертерами могут пригодиться не только в работе с Excel. Далее вас ждет проверочный тест, а затем мы перейдем к следующей теме.
Проверьте свои знания
Если вы хотите проверить свои знания по теме данного урока, можете пройти небольшой тест, состоящий из нескольких вопросов. В каждом вопросе правильным может быть только один вариант. После выбора вами одного из вариантов система автоматически переходит к следующему вопросу. На получаемые вами баллы влияет правильность ваших ответов и затраченное на прохождение время. Обратите внимание, что вопросы каждый раз разные, а варианты перемешиваются.
Далее мы будем изучать простые инструменты анализа данных.

 Ольга Обломова
Ольга Обломова