Урок 2. Работа с данными
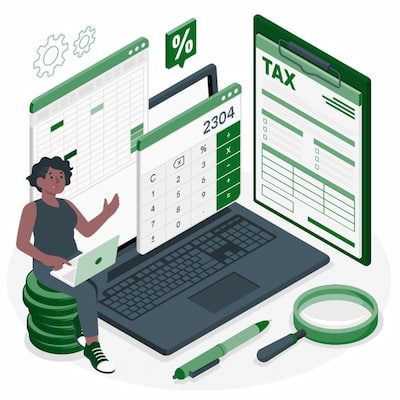 На прошлом уроке мы с вами познакомились с программой Excel, разобрали основные термины и понятия, которые нужны для работы, и привыкли к интерфейсу Excel. Самые трудолюбивые создали таблицу в экселе, которую можно будет использовать в учебных целях на следующих уроках. Например, сегодня, когда будем работать с данными.
На прошлом уроке мы с вами познакомились с программой Excel, разобрали основные термины и понятия, которые нужны для работы, и привыкли к интерфейсу Excel. Самые трудолюбивые создали таблицу в экселе, которую можно будет использовать в учебных целях на следующих уроках. Например, сегодня, когда будем работать с данными.
Знаний, полученных на уроке 1, полностью достаточно, чтобы перейти к работе с данными и научится вносить, редактировать, вырезать, удалять и копировать данные в эксель, а также использовать автозаполнение ячеек таблицы эксель.
Для тех, кто много и часто работает в текстовом редакторе Microsoft Word, предустановленном в операционной системе Windows, многое в этом уроке окажется хорошо знакомым. Из нового будет работа с автозаполнением ячеек в экселе, что облегчает и ускоряет работу с повторяющимися данными.
Содержание:
- Ввод данных в ячейки
- Редактирование и удаление данных
- Копирование, вырезание и вставка данных
- Проверочный тест
Как и в прошлом уроке, возьмем за основу подборку обучающих видео по Excel, из которых выберем только самое главное [Microsoft, 2023].
Ввод данных в ячейки
Ручной ввод данных в Excel – это основной способ заполнения ячеек информацией. Данные в Excel могут быть разного типа: текст, числа, формулы, изображения. Давайте рассмотрим пошаговое руководство, как вводить различные типы данных.
Ручной ввод текста
Начнем с самого простого, а именно с ввода текста. Хотя эксель изначально создан для работы с цифровыми данными, часть ячеек традиционно отводится для текста. Например, при составлении отчета за квартал должно быть понятно, какие данные относятся к январю, какие – к февралю, а какие – к марту.
Как ввести и сохранить текст в эксель:
- Выберите ячейку, в которую хотите ввести текст.
- Введите текст (например, «Отчет №2» или «Итого»).
- Нажмите Enter, чтобы сохранить данные.
В текст можно включать любые символы, включая буквы, цифры и специальные знаки. Из урока 1 нам известно, что в эксель есть возможность менять ширину и высоту ячейки, если, к примеру, текста очень много или очень мало либо нужно поместить текст, написанный крупным шрифтом. На следующем уроке мы подробнее рассмотрим форматирование ячеек.
Ручной ввод чисел
Теперь расскажем, как вводить число в эксель. Собственно, изначальный порядок действий такой же, как и с текстом.
Как ввести и сохранить число в эксель:
- Откройте Excel и выберите нужную ячейку, щелкнув по ней левой кнопкой мыши.
- Введите число прямо в ячейку с клавиатуры (например, 12345 или 3,14).
- Нажмите Enter, чтобы подтвердить ввод.
Числа могут быть положительными, отрицательными или с десятичными знаками. Если число в эксель нужно отформатировать, выберите ячейку, перейдите на вкладку «Главная» и выберите формат числа. Например, числовой, финансовый, дата, время, процентный, дробный или любой другой на выбор:
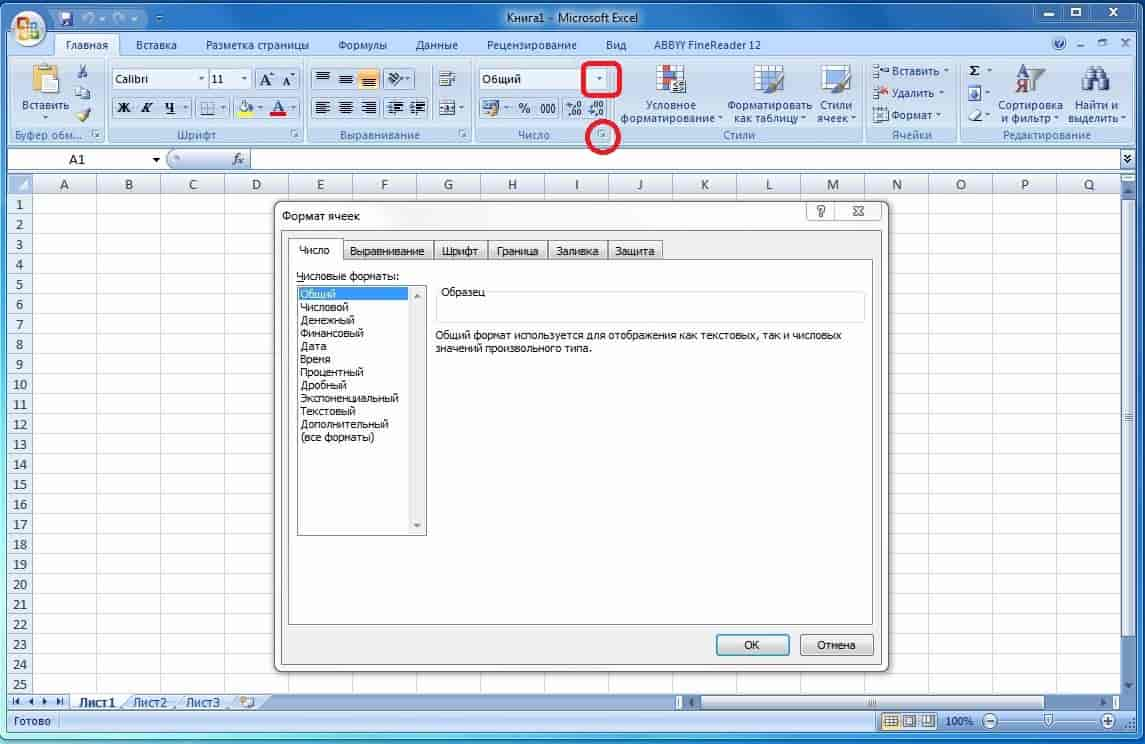
Вызвать список форматов числа можно двумя способами: нажав стрелку либо внизу вкладки «Число», либо в выпадающем меню вкладки «Число». Подробнее о форматировании чисел мы расскажем в следующем уроке, а сейчас продолжим изучать ввод различных типов данных.
Эксель может автоматически распознавать даты и время для проведения расчетов. Если вы, к примеру, захотите ввести 10,02 через точку, а не через запятую, эксель распознает это как 10 февраля. Если вы почему-либо решите ввести это число через двоеточие, эксель посчитает, что это время, и добавит «от себя» еще и секунды, которые вы сможете увидеть в строке над ячейками:
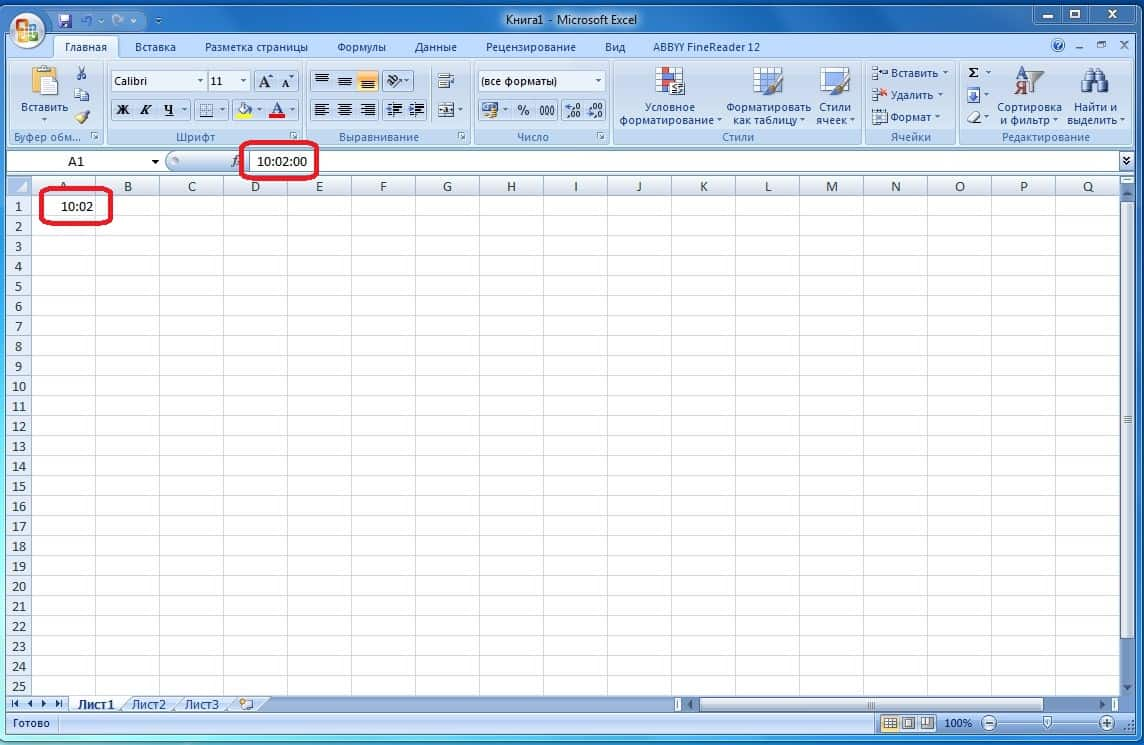
Если дата в экселе будет указана в формате «дд.мм.гггг» (например, 05.10.2024), эксель оставит это без изменений. Если вы введете 05.10.24, эксель исправит это на 05.10.2024.
Итак, что нужно запомнить:
- Дата в экселе по умолчанию указывается в формате «дд.мм.гггг».
- Время в экселе по умолчанию указывается в формате «чч:мм» или «чч:мм:сс».
Если вы не укажете секунды, эксель автоматически допишет 00 секунд к вашим часам и минутам.
Если вас это почему-либо не устраивает, для изменения формата дат и времени используйте вкладку Главная > Числовой формат > Дата или Время.
Ручной ввод формул
Формулы позволяют выполнять расчеты на основе данных, введенных в другие ячейки. Подробно формулы эксель мы будем рассматривать в уроке 4, а сейчас скажем буквально пару слов в контексте нашей темы, чтобы вы уже знали, как правильно вводить формулы.
Как ввести формулу в эксель:
- Выберите ячейку, в которой нужно выполнить расчет.
- Введите знак равенства =, чтобы начать ввод формулы.
- Введите формулу (например, =A1+B1, чтобы сложить значения в ячейках A1 и B1).
- Нажмите Enter, чтобы увидеть результат.
Вы можете легко проверить это на каком-нибудь простейшем наглядном примере. Так, если в ячейку А1 ввести 1, в ячейку В1 ввести 2, а в любую другую ячейку, где вы хотите видеть результат сложения, ввести =A1+B1, в выбранной ячейке после нажатия Enter появится 3.
Если в дальнейшем вы поменяете данные в ячейке А1 или В1, сумма в эксель изменится автоматически!
Это самый простой пример для лучшего понимания, как посчитать в экселе что-либо с помощью формулы. Разумеется, системе доступны и гораздо более сложные вычисления. Формулы могут включать арифметические операции, логические функции, текстовые операции и многое другое.
Для сложных действий используйте «Мастер функций» эксель (вкладка Формулы > Вставить функцию). Посмотрите, где это находится, прямо сейчас, чтобы при изучении материала урока 4 у вас не было шока и перегруза информацией:
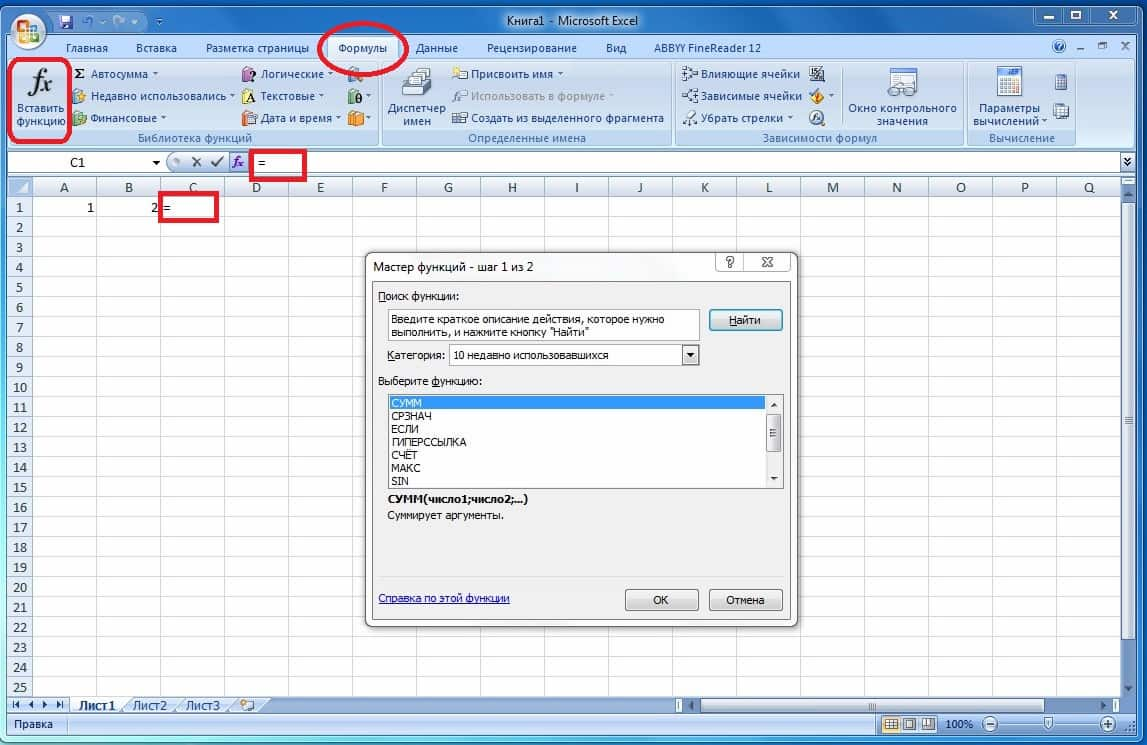
Окошко с перечнем функций появится после того, как вы нажмете «Вставить функцию». Тогда же автоматически появится знак равенства = в выбранной ячейке и в строке над ячейками, обозначенной значком fx.
Забегая чуть вперед, скажем, что эта строка называется «Строка формул». Как вариант, можно просто нажать значок fx (на картинке возле знака =), и у вас отобразится окошко «Мастер функций» с перечнем доступных функций.
Вставка изображений
Таблица эксель позволяет иллюстрировать данные с помощью ранее созданных или скачанных из Сети изображений. Такой ход позволяет оживить сухую подборку данных в случаях, когда это уместно.
Как вставить в экселе изображение:
- Перейдите на вкладку «Вставка».
- Нажмите на слово «Изображение» или «Рисунок».
- Найдите изображение на вашем компьютере и нажмите «Вставить».
По умолчанию изображение появится в рабочей области Excel, причем верхний левый угол картинки будет в той ячейке, которая была выделена перед вставкой.
Заранее координаты изображения задавать необязательно, потому что вы можете поместить его на лист эксель в любое место, а при необходимости изменить размеры картинки с помощью стрелочек, которые появляются при подведении курсора к границам изображения.
Таким образом, мы рассмотрели ручной ввод данных. Теперь давайте рассмотрим использование автозаполнения для упрощения ввода данных.
Автозаполнение в Excel
Давайте рассмотрим различные случаи использования автозаполнения и дадим пошаговые инструкции к ним.
Автозаполнение чисел или текста:
- Введите начальное значение в ячейку (например, 1 или A).
- Наведите курсор на нижний правый угол ячейки, пока возле квадратика не появится маленький крестик.
- Зажмите левую кнопку мыши и перетащите курсор вниз или вправо по ряду ячеек, чтобы заполнить их.
Excel автоматически продублирует введенное значение во всех выделенных ячейках. Уточним, что маленький квадратик в правом нижнем углу выделенной (активной) ячейки называется маркером автозаполнения.
Автоматическая нумерация:
- Введите первое число в ячейку (например, 1).
- В следующую ячейку введите следующее число (например, 2).
- Выделите обе ячейки.
- Наведите курсор на маркер заполнения, зажмите его и перетащите вниз.
Excel автоматически продолжит последовательность чисел. Это быстрый удобный способ создать последовательный ряд чисел (например, 1, 2, 3, 4 и далее).
Автозаполнение даты:
- Введите начальную дату (например, 01.01.2024).
- Наведите курсор на маркер заполнения и перетащите его вниз или вправо.
Excel автоматически заполнит следующие ячейки с увеличением даты на один день. Например, с 1 по 20 января 2024 года.
Автозаполнение по дням, месяцам или годам:
- Введите начальную дату.
- Зажмите правую кнопку мыши на маркере заполнения и перетащите его.
- Отпустите кнопку мыши и в появившемся контекстном меню выберите нужный вариант («Заполнить по дням», «Заполнить по рабочим дням», «Заполнить по месяцам» и т.д.)
Так, если выделить 12 ячеек и нажать «Заполнить по месяцам», у вас появится столбец, где будут указаны все первые числа по месяцам в текущем году:
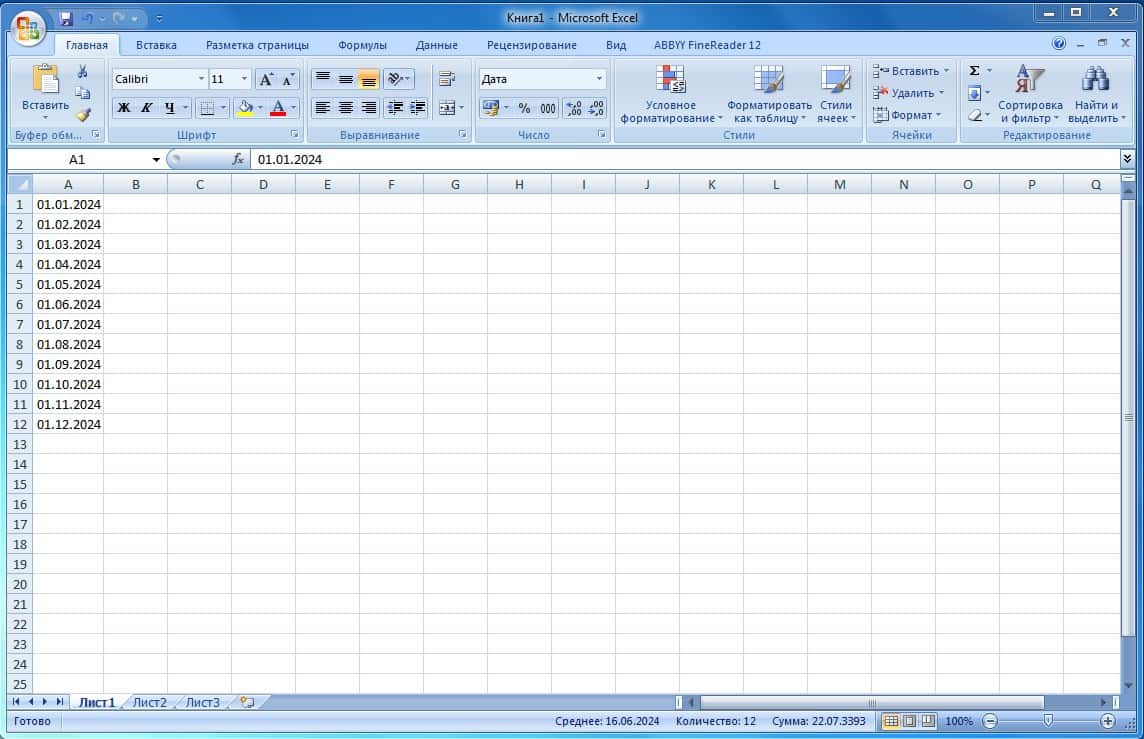
Таким же образом происходит автозаполнение текстовых последовательностей (например, дни недели или месяцы):
- Вводите «Понедельник» или «Январь».
- Наводите курсор на маркер заполнения.
- Тащите курсор в нужном направлении.
- Получите прямую последовательность дней недели или месяцев.
Как только дни недели или месяцы в году заканчиваются, эксель начинает последовательность заново: понедельник, вторник, среда и далее.
Автозаполнение с использованием форматов:
- Введите значение в ячейку и отформатируйте его по своему желанию (например, измените шрифт, цвет или стиль).
- Наведите курсор на маркер заполнения и перетащите его.
- Excel автоматически применит форматирование к новым ячейкам.
Функция автозаполнения в Excel значительно упрощает ввод повторяющихся данных, позволяет быстро создавать последовательности и автоматизировать рутинные задачи. Когда вы наловчитесь делать автозаполнение, вы сможете еще больше ускорить работу, используя «горячие клавиши».
«Горячие клавиши» для автозаполнения:
- Ctrl + D для быстрого копирования данных вниз по выделенному диапазону.
- Ctrl + R для быстрого копирования данных вправо по выделенному диапазону.
Больше «горячих клавиш» для ускорения работы в эксель мы дадим в уроке 9, а сейчас продолжим тему работы с данными.
Редактирование и удаление данных
Редактирование и удаление данных в Excel – это базовые операции, которые легко выполняются с помощью встроенных функций программы. Давайте рассмотрим несколько способов редактирования данных в эксель.
Редактирование непосредственно в ячейке:
- Дважды щелкните по ячейке с данными.
- Убедитесь, что внутри ячейки появился курсор.
- Внесите запланированные изменения.
- Нажмите Enter, чтобы сохранить изменения.
Если вы передумаете вносить изменения, нажмите Esc, чтобы отменить редактирование.
Редактирование через строку формул:
- Нажмите на ячейку с данными.
- Перейдите к строке формул и внесите изменения в текст или числа.
- Нажмите Enter для сохранения изменений.
Вы уже знаете, что строка формул обозначается значком fx, находится над ячейками и дублирует содержимое активной ячейки:
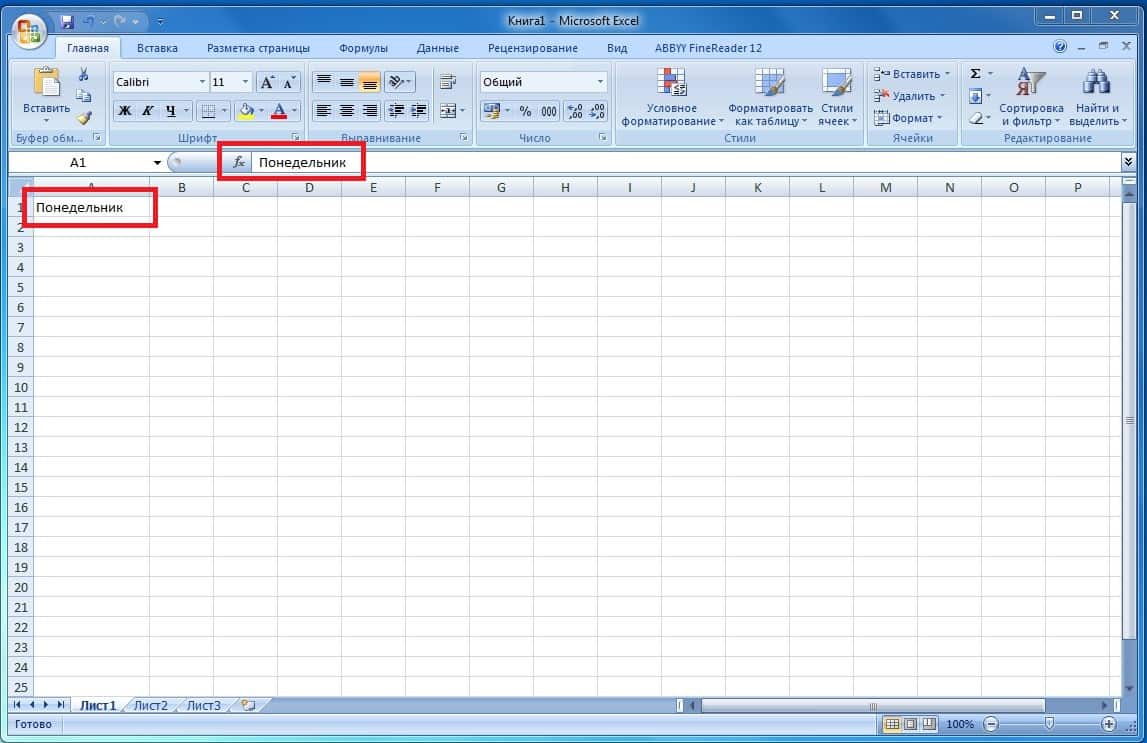
Теперь о том, как можно удалить данные.
Удаление содержимого ячейки:
- Активируйте ячейку или диапазон ячеек, из которых нужно удалить данные.
- Нажмите Delete на клавиатуре.
Таким способом вы удалите содержимое ячейки, однако сама ячейка в экселе останется на месте. Уточним, что в Excel можно удалить и саму ячейку.
Удаление ячейки, строки, столбца или листа:
- Выберите ячейку, столбец, строку или лист.
- Перейдите на вкладку Главная > Ячейки > Удалить.
- Выберите удаление ячейки, строки, столбца или листа.
Очистка содержимого и форматов:
- Выберите ячейку или диапазон ячеек.
- Перейдите на вкладку «Главная» на ленте.
- Нажмите на кнопку «Очистить» или изображение ластика в группе «Редактирование».
- Выберите «Очистить содержимое», «Очистить форматы» или «Очистить все».
Обратите внимание, что, нажав «Очистить содержимое», вы получите такой же результат, как и при выделении ячейки и нажатии Delete на клавиатуре.
Если вы случайно удалили или изменили данные, нажмите комбинацию клавиш Ctrl + Z. Эта комбинация отменяет последнее действие, причем не только в эксель, но и в любой другой программе. Эта комбинация пригодится вам и в других действиях с данными.
Копирование, вырезание и вставка данных
Копирование, вырезание и вставка данных – это часто используемые функции эксель. Они позволяют быстро перемещать или дублировать данные внутри рабочего листа или между разными листами и книгами. Начнем с копирования.
Копирование данных
Копирование данных создает дубликат выделенных ячеек, строк или столбцов, которые можно вставить в другое место.
Контекстное меню:
- Выберите ячейку или диапазон ячеек.
- Щелкните правой кнопкой мыши по выделенным ячейкам.
- В контекстном меню выберите «Копировать» или нажмите Ctrl + C на клавиатуре.
- Активируйте ячейку, куда нужно вставить скопированное.
- Щелкните правой кнопкой мыши по новой ячейке и выберите «Вставить» или нажмите Ctrl + V.
Использование ленты инструментов:
- Выберите ячейки, которые нужно скопировать.
- Перейдите на вкладку «Главная» на ленте инструментов.
- Нажмите кнопку «Копировать» (значок двух листков).
- Выберите целевые ячейки и нажмите кнопку «Вставить».
Эти операции хорошо знакомы опытным пользователям десктопных компьютерных устройств, потому что они универсальны и работают во всех программах.
Вырезание данных
Вырезание удаляет данные из исходного местоположения и позволяет вставить их в новое место. Давайте рассмотрим несколько способов, как в экселе сделать вырезание данных.
Контекстное меню:
- Выделите ячейки, которые нужно вырезать.
- Щелкните правой кнопкой мыши по выделенным ячейкам.
- Выберите «Вырезать» или нажмите Ctrl + X.
- Перейдите в новую ячейку, щелкните правой кнопкой мыши и выберите «Вставить» или нажмите Ctrl + V.
Использование ленты инструментов:
- Выделите ячейки, которые нужно вырезать.
- На вкладке «Главная» нажмите кнопку «Вырезать» (значок ножниц).
- Перейдите к месту назначения и нажмите кнопку «Вставить».
И теперь мы подошли к тому, как вставить в экселе данные.
Вставка данных
Вставка данных выполняется после копирования или вырезания. Сразу скажем, что вставлять можно не только сами данные, но и их форматы и комментарии к ним. Итак, как вставить в экселе данные и их форматы.
Стандартная вставка:
- Выберите ячейку, куда нужно вставить данные.
- Нажмите Ctrl + V или щелкните правой кнопкой мыши и выберите «Вставить».
Вставка с параметрами:
- После копирования или вырезания выделите ячейку, куда нужно вставить данные.
- Щелкните правой кнопкой мыши и выберите «Специальная вставка».
- Выберите один из вариантов.
В зависимости от версии Excel там могут быть самые разные варианты вставок:
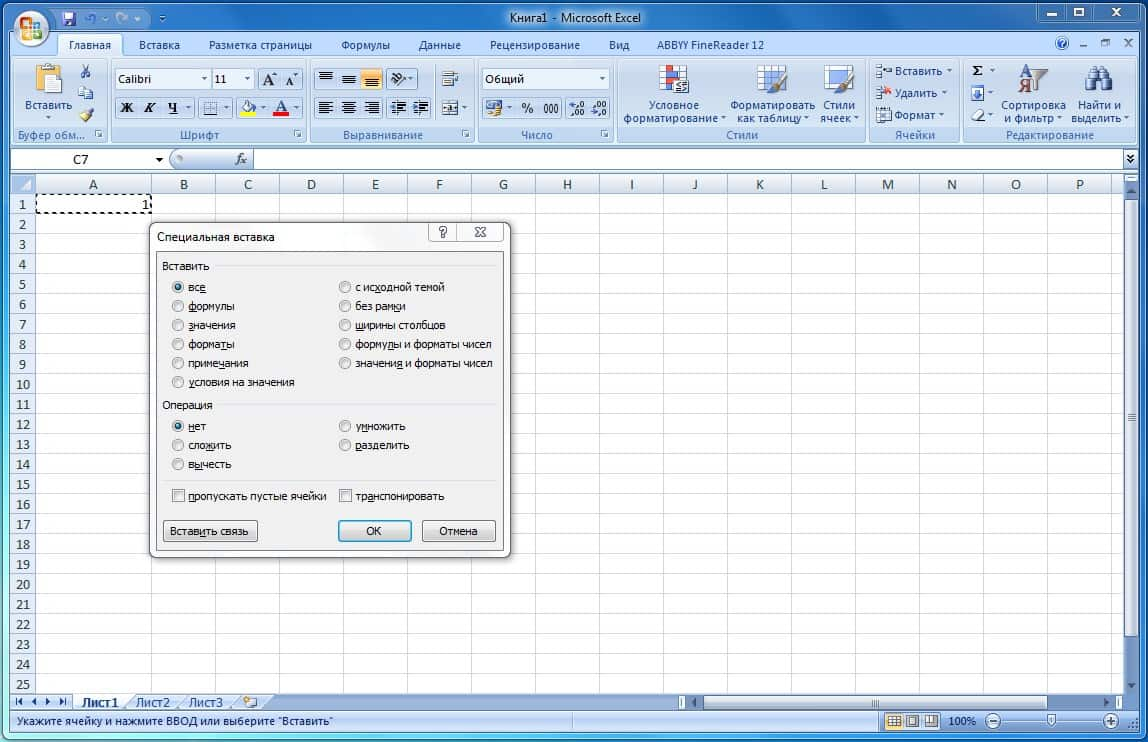
Поясним значение наиболее часто используемых пунктов:
- Вставить значения – вставляет только значения, без формул.
- Вставить формулы – вставляет только формулы из исходной ячейки.
- Вставить формат – копирует только форматирование ячеек.
- Транспонировать – меняет местами строки и столбцы.
Перетаскивание:
- Выберите ячейку или диапазон ячеек.
- Наведите курсор на границу выделения, пока не появится значок стрелок.
- Зажмите левую кнопку мыши и перетащите данные в новое место.
На этом пока все. Далее вас ждет проверочный тест, а затем мы перейдем к следующей теме.
Проверьте свои знания
Если вы хотите проверить свои знания по теме данного урока, можете пройти небольшой тест, состоящий из нескольких вопросов. В каждом вопросе правильным может быть только один вариант. После выбора вами одного из вариантов система автоматически переходит к следующему вопросу. На получаемые вами баллы влияет правильность ваших ответов и затраченное на прохождение время. Обратите внимание, что вопросы каждый раз разные, а варианты перемешиваются.
Далее мы будем изучать форматирование данных.

 Ольга Обломова
Ольга Обломова