Урок 6. Работа с диаграммами и графиками
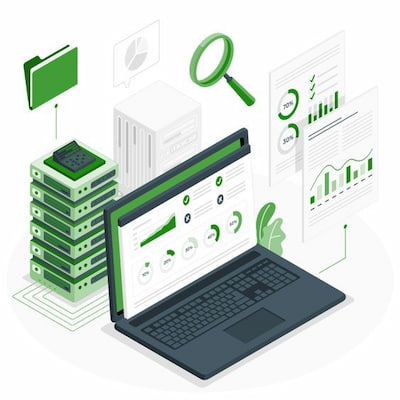 Итак, к этому уроку мы с вами уже знаем, как устроена таблица эксель, что такое ячейка в экселе, листы в эксель, как можно форматировать текст эксель и число в эксель и научились использовать базовые формулы и функции эксель.
Итак, к этому уроку мы с вами уже знаем, как устроена таблица эксель, что такое ячейка в экселе, листы в эксель, как можно форматировать текст эксель и число в эксель и научились использовать базовые формулы и функции эксель.
И многие из вас помнят, что в самом начале курса мы анонсировали работу с визуализацией данных в эксель, а именно построение графиков и диаграмм. И вот сейчас мы с вами подошли к этому торжественному моменту.
Тем, кто умеет работать в графических редакторах и использовать различные инструменты визуализации данных, коих сегодня предостаточно, будет немного проще освоить тему сегодняшнего урока. Всем остальным желаем терпения и настойчивости, потому что все в итоге может оказаться проще, чем кажется.
Содержание:
- Построение простых диаграмм: гистограммы, круговые диаграммы
- Как изменить тип диаграммы и настроить ее внешний вид?
- Использование графиков для визуализации данных
- Проверочный тест
Нам в помощь материал «Создание диаграммы от начала до конца» от разработчиков Excel [Microsoft, 2023]. И мы приступаем!
Построение простых диаграмм: гистограммы, круговые диаграммы
Построение диаграммы в эксель – это эффективный способ визуализировать данные для их лучшего анализа и представления. Для тех, кто совсем не в теме, поясним термины, с которыми мы будем сегодня работать:
- Диаграмма – это графическое представление данных линейными отрезками или геометрическими фигурами, позволяющее быстро оценить соотношение нескольких величин.
- Гистограмма – это способ представления табличных данных в виде столбчатой диаграммы.
- Круговая диаграмма – это способ представления данных в виде круга, разделенного на сектора, размер которых отображает пропорциональное соотношение данных
- График – это наглядное представление зависимости одной величины от другой.
Как видим, эксель дает определенное разнообразие возможностей визуализации данных. И при этом существуют определенные общие закономерности работы с данными, которые нужно представить в виде графика или диаграммы. Для начала рассмотрим базовый алгоритм, как построить диаграмму, а потом рассмотрим разновидности диаграмм.
Подготовьте данные
Для начала вам нужно подготовить таблицу с данными, которые вы хотите визуализировать. Например, это могут быть данные о продажах за несколько месяцев. Как делается таблица в экселе, мы с вами изучили на прошлом уроке.
Выделите данные
Выделите диапазон ячеек, которые содержат данные для визуализации. Если лист эксель не содержит больше никаких данных, кроме тех, что нужны для диаграммы, можно просто щелкнуть в любом месте таблицы, и диаграмма будет построена для всех данных на листе.
Перейдите на вкладку «Вставка»
Перейдите на вкладку «Вставка» в ленте эксель. Мы с вами неоднократно заходили на эту вкладку на прошлых уроках, так что вы должны помнить, где она находится. Группа значков «Диаграммы» находится по центру.
Выберите тип диаграммы
В разделе «Диаграммы» выберите тип диаграммы, который вам нужен. Тут у нас весьма широкий выбор:
| | Столбчатая диаграмма для сравнения данных. |
| | График (линейная диаграмма) для отображения трендов. |
| | Круговая диаграмма для отображения частей от целого. |
| | Гистограмма для анализа распределения. |
| | Точечная диаграмма для выявления зависимости между переменными. |
| | Другие диаграммы, в том числе биржевая, кольцевая, лепестковая и даже пузырьковая. |
Раздел «Другие диаграммы» – это для категории «господа продвинутые пользователи», хотя вам никто не мешает поэкспериментировать с ними самостоятельно.
Таким образом, вам нужно нажать на значок выбранного типа диаграммы, и получить результат, почти как в песне «Нажми на кнопку – получишь результат», популярной в 90-е годы прошлого века группы «Технология».
Настройка диаграммы
После создания диаграммы мы можем дать диаграмме название через раздел Макет > Название диаграммы, и даем название нашей гистограмме.
Для типов диаграмм, построенных в плоскости осей координат X и Y, эксель автоматически возьмет названия осей из вашей таблицы, однако вы можете их поменять, сократить или расширить, через вкладку Макет > Названия осей > Название основной горизонтальной оси или Название основной вертикальной оси.
Кроме того, вы можете изменить размеры диаграммы, потянув курсором за углы или боковые линии, и переместить курсором диаграмму, «подхватив» ее за шапку, в нужное место на этом же листе, на другой лист эксель или же расположить на отдельном листе. В последнем случае программа автоматически добавляет еще один лист эксель, который будет называться «Диаграмма 1».
Давайте построим диаграмму для таблицы продаж какого-либо товара по месяцам, поработаем с разными типами диаграмм и посмотрим, что и как нужно делать в каждом случае. Для удобства используем округленные значения количества проданных товаров по месяцам.
Гистограмма
Начнем с самого простого варианта – гистограммы. Это, как мы помним, способ представления табличных данных в виде столбчатой диаграммы. Эксель предлагает широкий выбор вариантов: простая, объемная, цилиндрическая, коническая, пирамидальная.
Внутри каждого варианта можно найти разные варианты представления простой, объемной, цилиндрической и прочих диаграмм. Построим для примера объемную гистограмму и выберем для нее зеленый цвет (справа вверху в разделе «Конструктор», где мы окажемся по умолчанию):
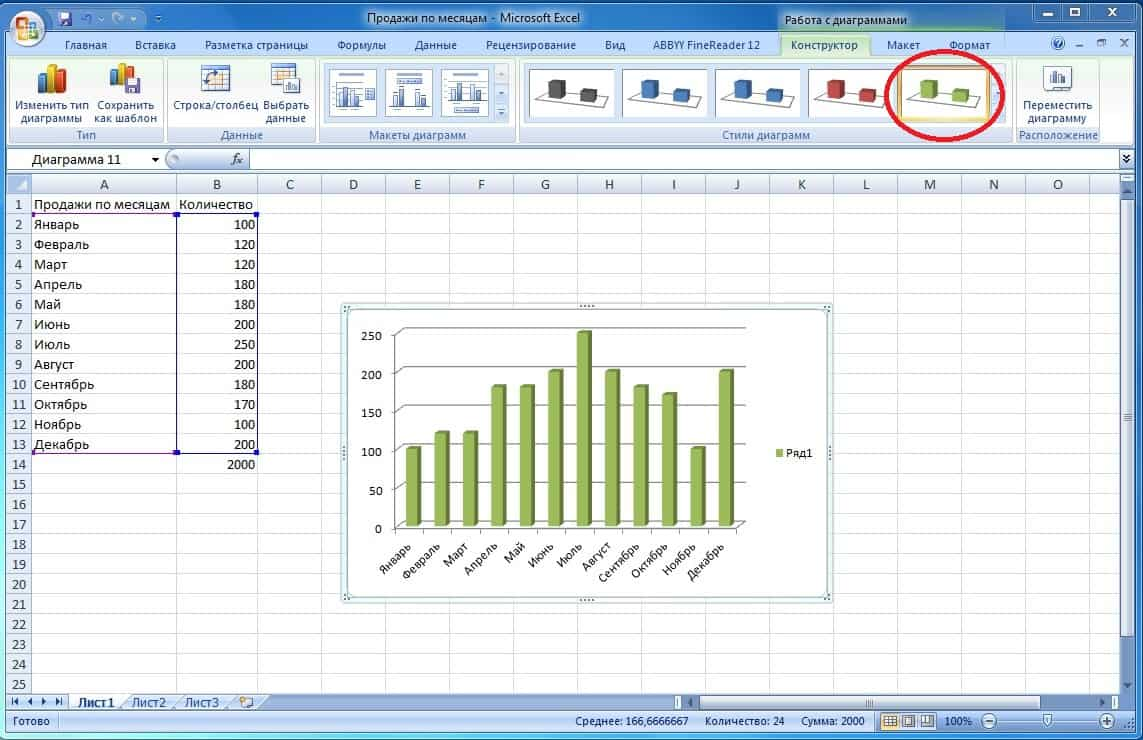
Форматирование данных, изменение шрифта и размера текста мы изучали в уроке 3, поэтому сейчас не будем отвлекаться на украшение таблицы. Открываем Макет > Название диаграммы и даем название нашей гистограмме. Например, «Продажи по месяцам». И в этом же разделе Макет > Названия осей > Название основной горизонтальной оси можно добавить под месяцами пояснение, что это 2023 год:
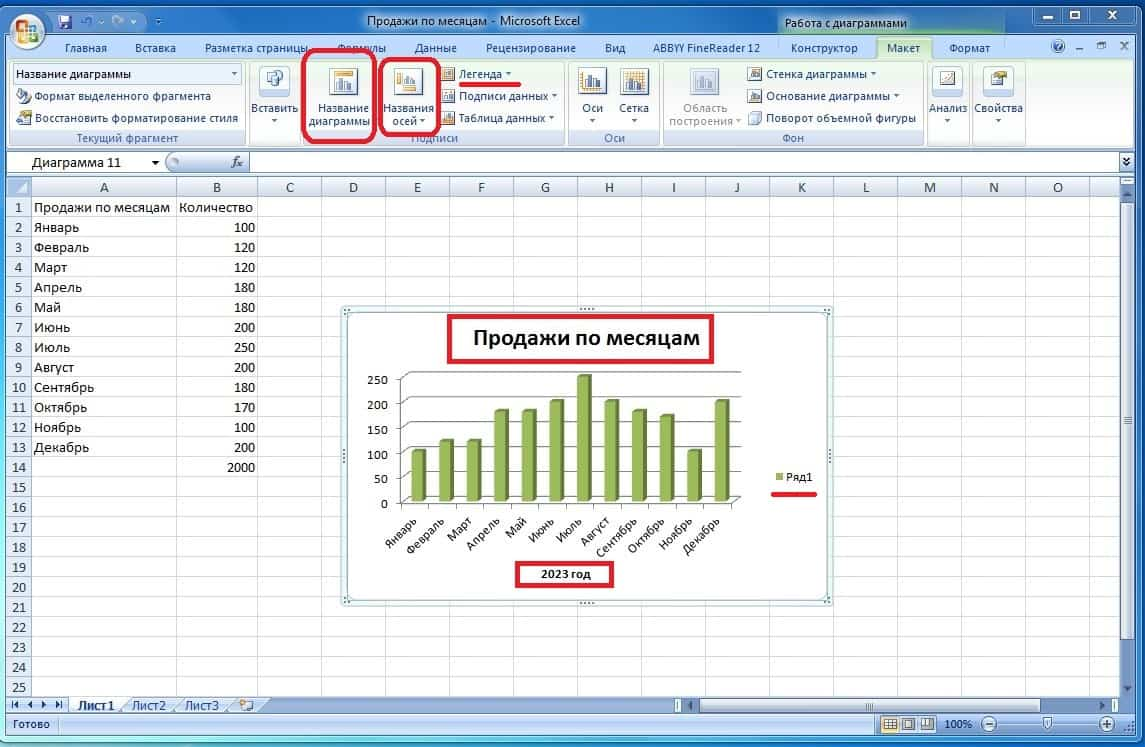
Если нужно еще больше пояснений, в этом же разделе есть кнопка «Легенда», которая по умолчанию добавила строчку «Ряд 1». Эта опция нужна для больших сложных диаграмм, где много рядов и значений.
Зачем нужна легенда в диаграммах эксель:
- Объяснение данных – легенда помогает понять, какие значения эксель или категории данных соответствуют определенным цветам, линиям или столбцам на диаграмме.
- Упрощение анализа – легенда полезна при работе с диаграммами, которые содержат несколько наборов данных или категорий, таких как линейные графики, круговые диаграммы и диаграммы с несколькими сериями данных.
- Четкость представления – без легенды диаграмма с большим объемом данных может оказаться трудно интерпретируемой, особенно если данные сложно отличить визуально.
Думается, вы поняли в общих чертах, что такое легенда и зачем она нужна в эксель, а сейчас продолжим работу с гистограммой. Как мы ранее выяснили, мы можем переместить курсором диаграмму в нужное место на этом же листе, на другой лист эксель или же расположить ее на отдельном листе. Обратите внимание, что в этом случае эксель автоматически добавляет еще один лист перед остальными листами, который будет называться «Диаграмма 1»:
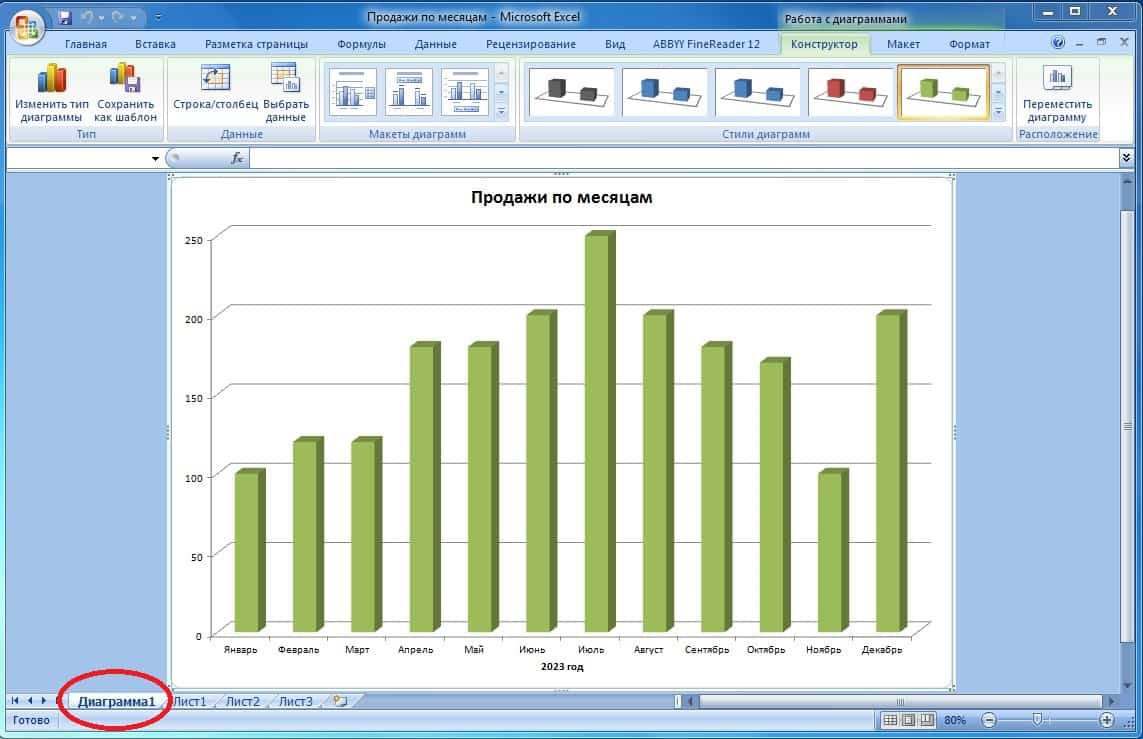
Можно считать, что с построением гистограммы мы справились, и базовые навыки оформления отработали.
Круговая диаграмма
Теперь давайте рассмотрим еще один весьма распространенный способ представления данных, а именно круговые диаграммы. Это удобно, наглядно, информативно и к тому же красиво, поэтому навыки построения круговых диаграмм могут вам пригодиться буквально везде. Построим круговую диаграмму изученным нами способом для уже знакомых нам данных:
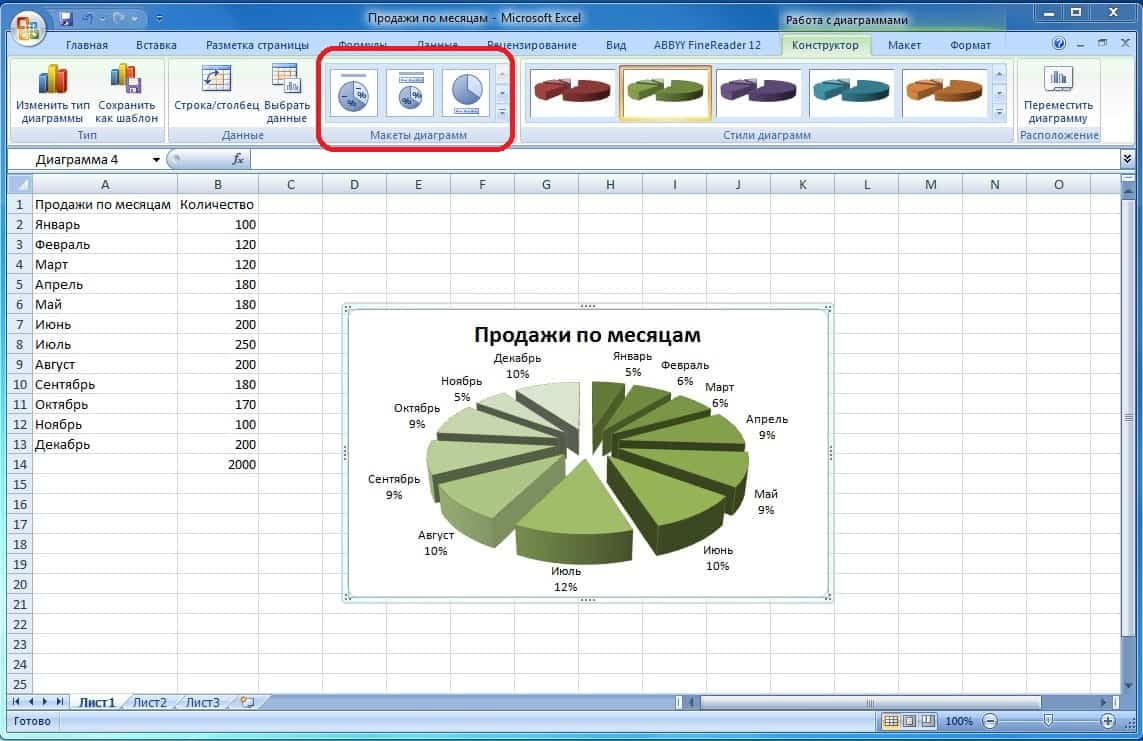
Не будем повторяться, как дать название диаграмме, а обратим внимание, что для круговых диаграмм стоит обязательно воспользоваться опцией «Макеты диаграмм» и выбрать самый презентабельный вариант диаграммы. Так, если в разделе Конструктор > Макеты диаграмм нажать крайнюю левую кнопку, мы получим аккуратно расположенные на поле рядом с секторами диаграммы надписи и процентное распределение продаж по месяцам.
Если использование макета не дало желаемого результата, можно настроить подписи вручную. Для этого заходим в раздел Макет > Подписи данных и через стрелку вниз выбираем расположение подписи «У вершины снаружи»:
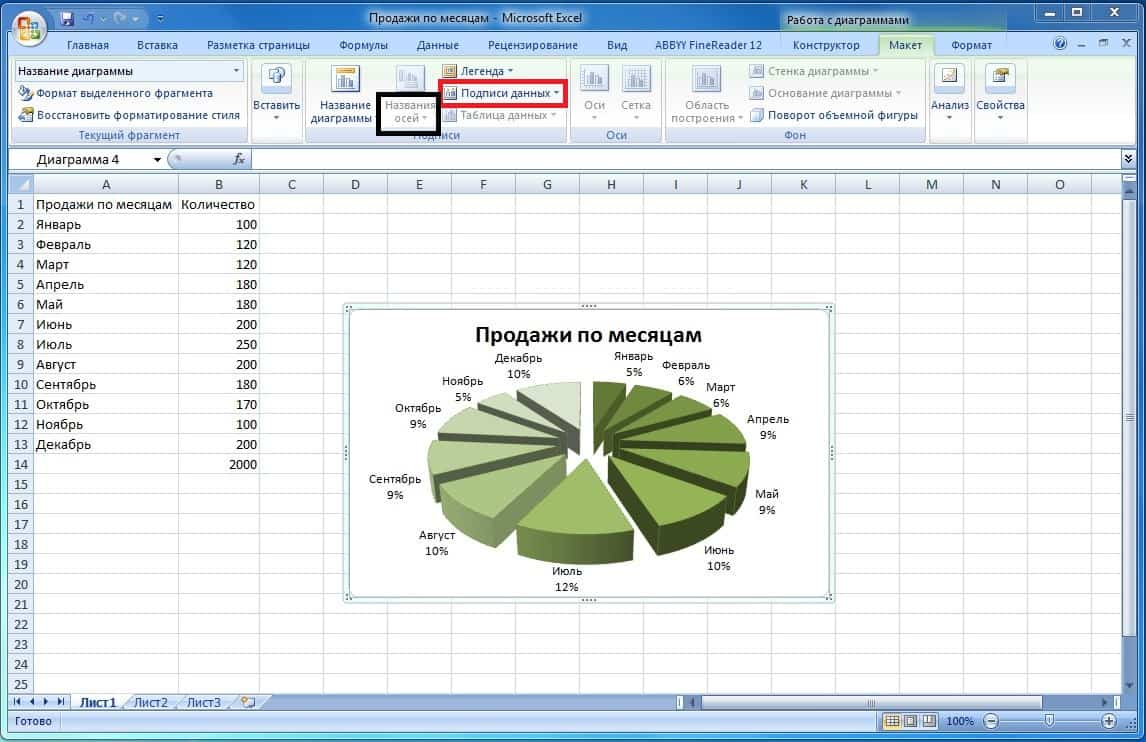
Обратите внимание, что при работе с круговой диаграммой кнопка «Названия осей» неактивна, потому что здесь нет осей.
Это основное, что нужно знать о построении круговой диаграммы. По сути, нет предела совершенству, и вы можете экспериментировать с расцветкой и макетами диаграмм, расположением надписей и легендой сколь угодно долго. На этапе обучения и освоения программы такая самостоятельная работа позволит вам быстрее понять все доступные возможности эксель.
И теперь давайте кратко повторим, как в экселе сделать диаграмму:
- Введите данные для диаграммы.
- Выделите ячейки с данными для диаграммы.
- Перейдите на вкладку «Вставка» и выберите тип диаграммы.
Далее вы можете ее перемещать, изменять ее размер, добавлять надписи, экспериментировать с цветами и макетами. Более того, вы можете изменить тип диаграммы уже после того как вы ее сделали и сохранили.
Как изменить тип диаграммы и настроить ее внешний вид?
Самый простой способ изменить вид диаграммы – нажать правую кнопку мыши и в появившемся контекстном меню выбрать «Изменить тип диаграммы». Вам откроются все доступные типы и основные шаблоны диаграмм, из которых вы можете выбрать понравившуюся. Это же окошко можно вызвать через вкладку Конструктор > Изменить тип диаграммы (левая крайняя кнопка):
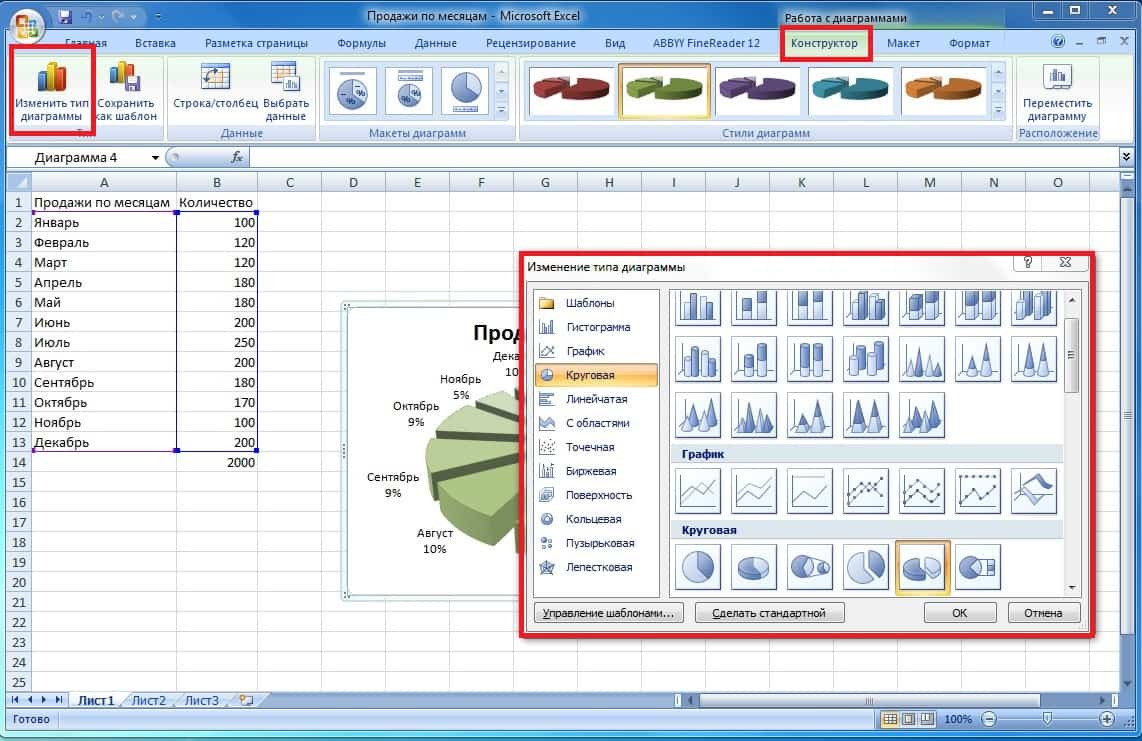
Собственно, что делать дальше, вы уже знаете. Название диаграммы при изменении типа диаграммы сохраняется, а в остальном действия точно такие же, как и при построении диаграммы. Вы точно таким же образом можете экспериментировать с цветом, расположением надписей, легендой (если есть необходимость), размерами и расположением диаграммы.
Так, если вы выбираете кольцевую диаграмму и расположение надписей на секторах диаграммы, а не в поле рядом с секторами, лучше увеличить размер диаграммы, чтобы надписи не наползали друг на друга:
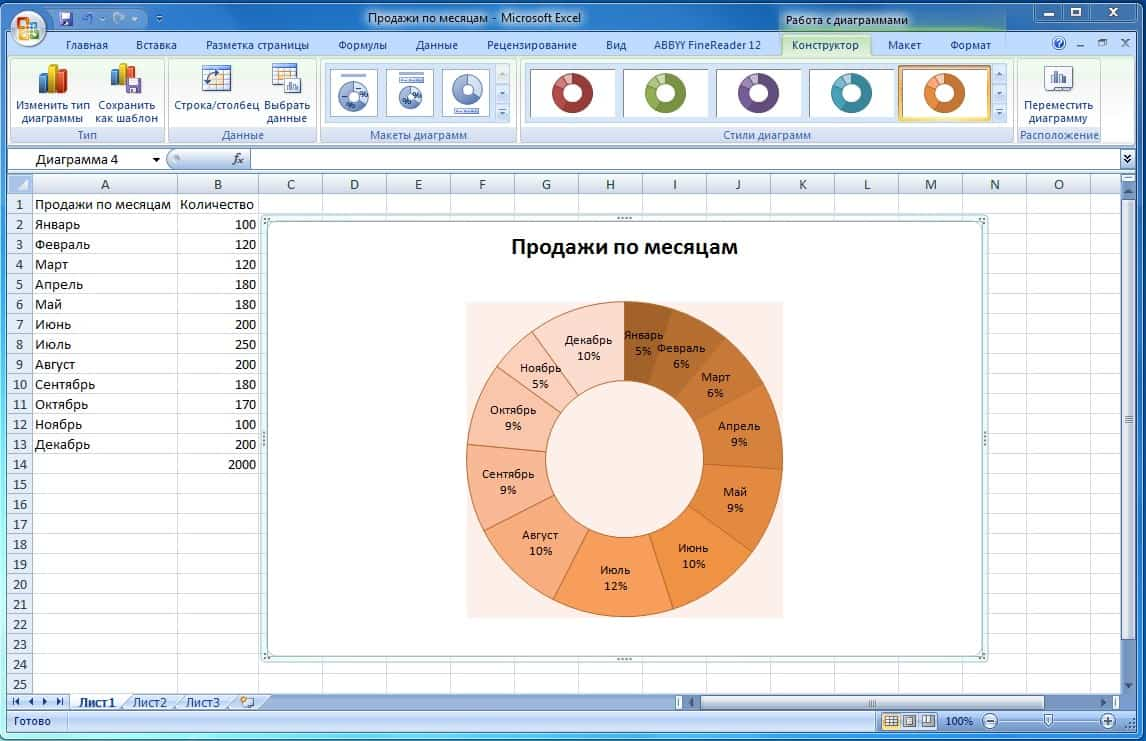
Еще можно экспериментировать с заливкой. Допустим, если вы решили построить лепестковую диаграмму, надписи могут выходить за границы области заливки, что выглядит не совсем эстетично:
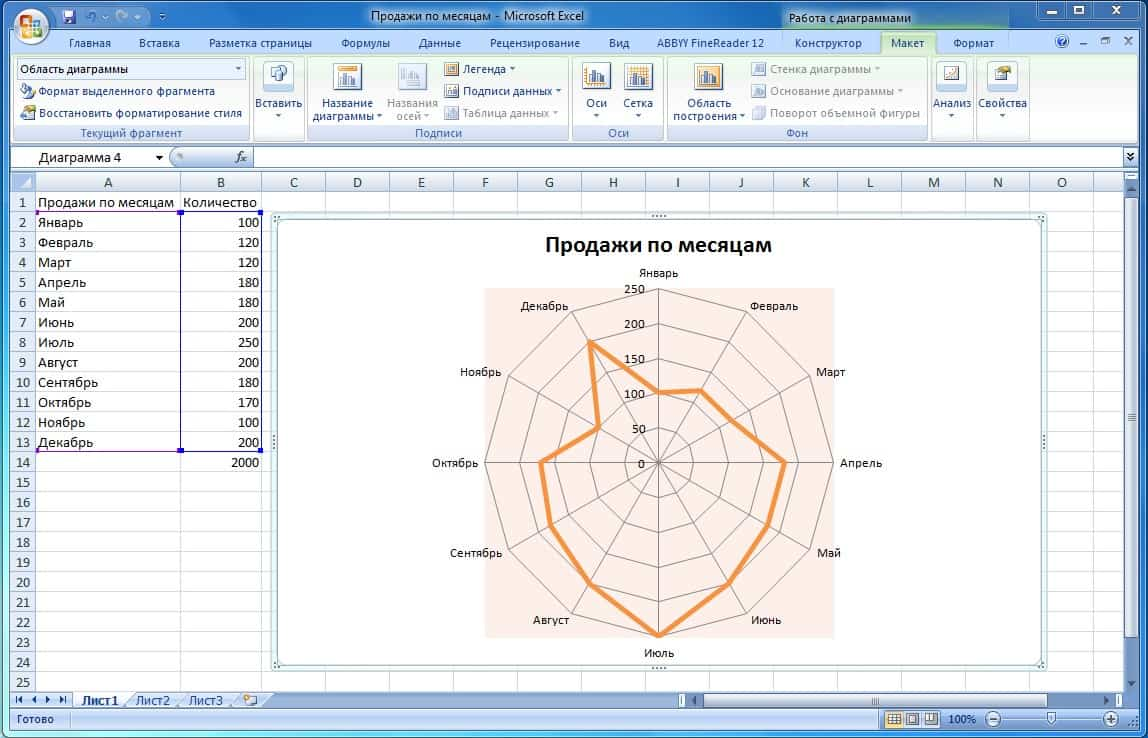
В этом случае заливку можно убрать через раздел Макет > Область построения > Удалить заливку:
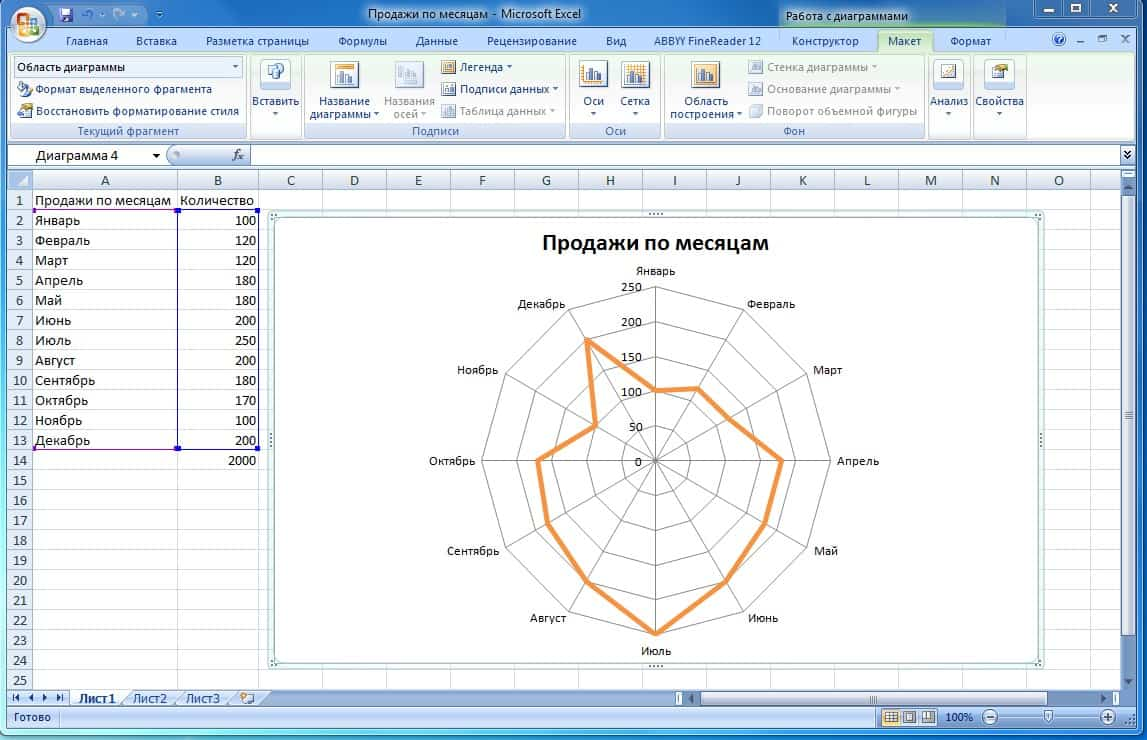
Обратите внимание, что при изменении типа диаграммы не всегда все надписи переносятся точь-в-точь. Например, точечная диаграмма весьма наглядно соединяет контрольные точки в одну линию, однако вместо названий месяцев предлагает цифры и нумерацию от 0 до 14:
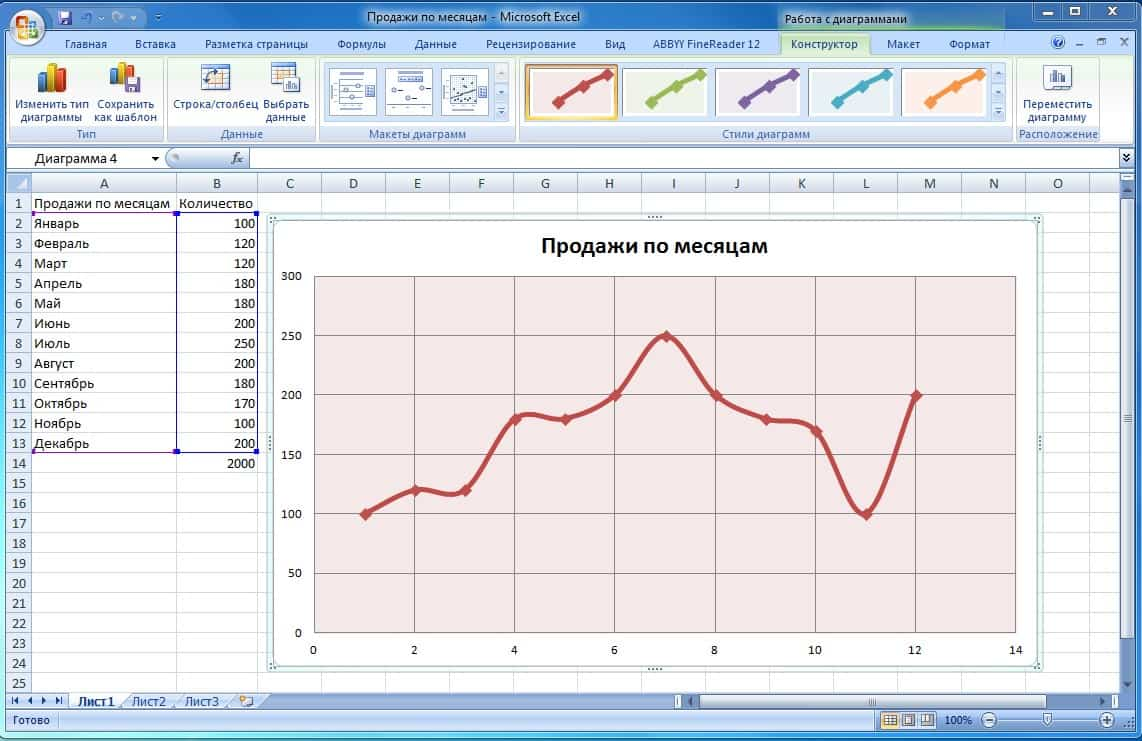
Максимум, что тут можно сделать, это добавить в название горизонтальной оси названия месяцев с января по декабрь так, чтобы названия месяцев находились примерно под теми цифрами, которым они соответствуют:
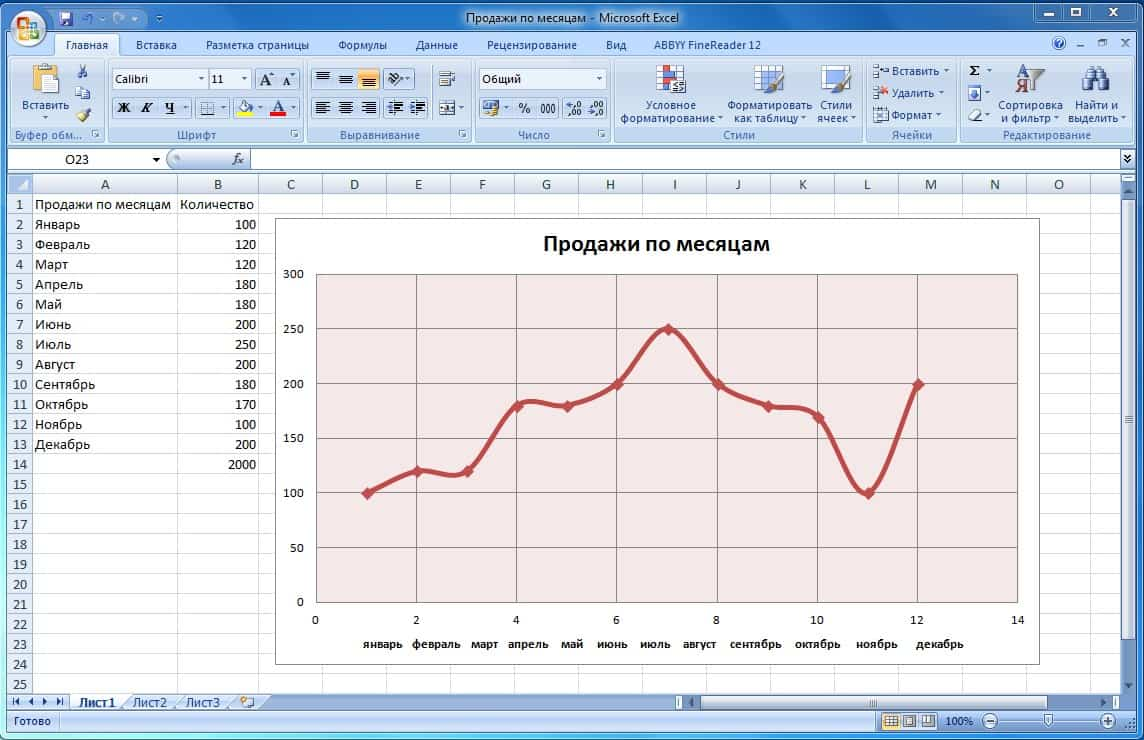
Хотя лучше, конечно, выбрать более подходящий тип диаграммы. Например, диаграмму «с областями», причем выбирать стоит самую простую – ту, что идет первой в ряду:

Горизонтальную ось в этом случае можно удалить, потому что тут и так все понятно. А если нужно, наоборот, всех запутать и сделать так, чтобы никто ничего не понял, для этого существует пузырьковая диаграмма:
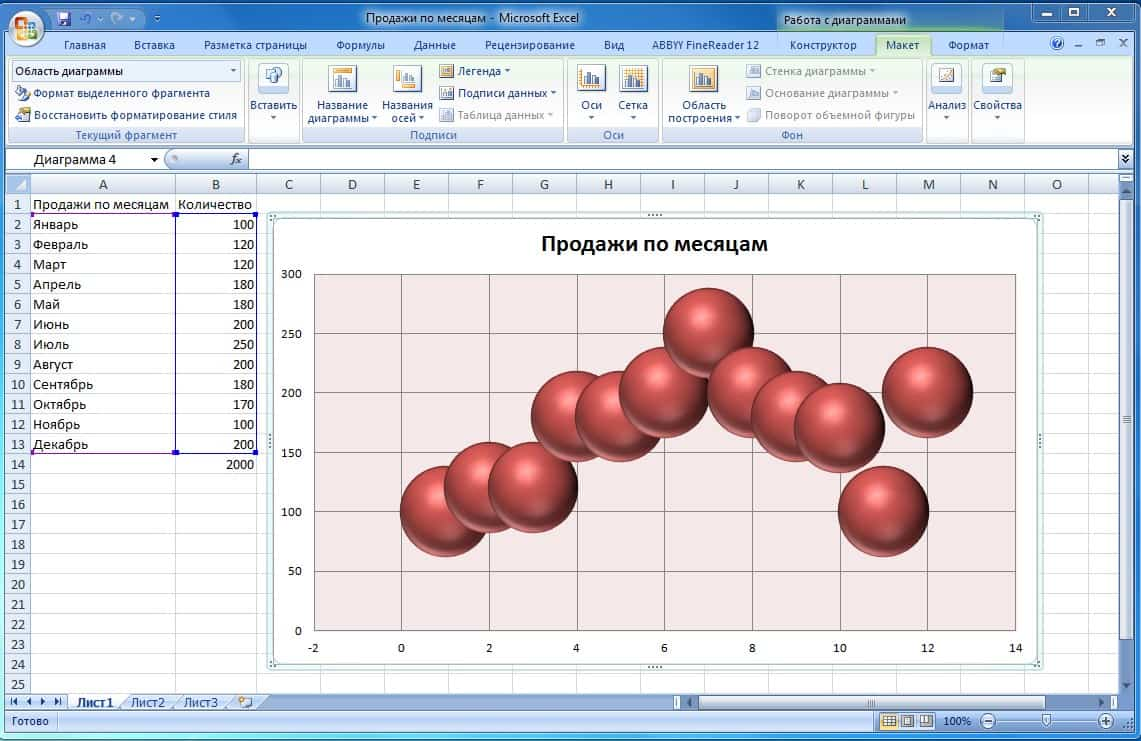
Как говорится, «ничего не понятно, но очень интересно». С диаграммами на этом можно закончить, потому что самое главное вы, думается, поняли: практика и только практика позволит вам освоить все нужные вам возможности Excel и использовать их во благо дела. А теперь поговорим о графиках.
Использование графиков для визуализации данных
Порядок действий для построения графика абсолютно такой же, как и для построения диаграммы. Сначала нужно внести в таблицу эксель данные, которые нужно визуализировать, затем выделить ячейки с этими данными, затем зайти на вкладку «Вставка» и выбрать «График»:
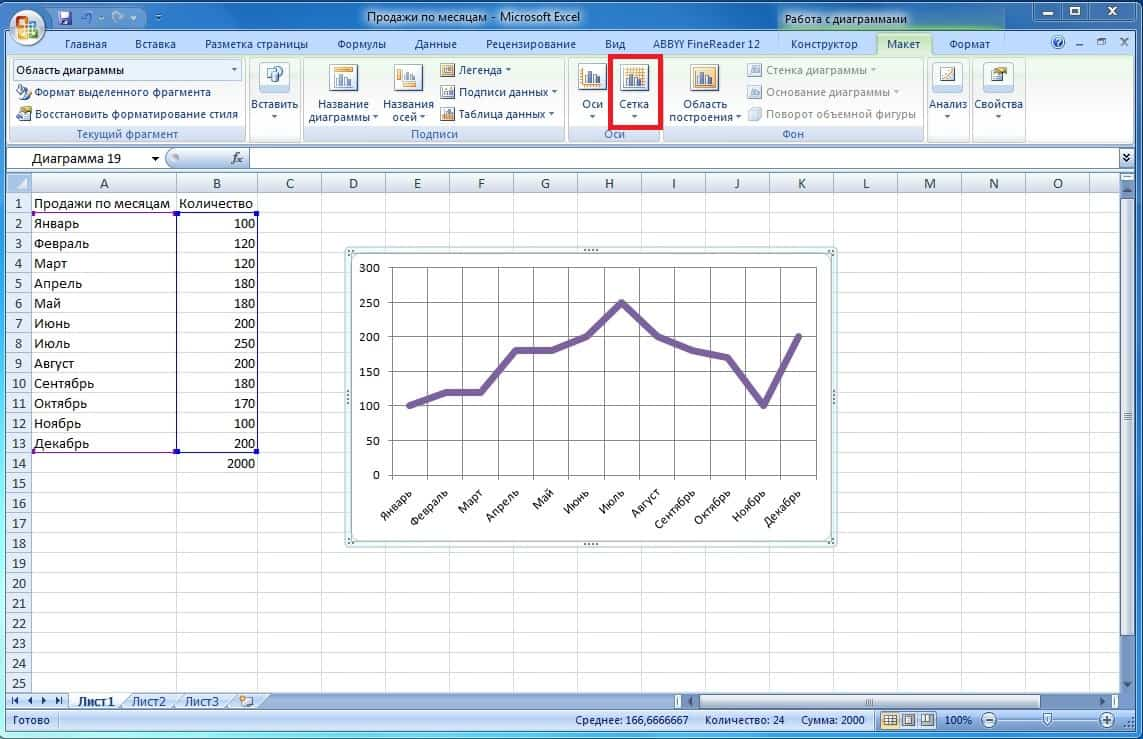
Если данных мало, придерживайтесь принципа «Чем проще, тем лучше», и выбирайте самый простой вид графика. Если программа упростит график настолько, что там даже не будет горизонтальных и/или вертикальных линий, вы всегда можете их добавить через вкладку Макет > Сетка > Вертикальные линии сетки или Горизонтальные линии сетки.
Этих знаний вам вполне хватит, чтобы построить график практически чего угодно. Дальнейшие усложнения и украшения – это уже на ваше усмотрение. Главное, чтобы украшательство не привело к усложнению восприятия данных и не обнулило сам смысл визуализации, который заключается в том, чтобы облегчить восприятие информации. Давайте скажем пару слов о том, где и зачем используются системы визуализации данных.
Где используются графики и диаграммы?
Графики и диаграммы играют важную роль в визуализации данных и используются в самых разных сферах для анализа и представления информации. Они позволяют легче воспринять большие объемы данных, находить тенденции, выявлять взаимосвязи и принимать более обоснованные решения. Давайте посмотрим, в каких сферах чаще всего задействуется такой формат представления данных.
Бизнес и финансы:
- Отчеты о продажах – диаграммы показывают динамику продаж по месяцам, кварталам или годам.
- Финансовые прогнозы – графики помогают визуализировать доходы, расходы, прибыль и убытки компании.
- Анализ затрат – круговые диаграммы или столбчатые графики могут показать структуру затрат и выявить, на что тратится больше средств.
Наука и образование:
- Анализ данных исследований – графики позволяют наглядно показать результаты экспериментов, опросов или других исследований.
- Учебные материалы – в учебных пособиях графики помогают студентам лучше усваивать статистическую и математическую информацию.
Маркетинг и аналитика:
- Анализ аудитории – графики и диаграммы позволяют видеть демографические данные и поведение пользователей.
- Анализ эффективности кампаний – графики используют для отслеживания ROI (возврата на инвестиции) и других показателей эффективности маркетинговых кампаний.
Здравоохранение:
- Мониторинг состояния здоровья – диаграммы могут использоваться для визуализации изменений показателей пациентов (уровень сахара в крови, давление, частота сердечных сокращений и т.д.)
- Эпидемиология – графики применяются для отслеживания распространения заболеваний и анализов данных, связанных с инфекциями.
Производство и логистика:
- Управление запасами – диаграммы помогают отслеживать уровни запасов и предсказывать спрос.
- Производственные процессы – графики помогают отслеживать производительность, эффективность и другие параметры производства.
Политика и социология:
- Избирательные кампании – диаграммы позволяют визуализировать результаты выборов или изменения рейтингов политиков.
- Социологические исследования – визуализация данных помогает лучше понимать общественное мнение, предпочтения и тенденции в обществе.
Инженерия и IT:
- Мониторинг производительности – графики отображают производительность серверов, использование ресурсов и время отклика систем.
- Анализ больших данных – диаграммы используются для представления сложных наборов данных и выявления закономерностей в IT-проектах.
Теперь о том, зачем нам все это нужно.
Зачем нужны графики и диаграммы?
В значительной степени мы уже ответили на этот вопрос. Тем не менее, давайте подытожим и систематизируем наши знания:
1 | Упрощение восприятия данных. Графики и диаграммы превращают сложные числовые данные в наглядную визуальную форму, что облегчает их понимание. Проще воспринять информацию, когда видишь наглядное представление изменений или распределений. |
2 | Сравнение данных. Диаграммы позволяют быстро сравнивать показатели различных объектов, временных периодов или категорий. Например, столбчатая диаграмма наглядно покажет разницу в продажах между разными регионами. |
3 | Выявление тенденций и закономерностей. Линейные графики помогают увидеть тренды во времени, такие как рост или снижение показателей. Это особенно важно в прогнозировании и анализе данных. |
4 | Принятие решений. Визуализация данных с помощью графиков упрощает анализ информации, что помогает принимать более обоснованные решения. Например, анализ финансовых данных с помощью диаграмм помогает лучше планировать бюджет. |
5 | Демонстрация результатов и коммуникация. Графики и диаграммы используются для презентаций, где необходимо наглядно показать результаты работы, исследований или анализа. Это упрощает передачу информации и делает выступления более убедительными. |
6 | Идентификация аномалий. Графики позволяют легко заметить резкие отклонения или аномалии в данных, что может быть сигналом о проблемах или новых возможностях. Регулярная визуализация данных позволит не пропустить момент, когда «что-то пошло не так» и вовремя принять меры. |
На этом мы подводим итог теме графиков и диаграмм. Далее вас ждет проверочный тест, а затем мы перейдем к следующей теме.
Проверьте свои знания
Если вы хотите проверить свои знания по теме данного урока, можете пройти небольшой тест, состоящий из нескольких вопросов. В каждом вопросе правильным может быть только один вариант. После выбора вами одного из вариантов система автоматически переходит к следующему вопросу. На получаемые вами баллы влияет правильность ваших ответов и затраченное на прохождение время. Обратите внимание, что вопросы каждый раз разные, а варианты перемешиваются.
Далее мы будем учиться работать с листами в эксель.

 Ольга Обломова
Ольга Обломова