Урок 3. Форматирование данных
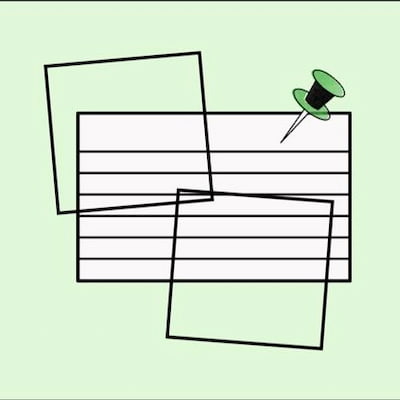 На прошлых уроках мы познакомились с возможностями Excel и начали осваивать работу с данными. В этом уроке мы продолжим учиться работать с данными и освоим форматирование данных.
На прошлых уроках мы познакомились с возможностями Excel и начали осваивать работу с данными. В этом уроке мы продолжим учиться работать с данными и освоим форматирование данных.
Самые внимательные помнят из материала урока 1, что форматирование (Formatting) – это процесс изменения внешнего вида ячеек или их содержимого. Форматирование включает в себя изменение шрифта, цвета текста, границ ячеек, заливки, числовых форматов (например, формат, в котором представлена валюта или дата в экселе).
Выравниванию текста и работе с форматированием для улучшения восприятия данных мы уделим особое внимание, потому что это очень важный момент. Особенно, если вы готовите данные для «внешнего пользователя», не погруженного глубоко в контекст задачи.
Содержание:
- Изменение шрифта, размера текста, цвета ячеек и границ
- Форматирование чисел: денежные единицы, даты, проценты
- Выравнивание текста и работа с форматированием
- Проверочный тест
Служба технической поддержки компании Microsoft подготовила специальные обучающие материалы и пояснения по форматированию в Excel, на которые мы ориентировались при подготовке данного урока [Microsoft, 2023]. Кроме того, нам пригодится материал «Изменение размера шрифта», который актуален как для Excel, так и для Word [Microsoft, 2023].
Изменение шрифта, размера текста, цвета ячеек и границ
На прошлых уроках мы изучили основы работы с текстом в эксель. Так, вы уже знаете, что все операции производятся только над выделенными ячейками. Вам известно, что функция ввода и редактирования данных доступна, когда в активной ячейке мигает курсор ввода, и что для сохранения данных нужно нажать кнопку Enter.
Сегодня мы уделим внимание тому, как работать с текстом, шрифтом, ячейками, как изменять их внешний вид и какие для этого есть возможности в эксель. Изменение шрифта, размера текста, цвета ячеек и границ в Excel помогает сделать данные более читабельными и визуально привлекательными, поэтому важно научиться это делать хорошо.
Изменение шрифта
В Excel доступен набор шрифтов, предлагаемых компанией Microsoft в предустановленных программах. Вы можете выбрать из всего этого многообразия то, что вам нравится.
Как поменять шрифт в эксель:
- Выберите ячейку или диапазон ячеек, в которых нужно изменить шрифт.
- Перейдите на вкладку «Главная» на панели инструментов.
- В группе «Шрифт» нажмите на выпадающий список с текущим названием шрифта.
- Выберите нужный шрифт из списка (например, Arial, Times New Roman).
Шрифт можно изменять для всего текста в ячейке или только для его части, если двойным щелчком открыть режим редактирования ячейки. Для этого нужно выделить то слово, для которого нужно изменить шрифт, и задать нужные параметры.
Изменение размера текста
В тексте можно менять не только шрифт, но и размер. По умолчанию Excel предлагает размер шрифта 11. Размер шрифта, или, правильнее, единица измерения кегля шрифта, измеряется в типографских пунктах. Желающие вникнуть в тему могут почитать заметку «Что означает размер шрифта?» [Microsoft, 2012].
Мы исключительно для информации сообщим, что кегль (по-английски Kegel) – это размер типографского шрифта по вертикали, включающий верхнюю и нижнюю грань отпечатка буквы с учетом ее верхнего и нижнего выносных элементов.
Как поменять размер текста в эксель:
- Выделите ячейку или диапазон ячеек.
- На вкладке «Главная» в группе «Шрифт» найдите поле с размером шрифта (по умолчанию 11).
- Нажмите на стрелку вниз и выберите нужный размер шрифта (например, 12, 16).
- Если нужного размера нет в списке, можно ввести свой размер вручную.
Чтобы задать свой размер шрифта, нужно сначала очистить содержимое окошка, щелкнув по нему и выделив размер, а затем нажав Delete. Например, в предустановленном варианте нет размера шрифта 30, но вы можете сделать текст такого размера тем способом, который мы сейчас рассмотрели:
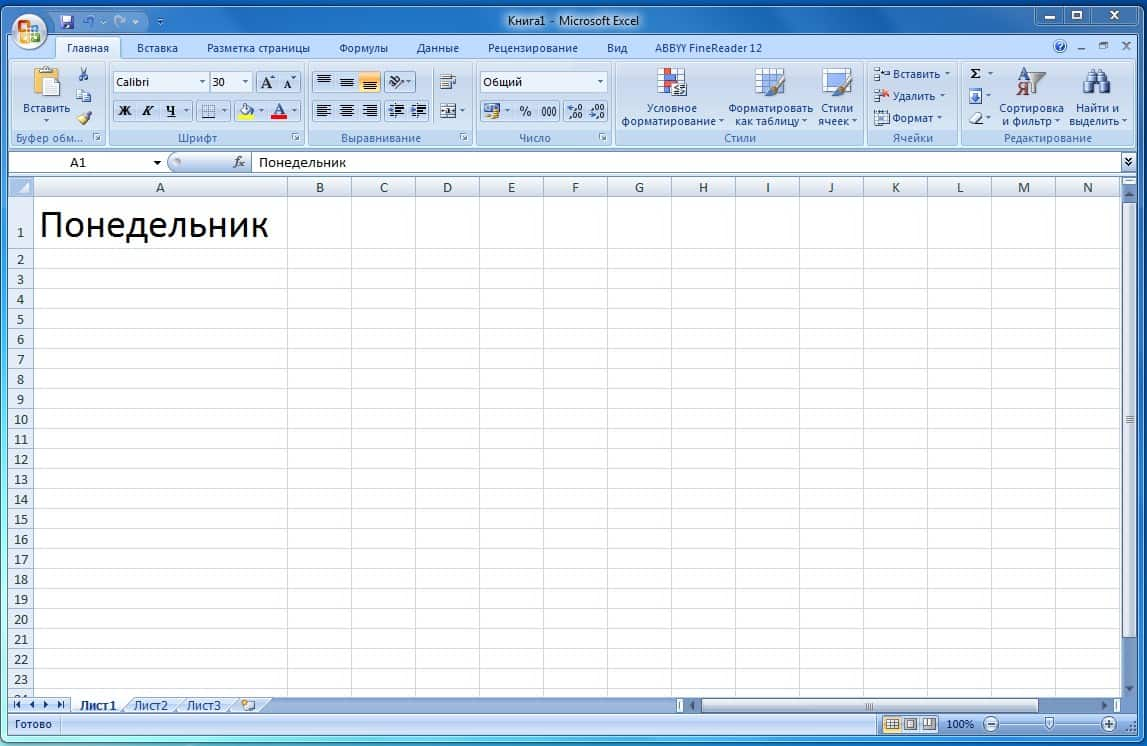
Теперь о цвете.
Изменение цвета текста
И, конечно, мы можем разукрасить шрифт во все цвета радуги и даже больше. Для расширения кругозора вы можете ознакомиться с материалом «Технические характеристики и ограничения Excel» [Microsoft, 2022]. В практической работе вы вряд ли когда-нибудь достигнете максимальных пределов возможностей эксель, а вот разобраться, как выделить другим цветом заголовок или слово «Итого» нужно обязательно.
Как поменять цвет текста в эксель:
- Выделите ячейку или диапазон ячеек.
- На вкладке «Главная» в группе «Шрифт» нажмите на иконку с буквой А и цветным квадратиком. Это и есть инструмент изменения цвета текста.
- Выберите нужный цвет из предложенных вариантов. Если остановить курсор, к примеру, на зеленом цвете, текст в активной ячейке изменится на зеленый, и вы сможете увидеть, как будет смотреться шрифт в новом цвете.
- Если нужного цвета нет, нажмите «Другие цвета», чтобы открыть палитру.
В открывшемся окошке вы можете нажать на понравившийся цвет в разделе «Обычные» или перейти в раздел «Спектр» и смоделировать свой цвет, перемещая курсор и двигая ползунок прокрутки:
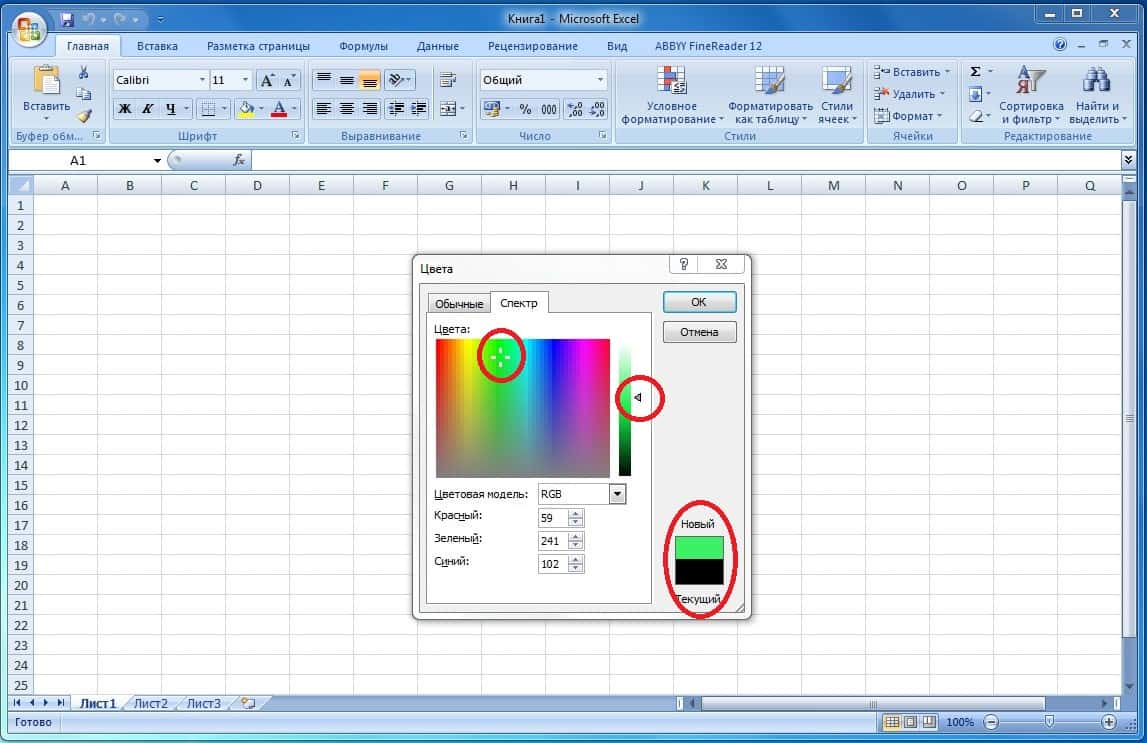
Полученный цвет отобразится в квадратике «Новый/Текущий» внизу окошка. Текущий цвет шрифта по умолчанию черный, а новый – это тот, который вы получили, работая ползунком и курсором. Цвет текста можно изменить для всего содержимого ячейки или для отдельных символов.
Изменение цвета ячеек (заливка)
Менять можно не только текст, но и фон для текста. Поскольку текст в эскель располагается в ячейках, мы расскажем, как изменить цвет ячейки или как залить ячейку нужным цветом.
Как поменять цвет ячейки в экселе:
- Выделите ячейку или диапазон ячеек, которые нужно залить цветом.
- Перейдите на вкладку «Главная» и в группе «Шрифт» найдите иконку с ведром и желтой полоской под ним. Это и есть инструмент заливки.
- Нажмите на стрелку рядом с иконкой и выберите нужный цвет. Можно подвигать курсор по всем цветам, чтобы выбрать самый подходящий.
- Для более точного выбора цвета нажмите «Другие цвета».
Изменение границ ячеек
На прошлых уроках мы узнали, что ячейки можно менять в размерах во все стороны, сдвинув границы ячейки в нужном направлении. Для этого нужно сместить линии сетки, задающие границы строк и столбцов, из которых и формируется ячейка в экселе.
Как мы помним из урока 1, каждая строка в экселе имеет свое числовое обозначение: 1, 2, 3 и далее, и каждый столбец в экселе имеет буквенное латинское обозначение: А, В, С и далее. Рассмотрим, как можно расширить, к примеру, ячейку В6:
- Чтобы расширить ячейку В6 вправо, нужно сдвинуть разграничительную линию между столбцами В и С, когда курсор станет стрелкой с двумя концами.
- Чтобы расширить ячейку В6 вниз, нужно сдвинуть разграничительную линию между строками 6 и 7, когда курсор станет стрелкой с двумя концами.
Вот так:
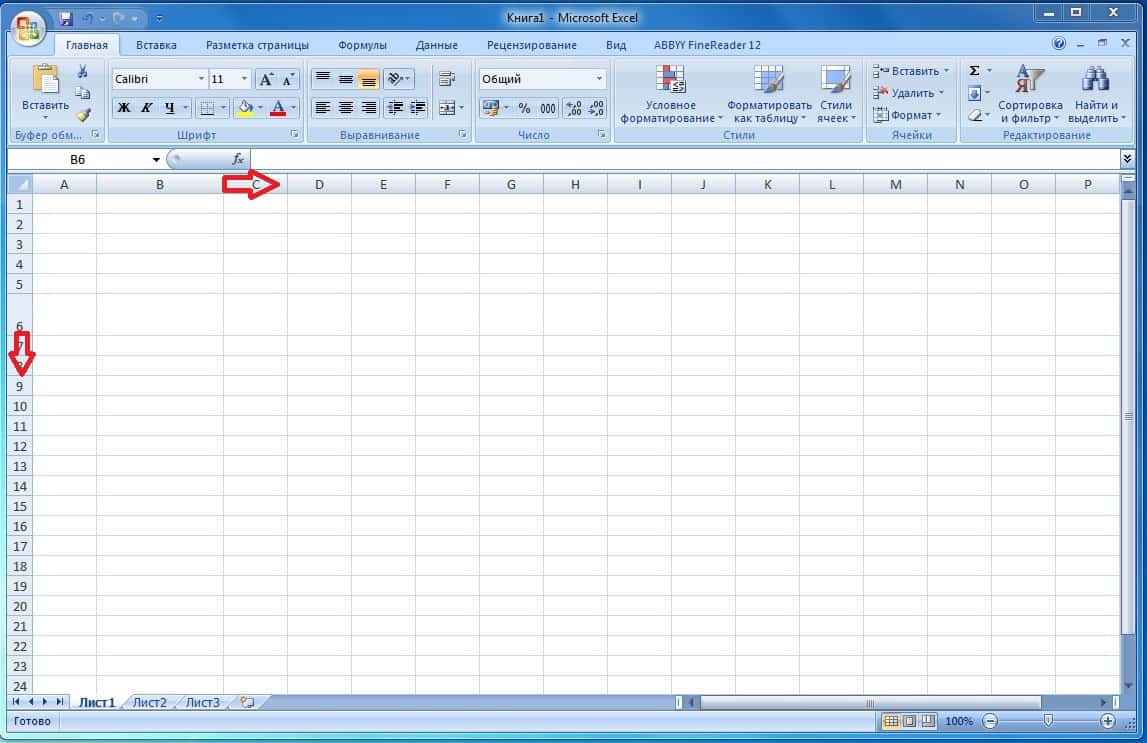
Если мы сдвинем границу влево через разграничительную линию между столбцами А и В или вверх через разграничительную линию между строками 5 и 6, уменьшится размер соседних ячеек, а ячейка В6 просто сместится:
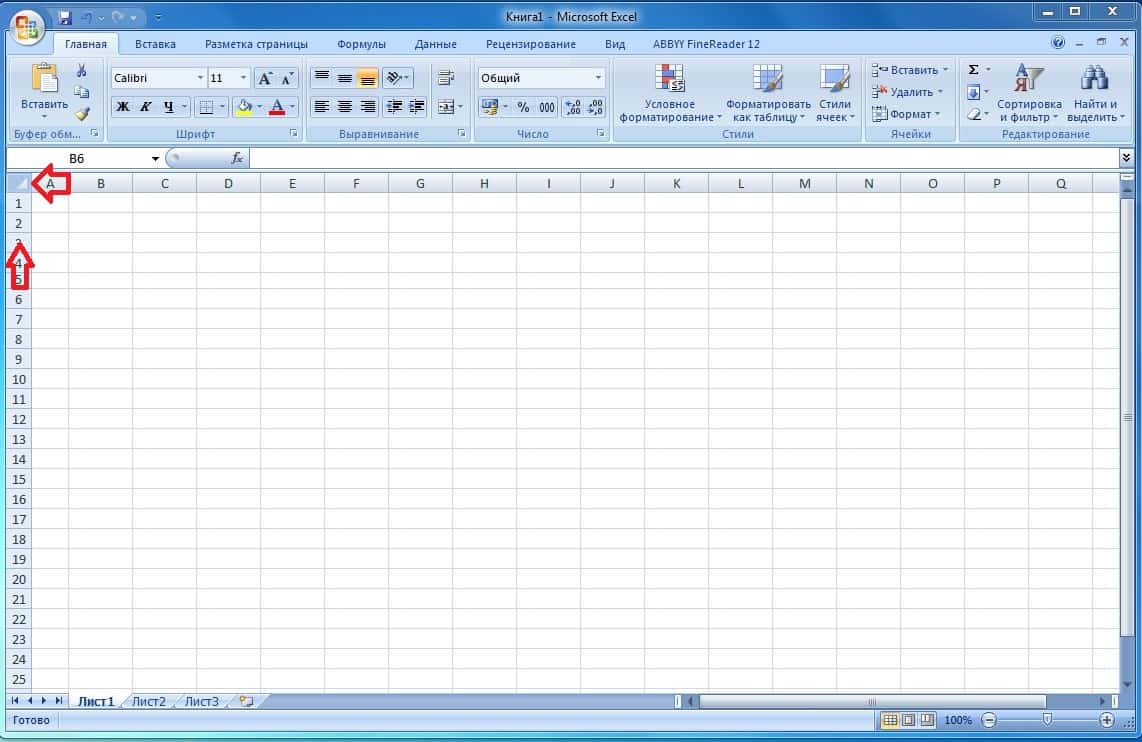
Поэтому, когда нам нужно расширить ячейку влево или вверх за счет уменьшения размера соседних ячеек, нам нужно после смещения ячейки расширить ее вправо и/или вниз. Это может пригодиться, если, например, в ячейке А будет простая нумерация от 1 до 10 и широкая ячейка для этого не нужна.
Для автоматического подбора ширины столбца или высоты строки, чтобы в ячейке поместился текст или число, двойным щелчком нажмите на границу между столбцами или строками.
Помимо изменения ширины границ ячейки, мы можем изменить их толщину, причем как со всех четырех сторон, так и, к примеру, только снизу. Для этого в разделе «Границы» выбираем квадратик с линиями, жмем стрелочку вниз, выбираем «Толстая нижняя граница», и наша ячейка В6 становится более заметной среди остальных независимо от того, где сейчас находится курсор:
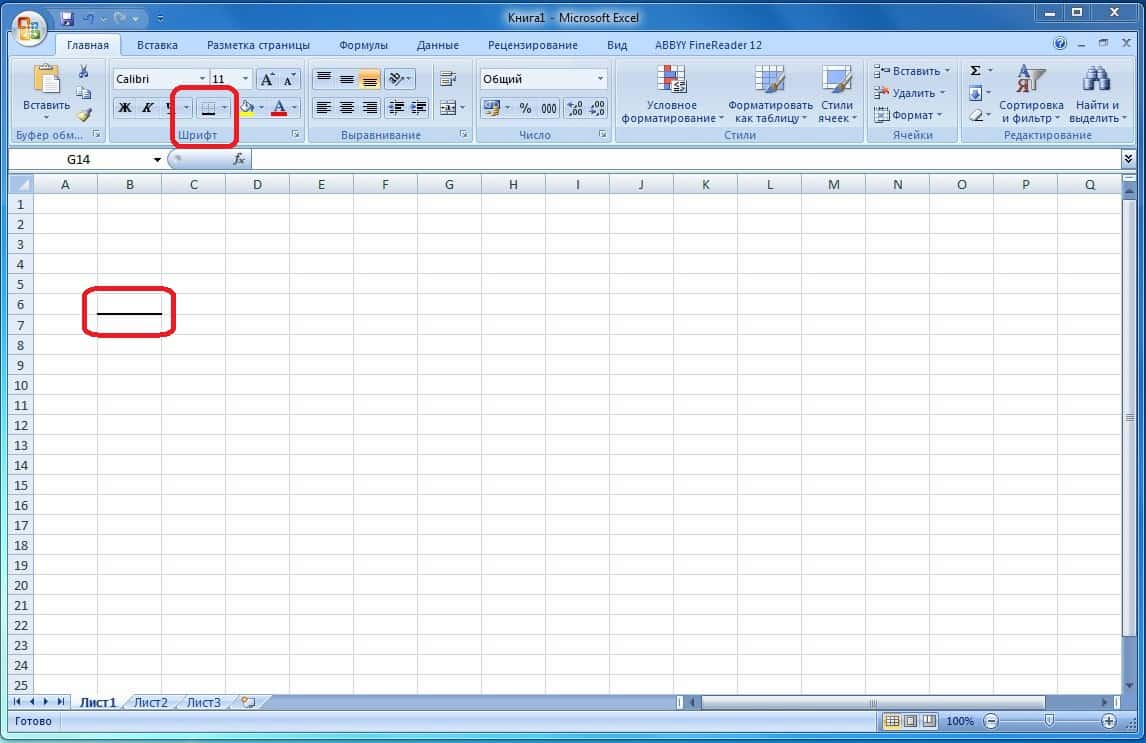
Как и в случае с цветом шрифта и цветом заливки, тут доступна опция «Другие границы», если у вас будет время и вдохновение для экспериментов.
Все изменения шрифта, размера текста, цвета ячеек и границ ячеек делаются через вкладку Главная > Шрифт. Запомните это, и тогда вы всегда легко найдете все, что вам требуется.
Форматирование чисел: денежные единицы, даты, проценты
Форматирование чисел в эксель помогает отображать данные в удобном и понятном виде. Excel предлагает различные форматы чисел, такие как денежные единицы, даты и проценты. В уроке 2, когда мы рассматривали ручной ввод чисел, мы получили базовые знания по форматированию чисел в эскель. Давайте подытожим наши знания и расширим их в контексте сегодняшней темы.
Форматирование чисел в денежные единицы:
- Выделите ячейки, в которых содержатся данные, которые нужно отформатировать как денежные.
- Щелкните вкладку «Главная» на ленте инструментов.
- В группе «Число» найдите иконку с изображением монет.
- Щелкните на стрелку рядом с этой иконкой и выберите нужную валюту (например, ₽ Российский рубль, € Евро, $ Доллар США).
- Если нужно изменить количество знаков после запятой, воспользуйтесь кнопками «Уменьшить разрядность» или «Увеличить разрядность» в группе «Число».
Формат валюты добавляет символ денежной единицы к числам и отображает их в виде финансовых значений. Для настройки региональных валют можно использовать дополнительные параметры с помощью опции «Другие финансовые форматы».
Форматирование чисел в даты:
- Активируйте ячейки, в которых вы хотите преобразовать данные в формат даты.
- Зайдите на вкладку «Главная».
- В группе «Число» нажмите на выпадающий список, где написано «Общий».
- Выберите формат «Краткая дата» или «Длинная дата».
Краткая дата отображает дату в формате «дд.мм.гггг» (например, 03.10.2024).
Длинная дата отображает дату с названием дня недели (например, 3 октября 2024 года).
Чтобы выбрать другие форматы даты, щелкните «Другие числовые форматы» в нижней части списка. Или в окне Ячейки > Формат > Дата выберите требуемый формат из списка. Эти действия равнозначны по результату.
Форматирование чисел в проценты:
- Выделите ячейки, в которых вы хотите преобразовать существующие числа в проценты.
- На вкладке «Главная» в группе «Число» нажмите на иконку со значком процент %.
- Числа в выделенных ячейках автоматически преобразуются в процентное представление.
- Если нужно изменить количество знаков после запятой, используйте кнопки «Уменьшить разрядность» или «Увеличить разрядность».
Когда вы вводите число, например 0.25, и применяете формат процента, Excel преобразует его в 25%. Если вы вводите 25 и применяете формат процента, Excel преобразует это в 2500%. Чтобы избежать этого, вводите десятичные дроби (например, 0.25 для 25%).
Это основные форматы чисел, чаще всего используемые в эксель. Настроить можно практически что угодно, включая дроби, формат почтового индекса, мобильного телефона и т.д.
Подытожим, для чего используются различные форматы числа:
- Денежный формат – применяется с символами валют и может быть отрегулирован для отображения нужного числа знаков после запятой.
- Формат даты – поддерживает краткие и длинные форматы дат, что позволяет отображать даты в удобном виде.
- Процентный формат – преобразует числа в проценты, что делает анализ данных более наглядным.
Эти инструменты помогут вам эффективно форматировать числа в эксель, упрощая работу с данными и делая их более понятными для анализа и отчетности.
Выравнивание текста и работа с форматированием
И, наконец, выравнивание текста и работа с форматированием в эксель. Это помогает организовать данные так, чтобы они были легче читаемы и более визуально привлекательны. Давайте посмотрим, как в экселе сделать выравнивание текста.
Выравнивание текста
Те, кто много и часто работает в Word, могут пропустить этот раздел, потому что в Excel принципы форматирования текста совпадают.
Выравнивание текста по горизонтали:
- Выделите ячейки, в которых нужно ровнять текст.
- Перейдите на вкладку «Главная».
- В разделе «Выравнивание» выберите «по правому краю», «по левому краю» или «по центру».
Выравнивание текста по вертикали:
- Выделите ячейки, в которых нужно выровнять текст.
- Зайдите на вкладку «Главная».
- В группе «Выравнивание» выберите «по верхнему краю», «по нижнему краю» или «по центру».
Уточним, что это значит:
- По верхнему краю – текст будет прижат к верхней границе ячейки.
- По центру – текст будет по центру вертикально.
- По нижнему краю – текст будет прижат к нижней границе ячейки.
Кроме того, есть и другие интересные опции. Например, текст по часовой стрелке или против часовой стрелки:
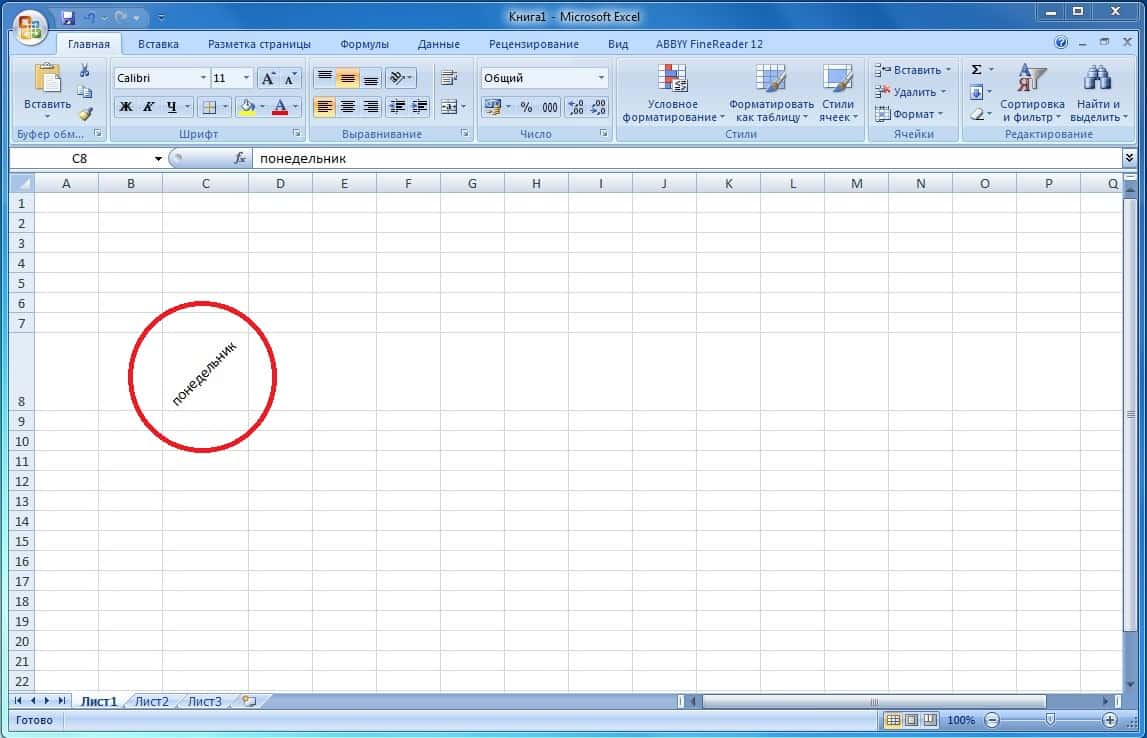
Идем дальше.
Объединение ячеек
Объединение ячеек позволяет объединить несколько ячеек в одну. Это актуально, к примеру, если нужно красиво написать заголовок для данных в таблице эксель.
Как объединить ячейки:
- Выделите диапазон ячеек, которые нужно объединить.
- На вкладке «Главная» в группе «Выравнивание» нажмите на кнопку «Объединить ячейки».
- Если нужно разместить текст по центру объединенной ячейки, нажмите «Объединить и поместить в центре».
После объединения ячеек текст будет находиться в одной ячейке, которой будет присвоен номер верхней левой ячейки. Остальные ячейки будут удалены и их координаты более не будут отображаться на листе эксель.
Перенос текста
Когда текст в ячейке слишком длинный и выходит за ее границы, вы можете использовать перенос текста, чтобы сделать его видимым на нескольких строках внутри одной ячейки.
Как перенести текст:
- Выделите ячейку или диапазон ячеек, для которых хотите применить перенос текста.
- На вкладке «Главная» в группе «Выравнивание» нажмите на кнопку «Перенос текста».
Текст будет перенесен автоматически, и ячейка увеличится по вертикали, чтобы вместить весь текст.
Это самое главное, что нужно знать о форматировании данных в эксель. Форматирование – это принципиальный момент работы с таблицами, который помогает улучшить восприятие информации и сделать ее более организованной и читаемой.
Зачем форматировать данные в эксель:
| | Улучшение визуального восприятия – форматирование позволяет выделить важные данные с помощью шрифтов, цветов, заливки и других визуальных элементов. Это помогает пользователям быстрее найти и понять ключевую информацию в таблице. Например, можно выделить заголовки таблицы жирным шрифтом или использовать заливку для различения категорий данных. |
| | Облегчение анализа данных – когда данные структурированы и правильно оформлены, их легче анализировать. Например, числовые данные, представленные в едином формате. |
| | Создание более аккуратной структуры – форматирование ячеек, выравнивание текста, создание границ и правильное использование отступов придают таблице организованный вид, что особенно полезно при работе с большим массивом информации. Выравнивание текста и добавление толстых или двойных границ между ячейками поможет структурировать таблицу. |
| | Повышение точности интерпретации данных – четко отформатированные данные помогают избежать недоразумений и ошибок при интерпретации информации. Это важно при работе с числами, датами и денежными значениями. В частности, форматирование дат в одном стандарте (например, дд/мм/гггг) исключает возможные ошибки при сравнении временных периодов. |
| | Повышение профессионализма – форматирование данных делает документ болеепрезентабельным и профессиональным, особенно если его нужно представить коллегам, клиентам или начальству. Это придает отчетам и таблицам более официальный вид. |
| | Упрощение поиска и фильтрации данных – использование форматирования позволяет быстро находить отклонения, аномалии или важные показатели в большом массиве данных. К примеру, выделив одним цветом данные, относящиеся к тому или иному событию, вы найдете их гораздо быстрее. |
| | Облегчение восприятия больших объемов данных – форматирование с использованием разных стилей шрифта, цветов и границ помогает разделить крупные таблицы на более удобные для восприятия сегменты. Это особенно важно, если данные представлены в большом объеме. |
Форматирование данных в эксель – это не просто косметическое улучшение. Это мощный инструмент, который повышает удобство работы, улучшает интерпретацию данных и делает таблицы эксель более профессиональными и понятными для других пользователей.
Если грамотно применять эти знания на практике, таблица эксель будет выглядеть более информативной и понятной как для вас, так и для тех, для кого вы готовите те или иные данные. Что в итоге облегчит командное взаимодействие и подчеркнет ваш профессионализм. Далее вас ждет проверочный тест, а затем мы перейдем к следующей теме.
Проверьте свои знания
Если вы хотите проверить свои знания по теме данного урока, можете пройти небольшой тест, состоящий из нескольких вопросов. В каждом вопросе правильным может быть только один вариант. После выбора вами одного из вариантов система автоматически переходит к следующему вопросу. На получаемые вами баллы влияет правильность ваших ответов и затраченное на прохождение время. Обратите внимание, что вопросы каждый раз разные, а варианты перемешиваются.
Далее мы будем изучать основные функции и формулы в эксель.

 Ольга Обломова
Ольга Обломова