Урок 9. Полезные советы для эффективной работы в Excel
 Итак, наш «Базовый курс по Excel» подходит к своему логическому завершению. Вы освоили интерфейс и основные термины, необходимые для работы в эксель, научились работать с данными и форматировать данные, освоили основные формулы и функции эксель.
Итак, наш «Базовый курс по Excel» подходит к своему логическому завершению. Вы освоили интерфейс и основные термины, необходимые для работы в эксель, научились работать с данными и форматировать данные, освоили основные формулы и функции эксель.
Вы научились создавать таблицы, графики и диаграммы, работать с листами и освоили простые инструменты анализа данных. Перед вами финальный урок нашего курса, где мы добавим последние штрихи к вашему портрету пользователя Excel и дадим полезные рекомендации, которые облегчат вам работу с таблицами в экселе.
Все это позволит вам переложить скучную рутинную работу на плечи машины, сделать работу с программой максимально удобной и быстрой и, возможно, заметить высчитанные математически закономерности, которые вы никогда не увидели бы, если бы считали все вручную.
Содержание:
- Горячие клавиши для ускорения работы
- Как защитить данные на листе или в файле с помощью пароля?
- Советы по организации рабочего пространства в Excel
- Часто задаваемые вопросы о работе в Excel
- Проверочный тест
Мы возьмем за основу материал «Сочетания клавиш в Excel» [Microsoft, 2021] и воспользуемся подсказками из материала «Основные задачи в Excel» [Microsoft, 2022].
Горячие клавиши для ускорения работы
Давайте рассмотрим основные горячие клавиши для ускорения работы в эксель. Для удобства восприятия распределим их в логические группы: для работы с текстом, формулами, числами, листами, столбцами, ячейками, фильтрации и сортировки и т.д.
Эти комбинации работают практически во всех версиях Excel и во всех операционных системах Windows, однако бывают исключения. Поэтому обязательно проверяйте работоспособность комбинации конкретно на своем устройстве с вашей операционной системой и версией программы.
Горячие клавиши для работы с текстом:
- Ctrl + B – полужирный текст.
- Ctrl + I – курсив.
- Ctrl + U – подчеркнутый текст.
- Ctrl + 5 – зачеркнутый текст.
- Ctrl + Shift + F – открытие окна форматирования шрифта.
Горячие клавиши для работы с числами:
- Ctrl + Shift + 1 – формат числа с разделителями (числа после запятой).
- Ctrl + Shift + 2 – очистить ячейку от числа.
- Ctrl + Shift + 3 – формат даты.
- Ctrl + Shift + 4 – формат даты.
- Ctrl + Shift + 5 – формат числа в процентах.
- Ctrl + Shift + 6 – формат времени.
Горячие клавиши для работы с формулами:
- Alt + = для вставки функции «Автосумма».
- Ctrl + ` чтобы показать формулы в таблице вместо результатов.
- Ctrl + Shift + Enter для вставки массива формул (для формул массива).
- F4 для переключения между абсолютными и относительными ссылками в формулах (например, $A$1, A$1, $A1, A1).
Горячие клавиши для работы с листами:
- Shift + F11 – создать новый лист.
- Ctrl + Page Up / Page Down – переключение между листами в книге.
- Alt + O + H + R – переименовать текущий лист.
- Ctrl + Shift + K – создать дубликат листа.
Горячие клавиши для работы с ячейками:
- Ctrl + C – копировать содержимое ячейки.
- Ctrl + V – вставить содержимое.
- Ctrl + X – вырезать содержимое.
- Ctrl + D – скопировать содержимое верхней ячейки в текущую.
- Ctrl + R – скопировать содержимое левой ячейки в текущую.
Горячие клавиши для работы со столбцами и строками:
- Ctrl + Space – выделить весь столбец.
- Shift + Space – выделить всю строку.
- Ctrl + Shift + «+» – вставить столбец или строку.
- Ctrl + «-» – удалить столбец или строку.
- Ctrl + 9 – скрыть выделенные строки.
- Ctrl + 0 – скрыть выделенные столбцы.
- Ctrl + Shift + 9 – показать скрытые строки.
- Ctrl + Shift + 0 – показать скрытые столбцы.
Горячие клавиши для фильтрации и сортировки:
- Ctrl + Shift + L – включить/выключить фильтры.
- Alt + стрелка вниз – открыть выпадающий список фильтрации для текущего столбца.
- Alt + D + F + F – включить автофильтр.
- Alt + D + S – открыть окно сортировки данных.
- Alt + A + S + A – сортировка от А до Я.
- Alt + A + S + D – сортировка от Я до А.
Горячие клавиши для работы с книгами:
- Ctrl + N – создать новую книгу.
- Ctrl + O – открыть существующую книгу.
- Ctrl + S – сохранить текущую книгу.
- Ctrl + W – закрыть текущую книгу.
- Ctrl + P – печать книги.
Горячие клавиши для навигации:
- Ctrl + стрелка (вверх, вниз, влево, вправо) – переместиться к краю области данных.
- Ctrl + Home – перейти в начало листа (ячейка A1).
- Ctrl + End – перейти к последней используемой ячейке.
- Page Up / Page Down – перемещение по экрану вверх/вниз.
Горячие клавиши для отмены действий:
- Ctrl + Z – Отменить последнее действие.
- Ctrl + Y – Повторить отмененное действие.
Кроме того, вы можете настроить свои сочетания клавиш, которые будут удобны лично для вас. Как это сделать, можно узнать из материала «Настройка сочетаний клавиш» [Microsoft, 2023].
Как защитить данные на листе или в файле с помощью пароля?
Защита данных с помощью пароля помогает предотвратить несанкционированные изменения данных или доступ к ним. Есть два основных способа защитить данные в эксель: защита файла и защита отдельного листа так, чтобы для открытия или изменения данных нужно было ввести пароль.
Защита файла эксель паролем:
- Откройте книгу, которую хотите защитить.
- Нажмите вкладку «Файл» или кнопку Office в левом верхнем углу.
- Перейдите в «Сохранить».
- Нажмите кнопку «Сервис».
- Выберите «Общие параметры».
- Назначьте пароль для открытия и/или изменения.
- Нажмите ОК.
Вот так:
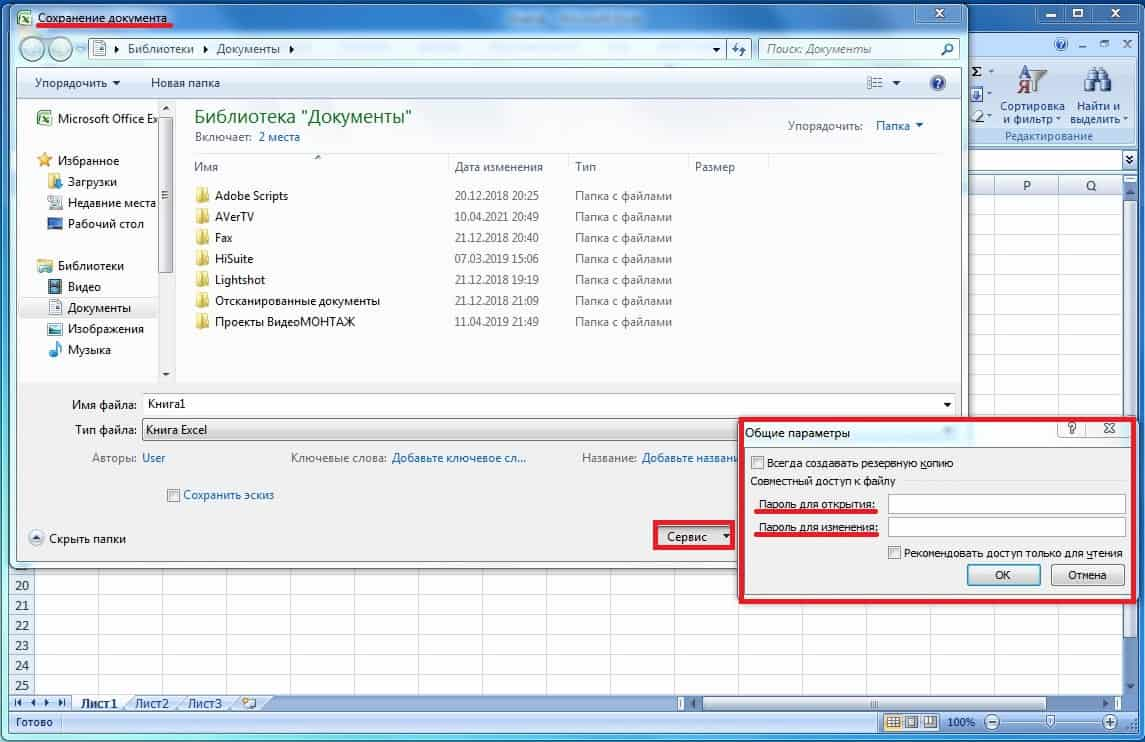
Далее система попросит вас подтвердить пароль, после чего вы можете его сохранить. Главное, не забыть пароль, потому что в таком случае пароль будет защищать документы исключительно от вас самих. Обратите внимание, что там же вы можете включить опцию «Всегда создавать резервную копию».
Уточним, что пароль на открытие – это когда требуется ввести пароль, чтобы открыть файл, а пароль на изменение позволяет открыть файл в режиме «Только для чтения». Пароль в этом случае потребуется, только если кто-то захочет внести изменения.
Защита отдельных листов Excel паролем:
- Выберите лист, который хотите защитить.
- Перейдите на вкладку «Рецензирование».
- Нажмите «Защитить лист».
- В появившемся окне введите пароль, если хотите установить его для защиты листа.
- Выберите действия, которые вы хотите разрешить пользователям (например, выбор ячеек, форматирование, вставка и удаление строк и столбцов).
- Нажмите ОК, затем введите пароль еще раз для подтверждения.
Итак, ваш лист защищен, и теперь его нельзя изменять без пароля. Обратите внимание, что рядом с копкой «Защитить лист» есть еще кнопка «Защитить книгу»:
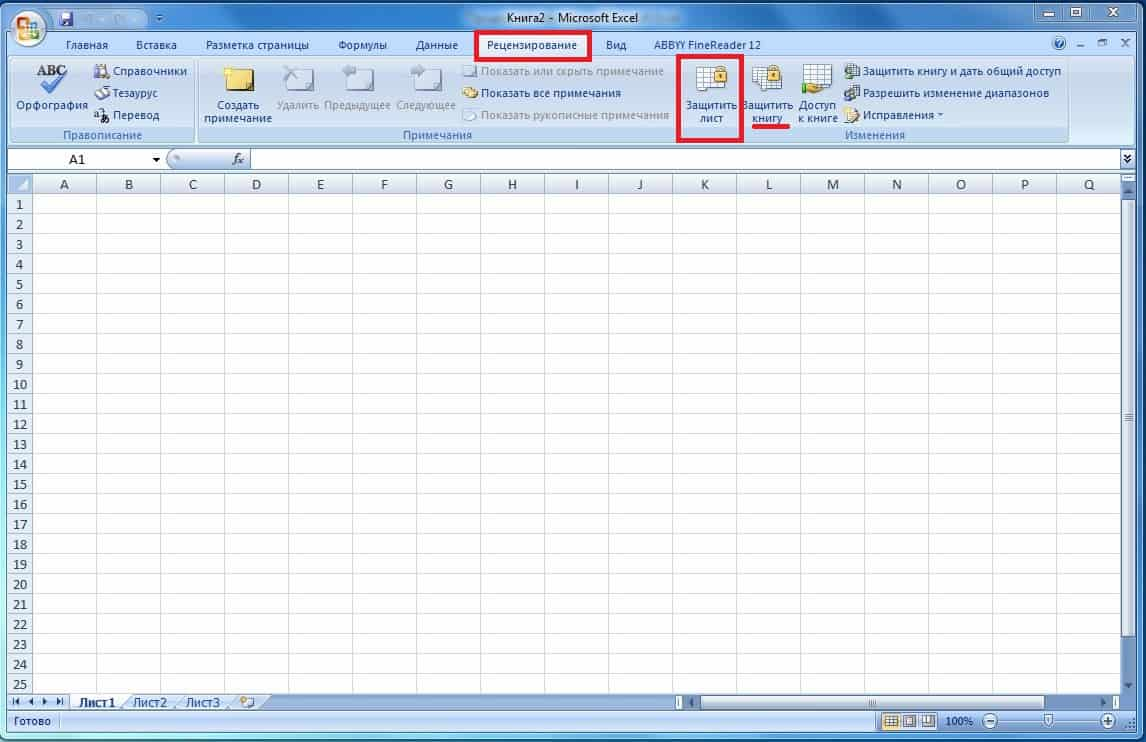
Не следует путать эту функцию с защитой паролем на уровне книги. Тут речь идет о защите определенных элементов файла. Защита отдельных элементов не защищает книгу от несанкционированных действий пользователей полностью.
Чтобы снять защиту с файла, снова откройте файл, введите пароль и выберите «Снять защиту листа» или «Снять защиту книги», введя пароль повторно. В некоторых версиях программы для снятия защиты система может потребовать сохранить файл без пароля еще раз.
Используйте сильные пароли – сочетание букв, цифр и символов для надежной защиты. Запомните пароль или сохраните его в надежном месте, иначе восстановить доступ без пароля будет сложно.
Защита паролем – это важная функция в эксель, позволяющая защитить как весь файл, так и отдельные листы от несанкционированного доступа или изменений. Этот метод используется для обеспечения безопасности конфиденциальных данных и предотвращения случайного доступа к данным по ошибке. Например, в офисном компьютере, за которым посменно работают несколько пользователей.
Советы по организации рабочего пространства в Excel для удобства использования
Итак, мы уже получили базовые знания по работе в Excel, и теперь самое время подумать о том, как сделать эту работу максимально удобной и комфортной. Давайте изучим советы экспертов по организации рабочего пространства в Excel для удобства использования.
Настройка панели быстрого доступа
Панель быстрого доступа находится в самом верху страницы над лентой эксель. По умолчанию там буквально пара-тройка кнопок: сохранить, вперед и назад. Кнопка настройки панели быстрого доступа находится рядом с уже настроенными кнопками:
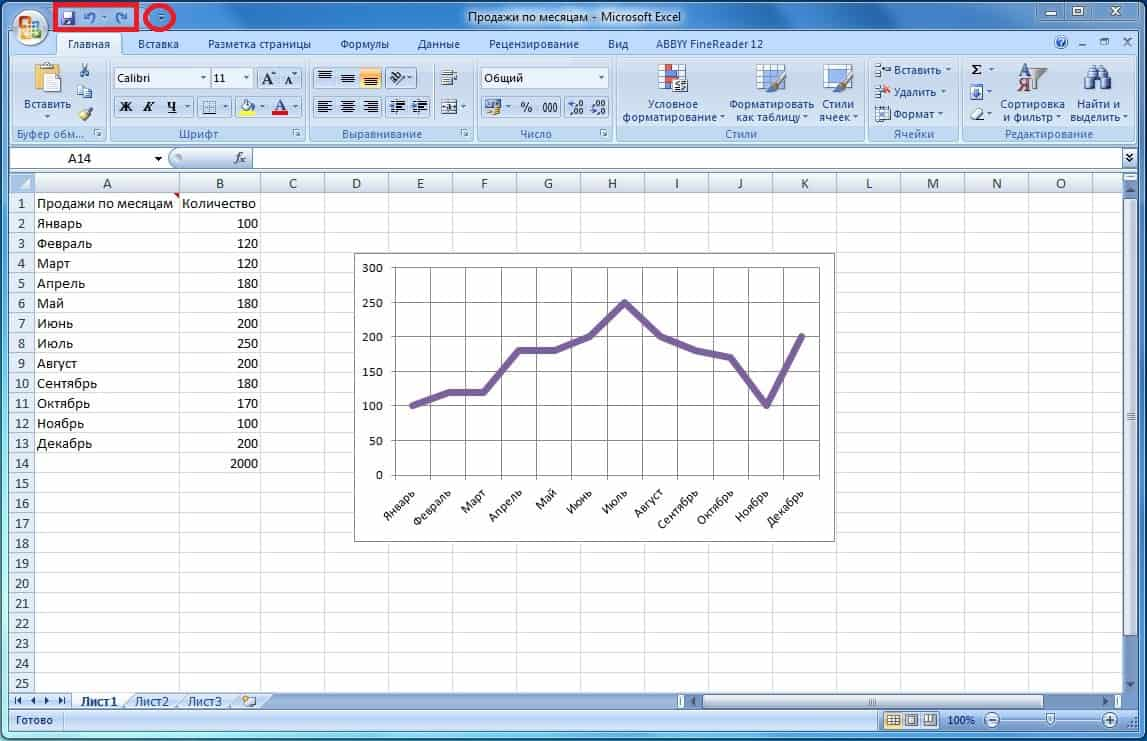
Настройка под свои нужды позволит иметь «под рукой» все необходимые и часто используемые опции и не тратить время на их поиск.
Фиксация строк и столбцов
При работе с большими таблицами важно закрепить заголовки столбца и/или строки в экселе, чтобы они оставались на виду при прокрутке данных. Мы уже изучили закрепление областей в эксель в уроке 5, поэтому сейчас просто кратко напомним, как это сделать:
Вкладка Вид > Закрепить области > Закрепить верхнюю строку
или
Закрепить первый столбец
или
Закрепить области, чтобы настроить область закрепления вручную
После закрепления областей вам не придется каждый раз искать их в ручном режиме и бесконечно долго проматывать ленту прокрутки. Помните, что все операции производятся над выделенными объектами.
Использование именованных диапазонов
Чтобы упростить работу, можно использовать именованные диапазоны ячеек.
Именованный диапазон можно организовать буквально в пару кликов:
Вкладка Формулы > Присвоить имя
Так, вы можете все ячейки, относящиеся к какому-либо человеку или событию, назвать «Вася», «Петя», «Продажи за январь» и т.д. Это сделает данные более читабельными и упростит управление ими.
Встроенное форматирование
Как задействовать встроенное форматирование:
Вкладка Главная > Форматировать как таблицу
Выберите нужный стиль таблицы, и эксель автоматически применит форматирование, добавив фильтры и улучшив восприятие данных.
Использование цветового кодирования
Цветовое выделение данных помогает визуально структурировать информацию и быстрее находить ключевые элементы. Используйте условное форматирование для автоматического выделения ячеек в зависимости от условий:
Вкладка Главная >Условное форматирование
Что нужно делать дальше, мы разобрались на прошлом уроке.
Использование комментариев и заметок
Чтобы добавить контекст к данным, используйте комментарии или заметки. Это актуально, если данных много, когда вы рискуете что-то забыть или нужно организовать совместную работу над документом для нескольких заинтересованных лиц.
Выберите ячейку, нажмите правой кнопкой и выберите «Добавить комментарий» или «Добавить заметку», или «Вставить примечание» в зависимости от версии Excel. Добавьте свой комментарий, и после этого уголок «помеченной» ячейки подсветится красным цветом.
Изменение размеров областей интерфейса
Используйте масштабирование для удобной работы с большими таблицами или диаграммами. Вы можете уменьшить или увеличить масштаб через панель в правом нижнем углу Excel.
Движение курсора вправо в сторону значка «+» позволяет увеличить размер и как бы «приблизить» нужную область, а движение влево в сторону значка «–» уменьшает размер и как бы «отдаляет» от вас лист эксель.
Часто задаваемые вопросы о работе в Excel
И напоследок давайте рассмотрим самые часто задаваемые вопросы о работе в Excel. Многие из них мы рассматривали в нашем курсе, поэтому сейчас дадим самые краткие ответы.
Как использовать основные математические функции в Excel?
В Excel можно использовать базовые математические операции, такие как сложение (=A1+B1), вычитание (=A1-B1), умножение (=A1*B1) и деление (=A1/B1). Excel также поддерживает функции, такие как SUM() для сложения диапазонов и AVERAGE() для вычисления среднего значения.
Как сделать фильтрацию данных в Excel?
Выберите диапазон данных, нажмите на вкладку «Данные» и выберите «Фильтр». Появятся стрелки в заголовках столбцов, которые позволят фильтровать данные по значениям или условиям.
Как сделать автоматическое заполнение ячеек (автозаполнение)?
Перетащите уголок выделенной ячейки (квадратик в правом нижнем углу) вниз или вбок для автоматического заполнения последовательности данных (например, дат, чисел, формул).
Как объединить несколько ячеек в одну?
Выделите ячейки, которые нужно объединить, перейдите на вкладку «Главная», затем в раздел «Выравнивание», затем нажмите «Объединение ячеек». Там же можно выбрать выравнивание по центру, по правому краю и т.д.
Как использовать условное форматирование?
Выберите диапазон ячеек, перейдите на вкладку «Главная» и нажмите «Условное форматирование». Выберите правила для форматирования (например, выделить цветом ячейки, значения которых превышают определенный порог).
Как создать сводную таблицу?
Выберите данные, которые хотите проанализировать, затем перейдите на вкладку «Вставка» и выберите «Сводная таблица». Выберите, где разместить сводную таблицу, и настройте ее, перетаскивая поля в разделы строк, столбцов и значений.
Как убрать дублирующиеся значения?
Выберите диапазон данных, которые нужно «почистить», перейдите на вкладку «Данные» и нажмите «Удалить дубликаты». Укажите, по каким столбцам искать дубликаты, и Excel удалит повторяющиеся строки.
Как разделить текст по столбцам?
Выделите текстовый столбец, перейдите на вкладку «Данные» и нажмите «Текст по столбцам». Следуйте инструкциям мастера, чтобы разделить текст на основе разделителей, таких как запятые или пробелы.
Как создать диаграмму?
Выделите данные, которые хотите визуализировать, перейдите на вкладку «Вставка» и выберите тип диаграммы (например, столбчатая, линейная, круговая). Настройте диаграмму с помощью инструментов «Конструктор» и «Формат».
Как сделать ссылку на другую ячейку или лист?
Чтобы сослаться на ячейку на другом листе, введите =Лист2!A1, где Лист2 – это название листа, а A1 – это ячейка. Для ссылки на ячейку в той же книге просто введите адрес ячейки.
Как применять формулы к целым столбцам или строкам?
Вы можете применить формулу к целому столбцу или строке, указав диапазон. Например, =СУММ(A:A) суммирует все значения в столбце A.
Как вставить сегодняшнюю дату или текущее время?
Для вставки текущей даты используйте функцию =СЕГОДНЯ(), для текущего времени =ТДАТА(). Выберите ячейку, куда нужно поместить дату или время, и вставьте нужную формулу в строку формул fx. При вводе функции =СЕГОДНЯ() в ячейке отобразится только дата, при вводе =ТДАТА() отобразятся дата и время.
Как использовать функцию ВПР / VLOOKUP?
Функция ВПР() используется для поиска значения в таблице или диапазоне данных, и выглядит следующим образом:
=ВПР(значение_поиска, таблица, номер_столбца, [точное_соответствие])
Например: =ВПР (B3,B2:E7,2,ЛОЖЬ)
И, возможно, один из главных вопросов для многих из вас: а что дальше? Мы прошли «Базовый курс по Excel», получили базовые знания и хотим далее развивать навыки работы с таблицами эксель и приложить свои знания в конкретной сфере реального сектора экономики.
Можем порекомендовать вам крутую подборку из 73 бесплатных уроков Excel. Эти «Уроки Microsoft Excel» содержат более глубокое объяснение изученных вами основ и разбор более сложных примеров, к которым вы уже вполне готовы, если смогли освоить и понять простые примеры, разобранные в нашем базовом курсе.
Для удобства поиска сразу дадим ссылки на основные изученные нами темы, которые в этой подборке разбираются более глубоко и на более сложном уровне:
- «Функция ЕСЛИ (IF)» (урок 5).
- «Диаграммы и графики» (урок 21).
- «Макросы» (урок 22).
- «Условное форматирование» (урок 23).
- «Сводные таблицы» (урок 26).
Кроме того, здесь вы сможете найти информацию и освоить возможности эксель, выходящие за рамки базовых навыков работы с таблицами:
- «Функция вертикального поиска ВПР / VLOOKUP» (урок 13).
- «Функция горизонтального поиска ГПР / HLOOKUP» (урок 14).
- «Зависимые выпадающие списки» (урок 16).
- «Рассылка писем и автоматизированная подготовка документов из таблицы Excel» (урок 67).
Заметим, что эти уроки максимально адаптированы к реалиям российской экономики, и вы можете, что называется, «брать и делать» многие вещи так, как объясняется в этих уроках. Дадим для примера несколько ссылок, где разъясняются наиболее востребованные в реальном секторе экономике действия в эксель:
| | «Учет остатков товара» (урок 33). |
| | «Строительная смета. Делаем простую таблицу для составления смет» (урок 54). |
| | «Делаем составную смету – услуги и материалы. Расчет материалов автоматически» (урок 55). |
| | «Табель и учет рабочего времени. Расчет заработной платы» (урок 59). |
| | «Простая таблица для учета кассы предприятия» (урок 62). |
| | «Быстро делаем переоценку. Пересчет таблиц с помощью макроса» (урок 63). |
Далее вас ждут последний в этом курсе проверочный тест, где мы проверим знание основных понятий курса, и постоянная практика в работе с Excel, если вы хотите совершенствоваться далее и открывать новые возможности этой программы.
Проверьте свои знания
Если вы хотите проверить свои знания по теме данного урока, можете пройти небольшой тест, состоящий из нескольких вопросов. В каждом вопросе правильным может быть только один вариант. После выбора вами одного из вариантов система автоматически переходит к следующему вопросу. На получаемые вами баллы влияет правильность ваших ответов и затраченное на прохождение время. Обратите внимание, что вопросы каждый раз разные, а варианты перемешиваются.
А теперь предлагаем пройти экзамен по материалу всего курса.

 Ольга Обломова
Ольга Обломова