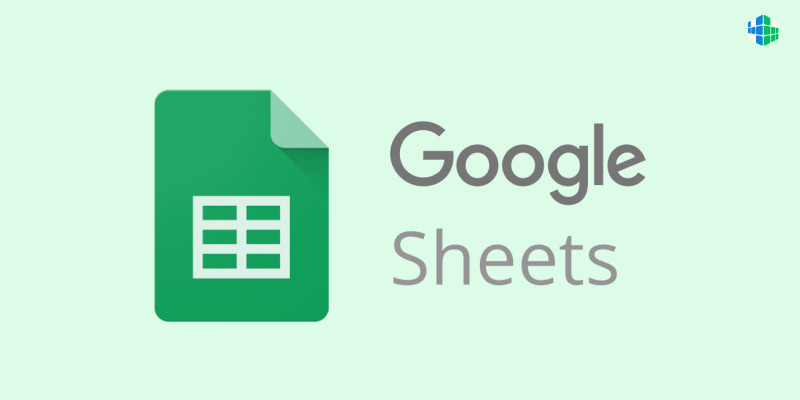Представители разных профессий используют таблицы, даже те, кто не сидит за компьютером, например, повара при составлении меню и технических карт, агрономы, мастера отделки и т.д. Заполнение графиков, ведомостей, табелей, календарей, журналов работ и прочих отчетов осуществляется в табличных редакторах, в частности в Excel.
Excel – это офлайн-продукт Microsoft. Офлайн – слабое место Экселя. И в случаях, когда нужно внести коррективы в таблицу удаленно, придется гонять файл по почте между сотрудниками и партнерами. Альтернатива офлайн – онлайн-таблицы, а именно Google Sheets. Это удобный редактор, открывающий доступ к документу нужному кругу лиц в любое время со всех типов мобильных устройств с предустановленным приложением.
В этой статье расскажем о Google Sheets подробно, рассмотрим основные возможности сервиса, которые упростят вам жизнь, даже если раньше вы ими не пользовались.
Новые знания – это расширение возможностей. Как научиться обучаться эффективно и применять новые знания в жизни, вы узнаете на нашей программе «Лучшие техники самообразования». А мы начинаем.
Что такое Google Sheets?
Таблицы Google Sheets – это потомок знаменитого детища Билла Гейтса Microsoft Excel. Наверняка многие учились пользоваться Экселем еще в школе. Это программа, которая помогает систематизировать информацию в табличном виде, считать простые и сложные примеры, решать математические, финансовые и статистические задачи.
Google Sheets – аналог Excel в режиме онлайн от транснациональной корпорации Google. У программы улучшен интерфейс и расширен функционал по сравнению с продуктом Microsoft. Как говорится, смотрите сами:
|
Microsoft Excel (Office 2010, 2013 и 2016) |
Google Sheets |
| Доступ и работа в веб-интерфейсе Excel или общей книги | Прямой доступ к таблицам в реальном времени онлайн всех приглашенных участников |
| Информация (файл) сохраняется с помощью SharePoint или OneDrive (необходим доступ) | Информация (файл) сохраняется на диске |
| Истории версий документа сохранены в OneDrive | Сохраненная история версий и возможность их просмотра/восстановления |
| Ручное прописывание формул и функция их автозавершения | Ручное введение формул, рекомендации (автоподставление) формул, которые появляются по мере ввода текста |
| Можно создавать фильтры | Можно составлять и предоставлять фильтры |
| Настройка уведомлений в OneDrive | Настройка уведомлений в таблицах |
В Google Sheets есть функция «Анализ данных», которая автоматически создает таблицы и диаграммы, т.е. делать их вручную необязательно – это еще одно преимущество продукта Гугл. Программа облегчает работу с таблицами, дает подсказки по подбору формул, в ней можно оставлять комментарии, отслеживать историю внесенных изменений и их авторов.
Онлайн-доступ упрощает использование таблиц: не нужно скачивать файлы, редактировать их и отправлять обратно электронной почтой – достаточно иметь ссылку или доступ к диску, в котором хранится нужный файл, если речь идет о корпоративных пользователях.
После завершения работы не нужно сохранять файл – все изменения запоминаются автоматически. Поэтому окно с таблицей можно закрыть. Файл при желании можно скачать и сохранить на рабочем компьютере.
Что можно делать в Google Sheets?
Основная функция Google Sheets – создание таблиц и работа с ними совместно с разными пользователями. Данные могут быть разными: подсчет денег, товаров, статистических данных, смен, времени и т.д.
Внедрение гугл-таблиц в ряде случаев может заменить ряд других программ, например:
- В некоторых школах обучение работе с таблицами проводится в Google Sheets вместо Excel ввиду удобства доступа онлайн бесплатно, в то время как за продукт Microsoft необходимо платить [Новатор, 2019].
- На некоторых предприятиях малого бизнеса таблицы используют вместо дорогостоящей программы 1С (сервис учета склада).
- Заметки и планеры удобно создавать в онлайн-таблицах вместо разнообразных приложений.
Таким образом, имея доступ к Google Sheets, можно решать несколько задач, заменив несколько программ одним приложением. Главное его преимущество в данном случае – бесплатный доступ.
Чтобы работать в Google Sheets, достаточно иметь ноутбук или смартфон. Для создания файлов необходимо завести аккаунт в системе Google – так появится доступ к диску. Для доступа к общим файлам достаточно ссылки-приглашения от автора документа, но идентифицировать вас без имени другие участники не смогут.
Далее рассмотрим основные функции и возможности таблиц.
Начало работы с таблицами
Эти алгоритмы базовые, с них начинается любая работа с данными. Рассмотрим их на примере web-версии. В приложении алгоритм идентичен, функции те же.
Создание таблиц
Чтобы создать таблицу, зайдите в Google Диск или на главную страницу сервиса sheetsgoogle.com. На начальной странице будут видны все документы, доступные пользователю, и те, в которых он работал ранее. Здесь файлы можно удалять, открывать в режиме офлайн.
Чтобы создать новый файл, нажмите на значок «+» в левом верхнем углу:
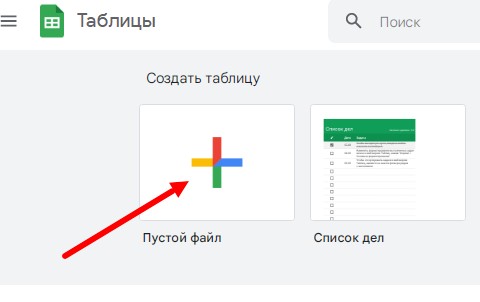
Справа от кнопки создания файла есть готовые шаблоны, можно выбрать подходящий под конкретную задачу, например, «Таблицу учета семейного бюджета».
Новый файл следует назвать, поместив курсор в графу «Новая таблица», документ сразу можно переместить в нужную папку или поставить пометку «Избранное» для упрощения поиска документа на Диске:
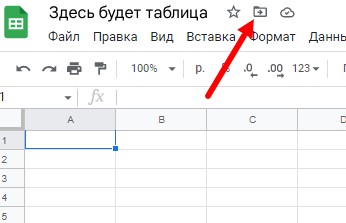
При работе на планшете или смартфоне файл можно перенести пальцем в нужную папку, используя функцию Drag-and-drop (перетаскивание).
Как открыть существующую таблицу?
Если файл с таблицей уже есть на компьютере, но его еще нет на Диске, поступите одним из трех способов:
- Через создание файла – просто загрузите его на Google Диск.
- Находясь в любом файле с таблицей Google Sheets, зайдите в меню «Файл» → «Открыть» (или клавишами Ctrl + O), затем выберите нужный файл с компьютера в разделе «Загрузка».
- Файл из офлайна можно перетащить курсором в поле загрузки.
Все очень просто:
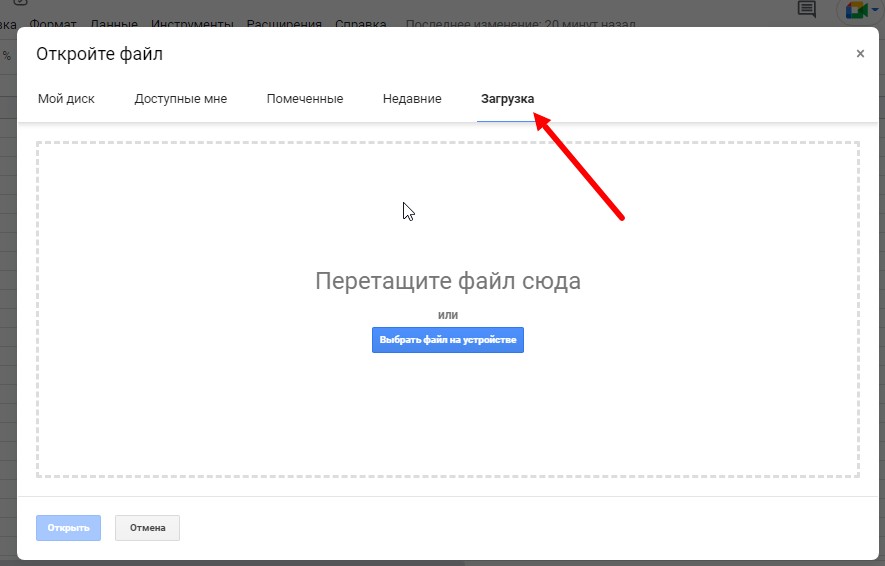
Скачать файл из Google Sheets можно в том же меню в нужном формате:
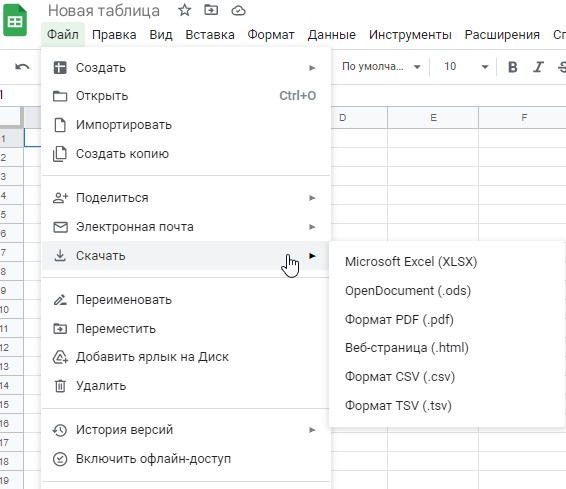
Управление и инструменты
Подробно на панели инструментов останавливаться не будем – в ней все интуитивно понятно и аналогично Word и Excel: работа с текстом, ячейками, формулами быстро изучается «методом тыка». То же самое с меню ячейки Google Sheets – вызвать его можно, нажав на правую кнопку мыши. Смещение при удалении столбца или строчки, выравнивание, вставка – ничего принципиально нового:
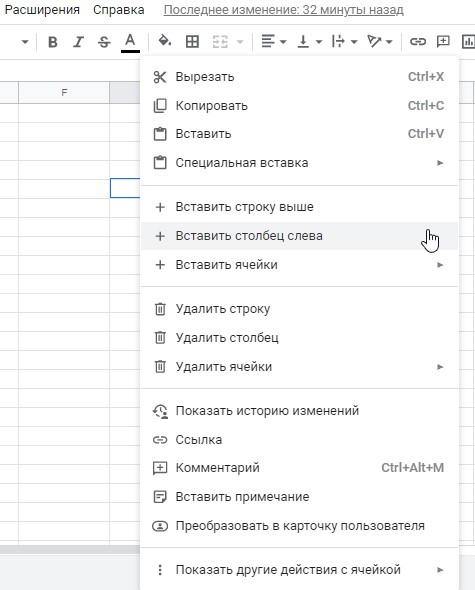
Закрепление строк
Когда таблица достигает значительной длины и высоты, при ее заполнении важно видеть шапку и заголовки. Как их закрепить: установите курсор в угловую ячейку между столбцом и строкой с заголовками, воспользуйтесь меню «Вид» → «Закрепить» → нужный параметр:
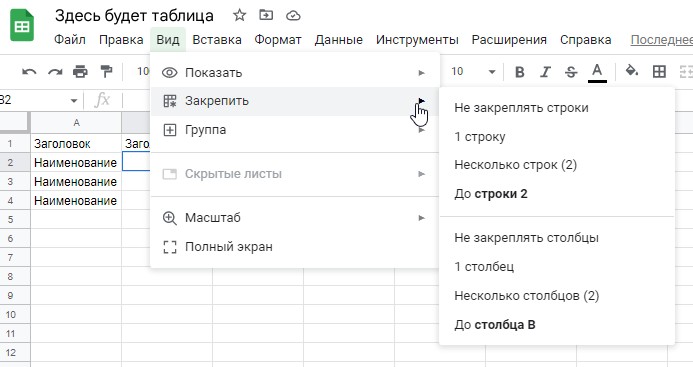
Перенос элементов
Заполненные ячейки и столбцы в таблицах можно двигать НЕ через «Копировать» → «Вставить». Делать это можно двумя способами:
- Выделите нужную ячейку/столбец, далее в меню «Правка» выберите строку «Переместить строку/столбец» и направление движения.
- Перетащите объект курсором-«рукой». Для этого наведите курсор на край ячейки до появления соответствующего значка и перенесите в нужное место удержанием правой кнопки мыши.
По старинке также работает способ «Вырезать» → «Вставить».
Удаление таблицы
Избавиться от файла с таблицей можно двумя способами:
- В основном рабочем поле Google Диск наведите курсор на нужный файл, кликните на него правой кнопкой мыши и выберите «Удалить файл».
- В теле файла удалите таблицу через меню «Файл» → «Удалить таблицу».
Удаленный файл попадает в корзину, где хранится 30 дней, в течение этого времени его можно восстановить.
Просмотр версий
Как вернуть старую редакцию таблицы или посмотреть вчерашние данные?
При работе с листом Google Sheets все внесенные изменения фиксируются сразу и запоминаются программой в облаке.
Чтобы посмотреть предыдущие версии, нажмите на «Последние изменения». Система подсветит внесенные новшества, а справа будет отображена вся история версий файла:
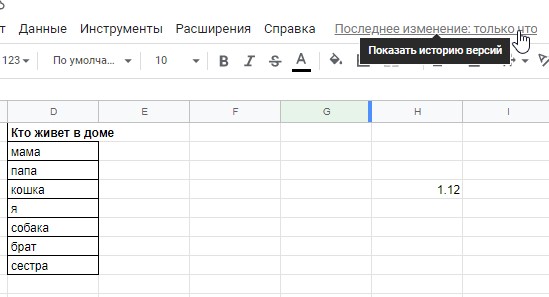
Редактировать старые версии нельзя, но их можно восстановить, отменив все внесенные после изменения, или сделать копию ранее созданной таблицы. Если автор листа не вы, восстановить старую версию не получится:
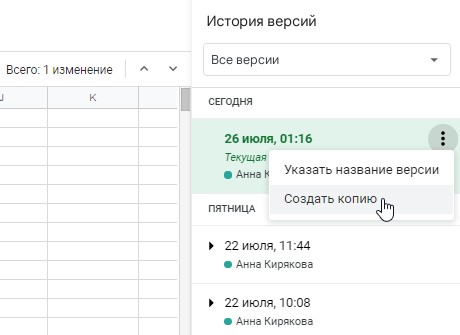
Как поделиться доступом?
Чтобы пустить в файл других людей, в правом верхнем углу листа нажмите «Настройки доступа», «Всем, у кого есть ссылка». Снова все просто:
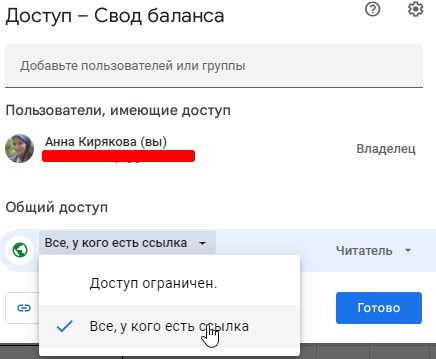
Копируйте ссылку и высылайте ее нужным людям, предварительно выбрав полномочия для них – «Редактирование», «Комментирование», «Просмотр». Вот так:
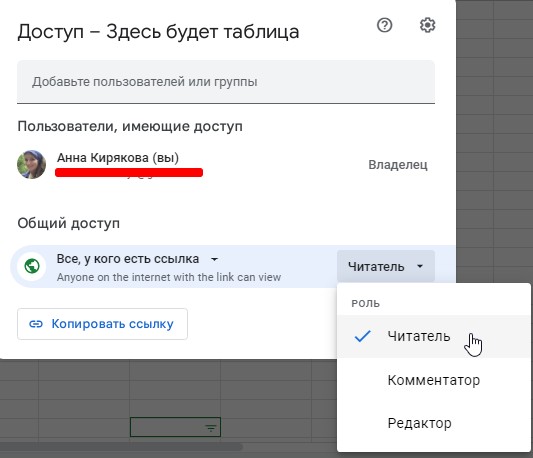
Работа с содержанием таблицы
Переходим к сути работы с таблицами Google Sheets.
Ввод данных
Чтобы заполнить таблицу Google Sheets текстом, кликните по ячейке правой кнопкой мыши или установите курсор в строку ввода. Можно воспользоваться командами «Копировать» → «Вставить», использовав данные из сторонних файлов и таблиц.
Горячие клавиши
Для удобной навигации можно использовать комбинации клавиш вместо поиска в меню нужной позиции. Выучив их, вы ускорите работу до нескольких раз.
Всего комбинаций клавиш в Google Sheets сотни, самые популярные и важные для Windows:
- Ctrl + пробел – выделение столбца.
- Shift + пробел – выделение всей строки.
- Ctrl + K – вставить ссылку.
- Ctrl + H – найти и заменить.
- Ctrl + A – выделение информации всего файла.
- Ctrl + Y – повторить последнее действие.
- Ctrl + D – заполнить диапазон вниз.
- Ctrl + R – заполнить диапазон вправо.
- Ctrl + Shift + V – вставить только значения.
- Shift + F11 – вставить лист.
- Ctrl + Shift + L/R – выровнять по левому/правому краю.
- Ctrl + Backspace – перейти к активной ячейке.
Полный список быстрых клавиш на все случаи для Windows, MAC и Chrome OS смотрите здесь.
Блокировка редактирования
Если таблицу или ее части редактировать другим пользователям нельзя, защитите нужные ячейки. Сделать это можно несколькими способами:
- Запретите другим пользователям редактировать файл, предоставив возможность только чтения или комментирования.
- Ограничьте полномочия коллег редактировать отдельные ячейки, столбцы и диапазоны. Для этого откройте правой кнопкой мыши контекстное меню, выберите пункт «Защитить диапазон», далее добавьте лист или диапазон, кликните на иконку таблицы и выделите нужные ячейки на листе. Так же можно заблокировать редактирование для целого листа:
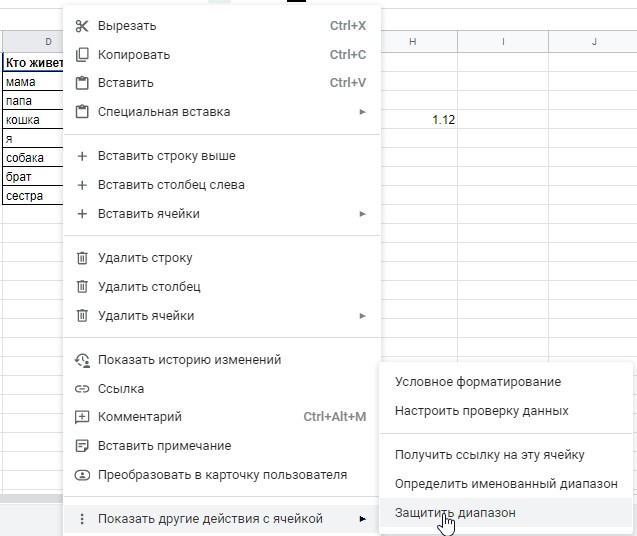
- Определите круг пользователей, которые могут вносить в таблицу или лист изменения. Для этого в окне справа выберите «Задать разрешения» и выберите соавторов:
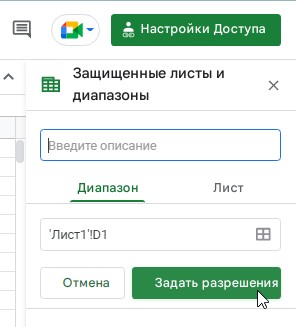
Редактирование можно не блокировать, но предупредить других пользователей, что делать этого не стоит. Тогда система будет показывать соответствующее обращение при попытке редактировать ячейку:
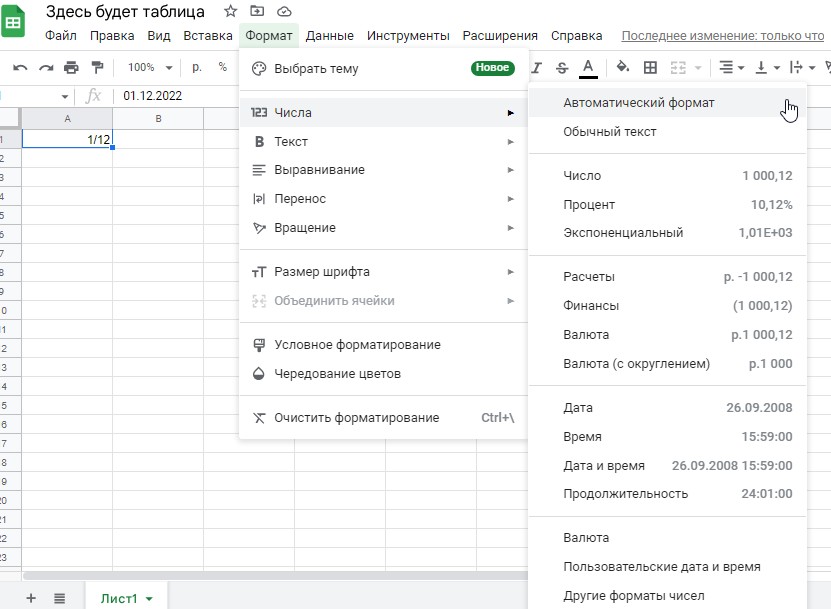
Работа с комментариями
Этот раздел для тех, кто запрещает непосредственное редактирование таблицы. Другие пользователи в таком случае могут вносить комментарии или примечания, чтобы автор таблицы их видел и принимал во внимание при необходимости.
Чем отличаются комментарии и примечания:
- Комментарии подсвечиваются желтым треугольником в углу ячейки, на них могут ответить другие участники, просматривающие файл. Такой формат подходит для совместной работы. Закрывается комментарий нажатием на кнопку «Вопрос решен».
- Примечания выделяются черным треугольником в углу ячейки, другие пользователи не могут ответить на них, а могут только внести новые замечания, в правом поле они будут отображаться по-отдельности. Формат подходит для сбора информации с участников группы и их переработки одним ответственным человеком. Закрывается примечание через удаление в меню «Правка».
Напомним, что комментарий можно добавить, используя комбинацию клавиш Ctrl + Alt + M.
Формат ячеек
В Google Sheets дата, дроби и числа могут отображаться не в том формате, в котором вы их ввели в ячейку. Это может внести путаницу в чтение таблицы. Чтобы этого не произошло, обратите внимание на настройку ячейки. Всего в таблицах семь основных форматов:
- Текст.
- Число.
- Процент.
- Финансы.
- Валюта.
- Дата.
- Время.
Какие-то числа можно достроить под основные форматы, например, цену в рублях с копейками или в другой валюте, под «Число». Для этого в конце обозначения поставьте «р.», «$» и т.д.
Так, число 1.12 отобразится в строке ввода как дата «01.12.2022», хотя вы имели в виду, например, объем бака.
Чтобы задать формат, выделите нужные ячейки, войдите в меню «Формат» → «Числа» → нужный вид числа:
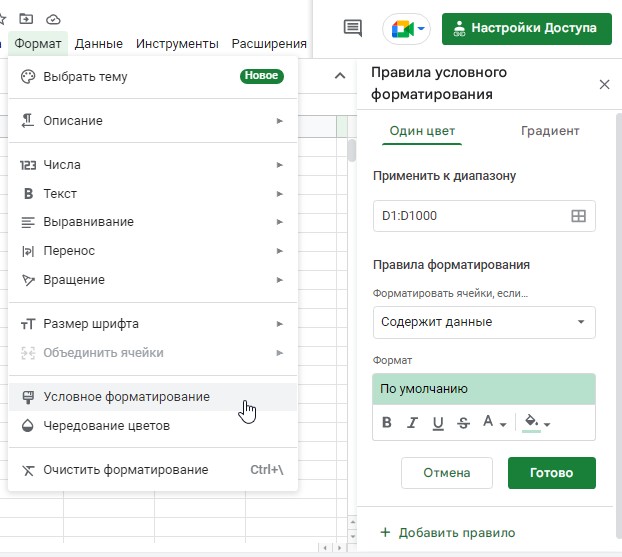
Ячейки следует прорабатывать внимательно – в одной таблице могут содержаться и объемы, и количество, и деньги; соответственно для них будут задаваться разные форматы.
Условное форматирование
Как в любом редакторе, в Google Sheets можно изменить шрифт, размер знаков, выбрать заливку ячеек, столбиков, выровнять текст как нужно – все это есть на панели инструментов в верхней части окна. Подробно на этом останавливаться не будем. Нас интересует функция автоматической настройки форматирования ячеек.
Для настройки ячейки, столбца, строки или диапазона войдите в меню «Формат» → «Условное форматирование» → «Добавить правило». Откроется окно с настройками – выберите цвет, шрифт и прочие необходимые параметры оформления данных, а также диапазон – его можно выделить мышкой:
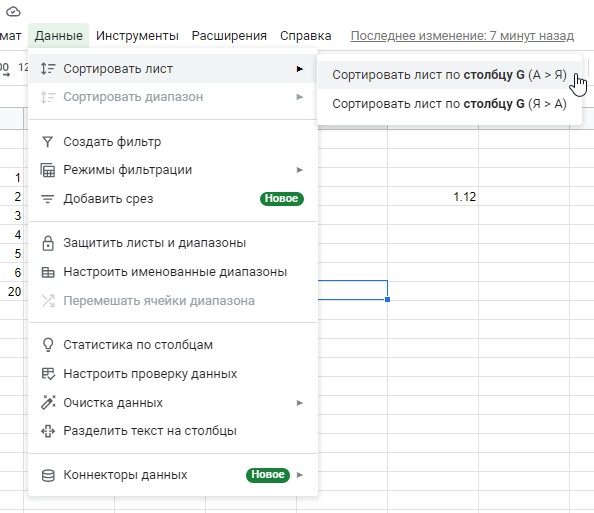
Новшество Google Sheets – форматирование по готовым темам. Такое уже содержит настройки для будущей таблицы. Для этого войдите в меню «Формат» → «Выбрать тему».
Сортировка и фильтры
Для сбора информации по отдельным ячейкам применяются функции «Сортировка» и «Фильтры». Для этого во вкладке «Данные» выберите соответствующий тип сортировки по прямому или обратному порядку алфавита:
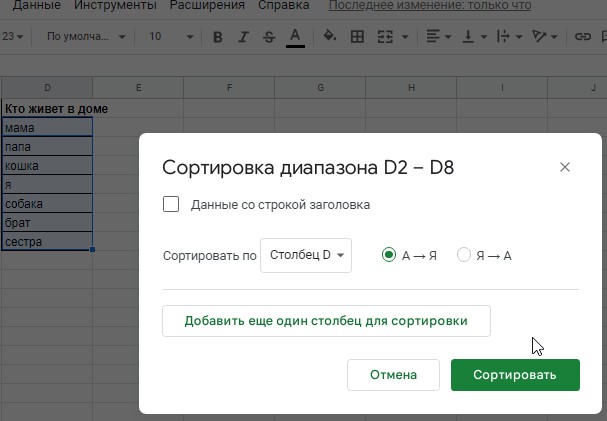
Важно понимать: заголовки в таблице тоже отсортируются, т.е. окажутся где-то в середине столбца. Чтобы этого не случилось, предварительно выделите диапазон ниже заголовков и отсортируйте его через «Данные» → «Сортировка диапазона». Вот так:
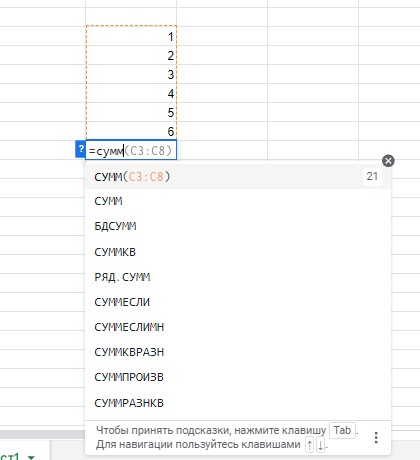
В предложенном меню можно также выбрать расстановку ячеек по алфавиту или в обратном порядке. Если сортировка в соседних ячейках должна отличаться, выберите соответствующие параметры в «Расширенные настройки сортировки диапазона».
С помощью фильтров из таблицы можно убрать ненужные на настоящий момент данные, например, при составлении аналитического отчета по одному или нескольким продуктам. Фильтрация происходит в том же меню «Данные» → «Создать фильтр» или «Режимы фильтрации».
Первый вариант подходит, если в таблице, к которой есть доступ у всех, работает один человек, а изменения по сортировке вносить не нужно. Второй вариант фильтрации отобразит результат в общей таблице – все увидят вашу аналитику.
Режимов фильтрации можно создать несколько, все они сохранятся в файле и будут выдаваться к выбору при нажатии на кнопку меню «Фильтры». Чтобы показать другому участнику группы свой вариант фильтрации, отправьте ему ссылку на сохраненный файл, как при предоставлении доступа к листу.
Сводная таблица
Для анализа данных и составления отчета подойдет опция «Сводная таблица». Рассмотрим на примере анализа самого эффективного рекламного канала.
Допустим, вы привлекаете клиентов через рекламные кампании и собираете в таблицу все данные: сколько клиентов пришло и откуда, сколько денег на это потрачено, сколько денег потратили клиенты в салоне/магазине. Вам необходимо составить отчет в конце года на основе собранной информации. Вручную перебрать тысячи строк проблематично.
Выделите исходную таблицу, затем в меню «Вставка» → «Сводная таблица». Программа откроет чистый лист, справа будет контекстное меню. В разделе «Строки» выберите «Добавить» и выделите столбец с рекламными каналами, а в разделе «Значения» можно выбрать столбец о прибыли с каналов. Параметр «Услуги» проанализирует прибыть в каждого РК. В контекстном меню можно внести все необходимые вам данные для аналитики.
Формулы
Одна из самых полезных функций Google Sheets – формулы и функции. Программа автоматически решает примеры разной сложности (конечно, при условии правильного их написания). Она сравнивает, умножает, выполняет в правильном порядке все виды математических действий. Для этого существуют специальные команды.
Принципы построения формул в таблицах Google:
- Все формулы начинаются со знака «=», в противном случае программа не поймет, что нужно произвести расчет.
- После знака равно вносится название команды, например, «СУММ», регистр не важен. При вводе функций программа предложит несколько подходящих вариантов.
- Далее вставится скобка, за которой скрываются либо числа, либо диапазоны ячеек с числами, с которыми необходимо произвести действия. Выбирать ячейки можно мышкой или ввести их адреса вручную.
Самый простой пример – подсчет суммы значений таблицы. Чтобы посчитать общий итог по столбцу, введите «=сумм(ячейка:ячейка»)», где ячейка – это адрес известного параметра. Их можно прописать вручную или выделить столбец мышкой:
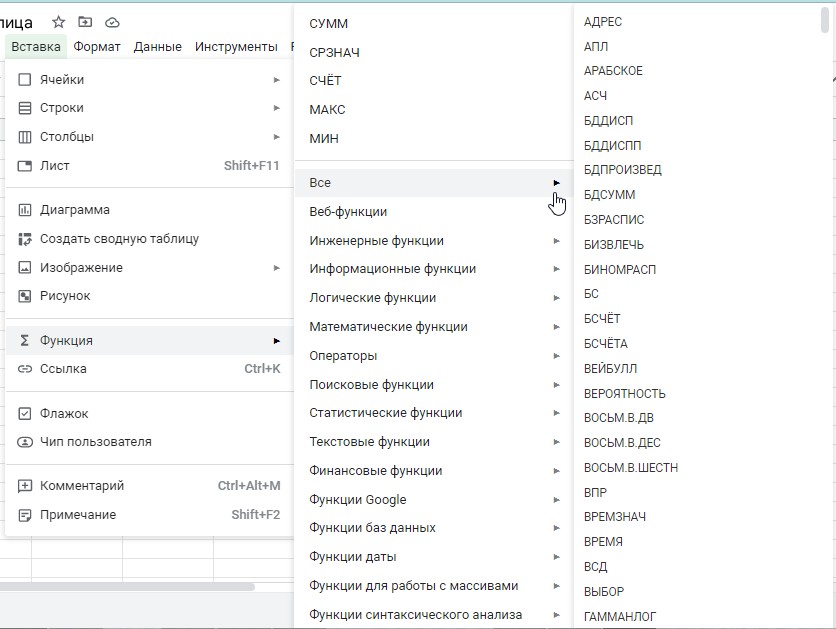
Для подсчета суммы в отдельных ячейках пропишите их через «+», например, «=сумм(А1+А3+А4) либо просто «= А1+А3+А4=».
Всего функций более 400, важно подбирать под них нужные команды, они представлены здесь. В таблицах есть формулы в том числе для инженерных расчетов. Найти их можно вручную через меню «Вставка».
Google Apps Script
Интересная функция для дополнения и синхронизации продуктов Google Workspace: Gmail, Google Docs, Google Drive, Analytics, Google Contacts, Calendar, Maps и Google Analytics. Это своеобразное создание сценариев для любого приложения Гугл. Например, можно интегрировать таблицу из Google Sheets в календарь, чтобы события встали на нужные даты, а устройство-носитель получило уведомление о предстоящем мероприятии. Как это сделать – смотрите в подробностях здесь.
Почитать о Google Apps и основах программирования в скриптах для начинающих программистов можно здесь. Придется посидеть, разобраться, но, как уверяют пользователи, в этом программировании нет ничего сложного.
В Google Sheets Python тоже можно прописывать, этим языком программирования пользуются опытные программисты. О том, как это делать, как интегрировать коды в таблицы, читайте здесь.
Для тех, кто хочет настроить синхронизацию, но не желает разбираться с кодами, есть онлайн-сервисы для связи приложений. Один из таких – apix-drive с бесплатным пробным периодом.
Google Sheets Query
О функции Google Sheets Query знают опытные пользователи Гугл-таблиц, которые делают аналитику процессов, составляют отчеты, проводят анализ контента и т.д. Это полезная функция для создания запросов в ячейках.
Query упрощает работу в таблице, опять же, при условии правильного прописывания функции. Несмотря на необходимость работать с кодами, освоить их несложно, главное – понять логику. При желании в теме можно разобраться, в том числе тем, кто не дружил с программированием в школе и университете. О примерах команд в редакторе читайте у Дэвида Кревитта.
Google App Sheet
Шикарный сервис в системе Google Workspace – App Sheet. Это приложение для создания собственных программ пользователя для систематизации информации и управления различными процессами, в том числе в бизнесе. Самое приятное – без кодирования.
Для начала работы необходимо зарегистрироваться в системе, для этого необходим гугловский аккаунт. Далее, следуя подсказкам программы, создайте собственное приложение, настройте функции, UX, безопасность и брендинг. Для систематизации данных можно использовать штрих-коды, геолокацию, фото и подписи.
Посредством Google App Sheet можно создавать чат-ботов для автоматизации ручных задач, настроить отправку почты, смс и Push-уведомлений. В приложении есть рабочие триггеры, автоматическое распознавание символов и чтение документов и прочий инструментарий, который просто использовать.
Примечательно: с помощью Google App Sheet можно подключаться не только к продуктам Google Workspace, но и к сторонним приложениям: Office 365, Dropbox и Salesforce.com, базами данных SQL, Apigee, REST API и OData. Сервис бесплатный, не требует сложного внедрения в бизнес и обучения сотрудников для его использования.
Азы программирования в каждом устройстве
Освоение таблиц Гугл действительно упрощает работу и повседневную жизнь. Их можно использовать как приложение для заметок, калькулятор, ежедневник, они служат инструментом для составления различного вида отчетности.
Мы рассмотрели основные инструменты Google Sheets, которые могут сделать работу более эффективной и даже автоматизированной. Прелесть таблиц в бесплатном доступе, в том числе к сервисам, а также в возможности работать с любого устройства: персонального компьютера, смартфона или планшета с любой операционной системой.
Чтобы формулы, функции, интеграция приложений приносили пользу, их необходимо:
- Изучать.
- Интегрировать в жизнь.
Полученные знания важно трансформировать в опыт. Скачайте Google Sheets и осваивайте формулы, учите новые каждый день для тренировки памяти и поиска удобных инструментов. Возможно, приложение от Workspace станет палочкой-выручалочкой для вашего тайм-менеджмента и поможет экономить время за счет более быстрого решения задач.
Научиться решать привычные задачи необычным образом, адаптироваться к меняющимся условиям, больше и лучше запоминать, найти мотивацию к обретению новых навыков и использовать их в жизни вы сможете на онлайн-программе «Лучшие техники самообразования». Нескучные короткие уроки откроют вам новый взгляд на собственные возможности и нераскрытый потенциал ваших желаний и возможностей.
Учитесь интересно и эффективно! И в заключение предлагаем поучаствовать в небольшом опросе: