Microsoft Word – одно из самых популярных программных обеспечений для обработки текста, которым пользуются миллионы людей по всему миру. Несмотря на свою широкую известность, многие пользователи не знают обо всех возможностях этой программы. В статье мы раскроем секреты Microsoft Word, которые помогут вам работать быстрее, эффективнее и с еще большим удовольствием.
Чтобы учиться чему угодно быстрее, легче и приятнее, используйте техники и модели самообразования, которые вы можете узнать на нашей онлайн-программе «Лучшие техники самообразования». А еще вы научитесь оперативно анализировать любые ситуации, рассматривать их с различных точек зрения, находить креативные решения для сложных задач, выходить за пределы привычного мышления, мыслить гибко и эффективно с приемами онлайн-программы «Когнитивистика».
Приглашаем вас окунуться в мир скрытых возможностей Microsoft Word вместе с нами!
Вставка даты
В любом месте в документе можно вставить действующие дату и время. И сделать это просто – используйте следующие команды:
- Для Windows Shift+Alt+D (вставка даты в формате ДД.ММ.ГГ), для MacOS Shift+Option+D.
- Для Windows Shift Alt+T (время в формате ЧЧ:ММ, но в двенадцатичасовом формате), для MacOS Shift+Control+T.
В дальнейшем вставленные таким способом дата и время могут быть обновлены. Наведите на них курсором мыши и кликните левой кнопкой. Появится контекстное меню с опцией «Обновить». И подсказка, что можно нажать кнопку F9 – после этого данные актуализируются.
В случае, если опция не появляется при наведении курсора на цифры, кликните на них правой кнопкой мыши и выберите в выпавшем меню «Обновить поле»:
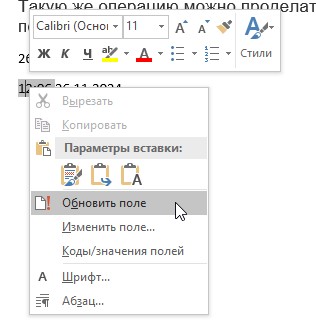
Случайный набор капсом
Печатаете, не смотря на экран? Наверняка уже попадали в ловушку капса: случайно нажатая клавиша CAPS LOCK делает часть текста написанной большими буквами. Многие ее удаляют и все перепечатывают заново. Однако есть опция, которая поможет решить проблему и сэкономить время.
Выделите нужный фрагмент текста и нажмите комбинацию клавиш Shift+F3. Регистр автоматически изменится с заглавных букв на строчные.
Интересно: если после изменения регистра с заглавных букв на строчные повторить нажатие тех же клавиш, можно получить текст, в котором каждое слово будет начинаться с заглавной буквы. После третьего повторения нажатия комбинации Shift+F3 все строчные буквы снова превратятся в заглавные.
Ускорение курсора при выделении текста
Представьте ситуацию, когда нужно выделить значительный участок текста или сделать выборку слов. Убыстрить этот процесс поможет ускоритель курсора – он будет передвигаться по тексту не по одной букве, а по слову.
Зажмите клавишу Сtrl и перемещайте курсор в Windows. Или Option в MacOS. А еще, если удерживать клавишу нажатой при выделении нескольких слов в разных участках текста, можно зафиксировать их. Этот способ особенно полезен, когда, например, нужно сделать с ними что-то: задать курсив, цветную заливку или поменять цвет символов. Для быстрого выделения нескольких участков в документе в MacOS используйте клавишу Command.
Выбор окна для создания скриншота
Бывают случаи, когда необходимо собирать информацию сразу с нескольких активных окон, открытых на компьютере, и делать скриншоты с них. Оказывается, в Word есть специальная команда для упрощения этого процесса. Во вкладке «Вставка» в блоке «Иллюстрации» есть кнопка «Снимок». Если ее нажать, можно увидеть вкладки открытых окон – так их проще искать. Нажмите на нужное, программа сразу сделает снимок соответствующего экрана и вставит его в документ без дополнительных команд:
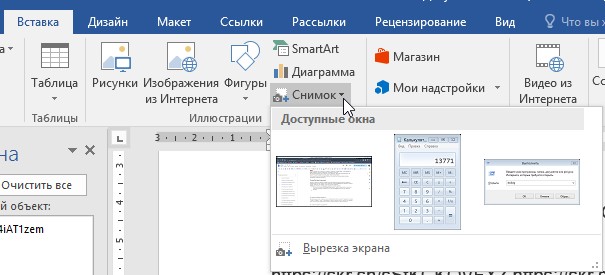
Необычный принтскрин
Вставить скриншоты в документ в Ворде можно без привлечения дополнительных программ и вообще без выхода из окна создания текста. Привычная клавиша PrtScr может выводить на другие шотеры, подвисать. Да и вообще, не для нее мы здесь собрались.
Используйте команду Alt+PrtScr. Ворд предложит сделать скрин одного из нескольких открытых документов. Клавишами Ctrl+V вы сразу вставите ссылку на этот скриншот в документ.
Водяные знаки
Защитить документ водяными знаками или ватермарками (watermark) можно прямо на странице в Ворде. Для этого войдите во вкладку «Конструктор», в блоке «Фон страницы» нажмите на значок «Подложка». В предложенном меню увидите образцы готовых водяных знаков «Черновик», «Образец», «Конфиденциально», «Не копировать». Но можно создать и свою ватермарку – для этого выберите «Настраиваемая подложка» и сделайте ее такой, как вам нужно. Можно написать свой текст, вставить картинку/логотип.
Повторите команду
В Ворде есть функция, которая позволяет повторять последнюю команду, сделанную в документе. Для этого нажмите клавишу F4. С ее помощью можно вводить текст, удалять или добавлять строки, применять разные стили для отдельных фрагментов текста и т.д.
Поставьте ударение
В русском языке есть слова, смысл которых меняется в зависимости от того, куда падает ударение. И порой необходимо расставлять эти самые ударения, чтобы не вводить читателя в заблуждение. И сделать это можно в Ворде. Установите курсор после буквы, на которую нужно поставить ударение, а затем удерживайте клавишу Alt и на цифровой клавиатуре наберите 769.
Данный способ подойдет только для Ворда, установленного на Windows. Поставить ударение на MacOS можно только в английской раскладке. Для этого зажмите нужную гласную на клавиатуре и выберите символ в появившемся меню. Затем отпустите клавишу и ударе́нная буква будет напечатана вместе со знаком ударения.
Кстати, узнать о том, как еще можно взаимодействовать с читателем, чтобы вас понимали, можно на нашем экспресс-курсе «Писательское мастерство».
Гибкая настройка верхней ленты в Word
А вы знаете, что верхнюю ленту с инструментами можно настроить так, как нужно вам: убрать ненужные вкладки и команды, а необходимые и часто используемые, наоборот, вынести в поле видимости?
Что нужно сделать для этого:
- Перейдите в меню «Файл» – «Параметры» – «Настроить ленту».
- В окне вы можете добавлять нужные функции и удалять те, которыми не пользуетесь.
Вот так:
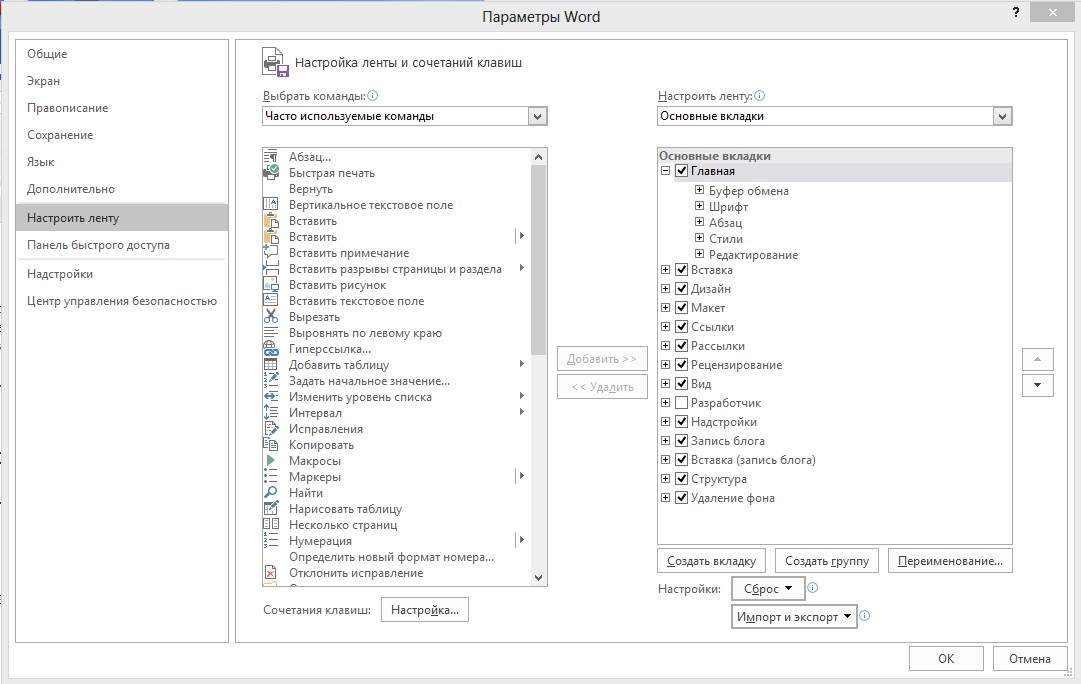
Более того, вы можете удалять или создавать свои вкладки с функциями.
Перемещайтесь по тексту быстрее: быстрые команды
Для навигации в большом документе перемещение только колесиком мыши не всегда удобно. Есть несколько комбинаций клавиш, которые значительно ускоряют навигацию по документу.
Windows:
- Ctrl+Page Down – следующая страница.
- Ctrl+Page Up – предыдущая страница.
- Ctrl+стрелка вверх – предыдущий абзац.
- Ctrl+стрелка вниз – следующий абзац.
- Ctrl+Home – переход в начало документа.
- Ctrl+End – переход в конец документа.
MacOS:
- Command+Page Down или Command+Fn + стрелка вниз – следующая страница.
- Command+Page Up или Command+Fn + стрелка вверх – предыдущая страница.
- Command+стрелка вверх – предыдущий абзац.
- Command+стрелка вниз – следующий абзац.
- Command+Home или Command+Fn+стрелка влево – переход в начало документа.
- Command+End или Command+Fn+стрелка вправо – переход в конец документа.
Эти команды значительно ускорят работу с документами. Кстати, они работают не только в программе на ПК, но и в бесплатном онлайн-Ворде, в разных текстовых редакторах.
Переместитесь на новый лист без скачков по строкам
Если на одной странице вы уже закончили писать и нужно перейти на следующую, а она еще не создана, не нужно жать Enter до тех пор, пока курсор не переместится на следующий лист. Используйте клавиши Ctrl+Enter на Windows или Command+Enter в MacOS. При таком способе не образуются пустые строки – стрелкой вверх вы вернетесь к концу последней строки на предыдущем листе.
Верните исходное форматирование тексту
Бывают случаи, когда на странице оказывается много изменений формата и по разным причинам возникает необходимость его форматировать. Таким образом можно выделять отдельные слова. Выберите нужный фрагмент текста и нажмите комбинацию клавиш Ctrl+Spacebar (пробел). Чтобы форматировать отдельное слово, просто поставьте на него курсор.
Защитите документ
Секретные и важные файлы на компьютерах общего пользования или в рабочих системах могут видеть другие люди. Допустим, вы не хотите, чтобы кто-то читал черновик вашей будущей книги или знал, на каком этапе написания находится отчет. Чтобы этого не произошло, защитите документ паролем. Для этого во вкладке «Файл» выберите «Защита документа».
Пароль, который вы придумаете, запишите в надежном месте или используйте какие-то символы или их сочетания, которые точно не забудете – восстановить комбинацию в случае ее утраты будет невозможно.
Выберите из буфера нужное
Буфер обмена хранит в себе не только тот кусок информации, который вы ему поручили клавишами Ctrl+C, в нем есть и то, что вы копировали некоторое время назад. Чтобы найти эти фрагменты, во вкладке «Главная» разверните буфер обмена, нажав на стрелочку в углу окна:
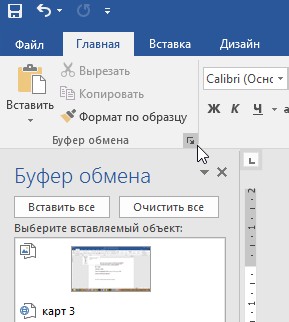
Забирайте нужное из выпавшего списка и используйте повторно, если нужно.
А чтобы расширить свою память, освойте методы эффективного запоминания любой информации на бесплатном экспресс-курсе «Развитие памяти».
Расширенное управление стилями текста
Для некоторых станет открытием, что в Ворде можно делать не только обычное зачеркивание, но и двойное, и даже скрыть текст из поля видимости. И для этого необходимо открыть отдельное окно, в не просто нажать на знакомые кнопки в верхней командной строке.
Расширенное меню управления стилями текста открывается комбинацией клавиш Ctrl+D или нажатием стрелки раскрытия окна в разделе «Шрифт» на главной вкладке:
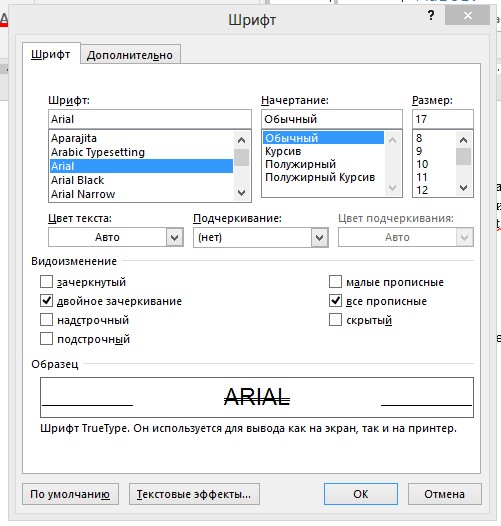
Если вы сделали текст скрытым, он исчезнет со страницы, не будет удален. Чтобы увидеть его вновь, перейдите в режим отображения непечатаемых символов.
Для настройки выделите текст, введите нужные параметры. Во вкладке «Дополнительно» под кнопкой «Текстовые эффекты» можно задать необычный вид буквам.
Затем манипуляцию можно проводить быстрее, используя уже описанную ранее команду повторения последнего действия F4.
Вставьте число прописью
Особенно частая практика в бухгалтерских и других документах, где цифры нужно сопровождать буквенной расшифровкой. Напечатать недолго, но что, если число большое? Работу можно упростить:
- Введите команду Ctrl+F9 в Windows и Fn+Option+F9 в MacOS.
- В появившиеся фигурные скобки впишите число следующим образом: =25687\*cardtext (пробелы между введенными знаками и скобками уберите).
- Нажмите F9 в Windows или Fn+Option+F9 в
Далее с числом можно делать что угодно: менять окончание, добавлять знаки препинания и т.д.
Расстановка переносов
По умолчанию Ворд переносит слова на новую строку целиком. В результате могут оставаться пустые интервалы, страдает верстка. Чтобы текст читался лучше, расставьте переносы. Для этого во вкладке «Макет»/«Разметка страницы» на Windows/MacOS выберите вариант «Авто». И вы увидите, как текст распределился по документу более равномерно:
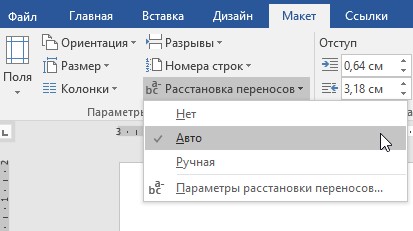
Неразрывные пробелы
При переносе текста иногда могут потеряться инициалы фамилий или отделиться единицы измерения от числовых значений (т.д., т.п., 100 254, А. Б. Иванов и подобные). Чтобы этого избежать и подчеркнуть читаемость своего документа, рекомендуется применять неразрывные пробелы. Они соединяют слова и другие элементы контента, предотвращая их разрыв на разные строки. Для такого форматирования замените обычный пробел на сочетание клавиш Ctrl+Shift+Пробел в нужных местах на Windows и Option+Пробел на MacOS.
Поменяйте папку сохранения документа по умолчанию
Наверняка у вас была ситуация, когда вы сохранили файл, но не могли его найти. Или же точно знали, что он попал в папку «Документы», но вам нужно переместить его в другое место с другими настройками. Все это можно легко исправить.
Для начала нажмите клавишу F12. В появившемся меню выберите раздел «Сервис», затем нажмите на «Параметры сохранения». В открывшемся окне определите папку, в которой хотите хранить файлы, указав ее в строке «Расположение локальных файлов по умолчанию».
Также в этом разделе можно настроить формат документов по умолчанию, параметры автосохранения и другие важные настройки. Это позволит вам упростить процесс работы с документами и избежать путаницы в будущем.
Списки задач в Word
Сделать чек-лист, список задач можно в Ворде. Это несложно. В уже знакомой вкладке «Настроить ленту» выберите режим «Разработчик» – у него единственного нет галочки. Затем вернитесь в документ и поставьте галочку у элемента управления содержимым «Флажок»:
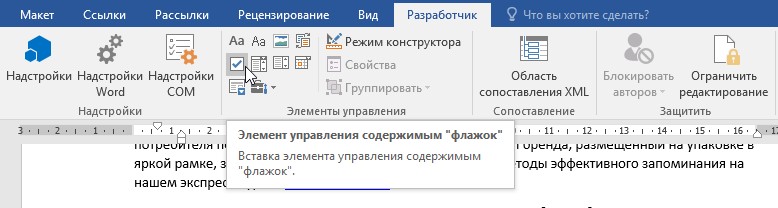
Теперь можно создавать свои списки, выполнение пунктов которых можно отмечать.
Восстановление несохраненного документа
Закрыть несохраненный документ – страшный сон любого человека, который работает за компьютером. В Ворде от этого есть подстраховка – возможность открыть несохраненный файл. Зайдите во вкладку «Файл», выберите «Сведения» и «Управление документом»:
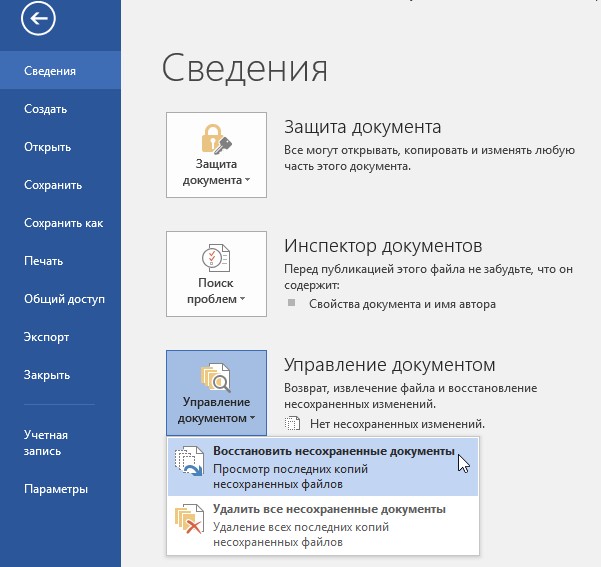
А еще подобных ЧП поможет избежать настройка автосохранения. Чтобы не нажимать «Сохранить» часто и не отвлекаться на это, Выберите «Файл» – «Параметры» – «Сохранение». Установите флажок «Автосохранение» и задайте периодичность в минуту. Так, даже в случае вылета программы или других сбоев удастся избежать больших потерь рабочего времени.
Поиск синонимов
Случается, что при работе с текстами необходимо заменить некоторые слова синонимами, особенно, если одни и те же часто повторяются в соседних предложениях. Сайты по поискам синонимов – это хорошо, но не всегда удобно. В Ворде есть решение этой проблемы. Выделите нужное слово в тесте, кликните на него правой кнопкой мыши, выберите команду «Синонимы» и выбирайте подходящие.
Автозамена слов
Эта функция знакома многим из смартфонов – автозамена здорово упрощает процесс набора текста. Особенно для технических авторов, инженеров и людей, работающих со специфическими сложными терминами. В результате настройки автозамены можно ускорить процесс набора слов вводом 2-3 букв.
Настройка автозамены слов располагается по адресу «Файл» – «Параметры» – «Правописание» – «Параметры автозамены»:
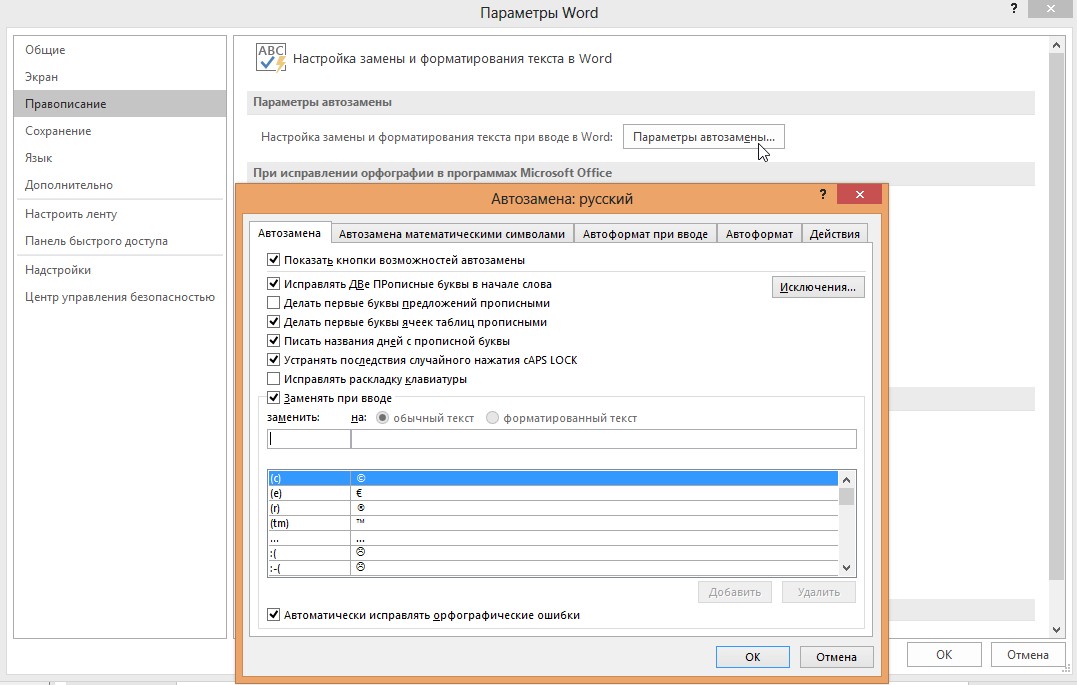
Кстати, в автозамене полезно учесть не только слова. Так, можно предупреждать разного рода опечатки, например, двойные пробелы или кавычки-лапки вместо елочек.
Печатайте в любом месте на листе
Кто-то посчитает это очевидным, но многие не знают, что печатать в документе Word можно в любом месте. Например, если вы составляете документ и вам нужно указать ФИО и дату в нижнем правом углу, не нужно вставлять множество пробелов – просто дважды щелкните курсором в нужном месте.
Сравнение документов
Отличный способ, если вам нужно, например, сопоставить старую и новую версии соглашений или обратить внимание на изменения, внесенные партнерами или юристом.
Перейдите на вкладку «Рецензирование», выберите «Сравнить», затем выберите «Сравнение двух версий документа (юридическое примечание)». Далее укажите, какой файл будет считаться оригиналом, а какой – измененным. Нажав на кнопку «Больше», вы сможете настроить отображение только тех изменений, которые вам нужны.
Также доступна опция выбора документа, в котором будут показаны исправления, или создание третьего документа, где будут отражены все правки. Если над текстом работали несколько человек, вместо «Сравнение двух версий документа (юридическое примечание)» выбирайте вариант «Объединение исправлений от нескольких авторов в одном документе»:
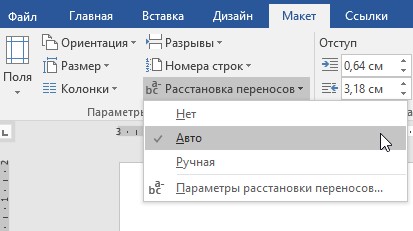
Мы рассказали о неочевидных приемах, как сделать работу в Ворде удобнее. Их можно запомнить, если попробовать всего пару раз, эффект не заставит ждать. Вы сможете быстрее редактировать документы, находить и использовать нужные опции и настраивать стили текста. А еще работать с шаблонами, защитой документа, скриншотами и т.д. Вы можете скачать Ворд, если его еще нет на ПК, или попробовать некоторые из предложенных приемов, например, навигацию по страницам, в других текстовых редакторах.
Чтобы учиться чему-то новому быстро, легко и с удовольствием, применяйте методы самостоятельного обучения. Например, представленные в нашей онлайн-программе «Лучшие техники самообразования». Кроме того, вы можете освоить навыки быстрого анализа ситуаций, рассмотрения их с разных сторон, поиска нестандартных решений сложных задач и развития гибкости мышления с помощью онлайн-курса «Когнитивистика»
Желаем вам успехов в быстром и удобном использовании хорошо знакомой программы Microsoft Word! И в завершение предлагаем закрепить полученные знания, ответив на несколько вопросов:
